ヴィンテージの外観を求める場合、粒子の粗い写真は美しく見えることがよくあります。しかし、ほとんどの場合、画像ノイズは通常、画像の品質を損なうことになります。
だからあなたはあなたがきれいに見える必要がある悪い絵を手に入れましたか? LightroomとPhotoshopで粒子の粗い写真を修正する方法を段階的に説明します。
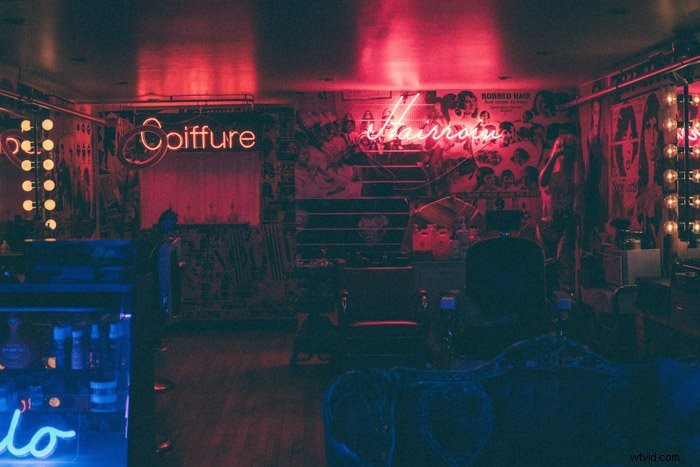
穀物とは何ですか?
アナログ写真に使用する写真フィルムは、乳剤コーティングに銀の結晶が含まれているため、光に敏感になります。
乳剤に含まれるハロゲン化銀の結晶が多いほど、光に対する感度が高くなります。また、ISOは、写真家がフィルムの光を取り込む能力を測定する方法です。
当時、ISO値はISO25からISO3200の範囲でした。ISO25は銀の量が最も少ないため、明るい日光の下での使用に最適です。一方、3200などのより高い範囲では、より重要な銀貨があり、低レベルの光を取り込むことができます。
大量の銀は、写真フィルムを暗い場所で使いやすくします。しかし同時に、写真に粒子やノイズが発生します。
ISOはどれほど重要ですか?
フィルム上の銀の量が画像の粒子のサイズにどのように影響するか覚えていますか?多くの点で、同様の現象がデジタルカメラで発生します。
最近でも、デジタルカメラシステムはISOを使用しています。しかし、銀の粒子を使用する代わりに、光を取り込むのに役立つ光センサーが搭載されています。
100や200などの低いISO設定は、粒子を最小限に抑えます。また、フィルムと同様に、ISO3200以上では大量の粒子が生成されます。
デジタルカメラは、以前のフィルムよりも優れた光感度を備えていることは注目に値します。たとえば、SonyA7IIIまたはCanon5DMark IVは、それぞれ最大ISO32,000および25,000に達する可能性があります。これらの値は3200よりも高くなっています。ただし、対応するフィルムと同様に、ISOしきい値が高いと、依然として多くのノイズが発生します。

デジタルカメラも粒子の粗い効果に苦しむのはなぜですか?
デジタル写真に見られる粒子の粗い斑点は、デジタルノイズと呼ばれることがよくあります。
このノイズがデジタル画像に侵入する理由はたくさんあります。より高いISO設定と長時間露光はほんの数例です。
ただし、これらすべての問題は、デジタルセンサーが受信する光信号をどのように増幅するかに要約されます。粒子の粗い写真になってしまう理由を説明するのは少し難しいです。ただし、以下ではできるだけ簡単に説明するようにします。
デジタルノイズ
センサーは光を電気に変換します。そして、暗いときは、正しい露出を作成するために、これらの信号をより強くする必要があります。
その過程で、出力の不一致により、デジタルノイズが原因で粒子の粗い写真が作成されます。
ショットノイズ
デジタルノイズとは別に、ショットノイズもあります。このタイプのノイズは、カメラとは何の関係もありません。代わりに、カメラに入る光がカメラを作成します。
ほら、光は光子で構成されています。そして、それらはすべて、光源からカメラまでさまざまな速度で移動します。その結果、粒子の粗い写真を作成する小さな暗いスポットが表示されることになります。
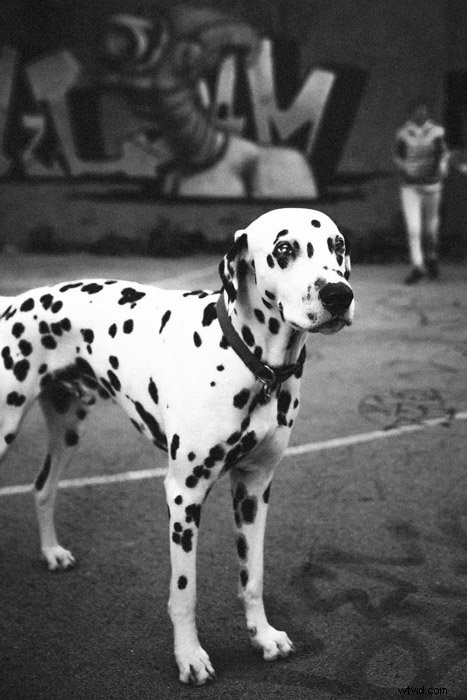
Photoshopを使用せずに粒子の粗い写真を修正するにはどうすればよいですか?
今、あなたは疑問に思っているに違いありません、どうすれば粒子の粗い画像をはっきりさせることができますか?写真のノイズをどのように修正または最小化しますか?
Photoshopでノイズを減らすことなく粒子の粗い画像を修正できる一般的な方法がいくつかあります。以下に、それらすべての使用方法を示します。
カメラを低ISOに設定
ISOをできるだけ100に近づけることを常にお勧めします。もちろん、内部を撮影していることに気付く場合もあり、より高いISOが必要になります。 ISOを低く保つために、最初に絞りを変更してから、シャッター速度(三脚/壁なしで最大1/60)を変更します。
暗い場所にいる場合は、さまざまな方法で光を増強することもできます。たとえば、薄暗い場所にとどまる代わりに、明るい場所を探して写真を撮ることができます。画像の明るい部分を測光するようにカメラを設定することもできます。そうすることで、暗い領域をキャプチャする際にカメラが過度に伸びないようにします。
より多くの光で作業する
そして、あなたが最小限の照明のある地域にいることに気づいたらどうしますか?次に、CanonSpeedlite470EX-AIなどのストロボまたはフラッシュユニットの使用を検討してください。これらの人工光を使用すると、他の方法ではほとんどまたはまったく存在しない場所で光を生成できます。
ポートレートやスタジオ撮影では、リフレクターを使用して暗い領域を明るくすることもできます。光源からバックライトを反射させるには、Neewer43インチ5-in-1マルチディスクリフレクターをお勧めします。
しかし、フラッシュやリフレクターを使用しても意味がないコンサート写真ではどうでしょうか。この場合、利用可能なライトを使用する必要があります。率直に言って、これは、高ISOと粒子の粗い写真で作業する必要がある場合の1つです。 Photoshopのノイズリダクションなしでこの問題を解決するために、次の方法に進みましょう。

画像を露出オーバー
粒子の粗い写真を修正するための1つのトリックは、画像をわずかに露出オーバーにすることです。ワンストップで十分です。そうすることで、後処理段階での粒子が最小限に抑えられます。露出を増やすと、デジタルノイズも減ります。
この方法を試したい場合は、高ISOを使用して露出オーバーを避けてください。そうすることはあなたの写真のノイズを増やすだけです。代わりに、シャッタースピードを遅くするか、絞りを大きくすることをお勧めします。
写真を露出オーバーにすると、いくつかの結果が生じる可能性があることを覚えておいてください。画像を吹き飛ばすと、ポストプロダクションで取り戻すことができない多くの詳細が失われることになります。また、シャッタースピードを遅く設定すると、モーションブラーが発生する場合があります。したがって、この方法を適用するときは十分に注意してください。必要な場合にのみ使用してください。
カメラのノイズリダクションをオンにします
最近の多くのカメラには、ノイズリダクションが組み込まれているため、写真を編集せずに粒子の粗い写真を修正できます。
各カメラには、ノイズリダクションにアクセスできるようにする方法があります。ほとんどの場合、メニューにあります。この機能をオンにすると、カメラが自動的に粒子を取り除きます。
また、カメラは、粒子の粗い写真を修正するために、さまざまなレベルのノイズリダクションを提供することもよくあります。低、中、高に設定できます。
低または中のいずれかのみを使用することをお勧めします。この機能を高く設定すると、写真の細部が損なわれる可能性があります。
JPEGの代わりにRAWを使用
ノイズリダクションはJPEG写真でのみ機能し、ノイズを修正したい場合は必ずしも実用的ではありません。したがって、より詳細な制御が必要な場合は、オフにして、代わりにRAWを使用することをお勧めします。
RAWを選択すると、PhotoshopまたはLightroomでノイズを減らすときに、より詳細に制御できるようになります。ファイルは編集可能であるため、写真を台無しにすることなく多くの変更を加えることができます。
そして、今述べたすべての方法が失敗した場合、RAWを使用してPhotoshopのノイズをシームレスに減らすことができます。
Photoshopで粒子の粗い写真を修正するにはどうすればよいですか?
使用する画像では、粒子が非常に邪魔になり、写真の品質が低下します。しかし、Photoshopを使用してノイズを減らすことで、これらすべてを修正できます。

まず、Photoshopで画像を開きます。 [フィルター]>[ノイズ]>[Photoshopでノイズを減らす]に移動します。
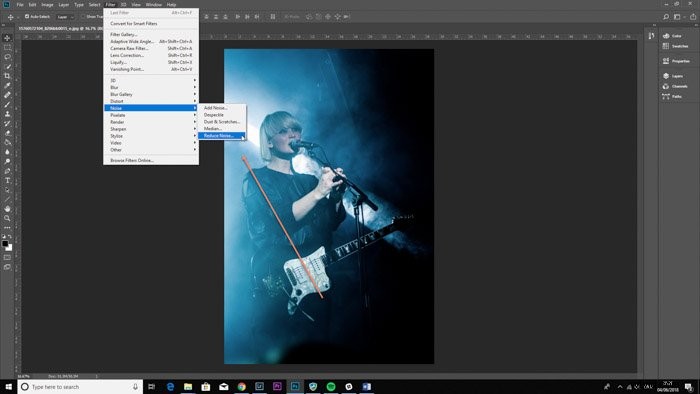
[ノイズを減らす]ポップアップウィンドウに、[強度]、[詳細を保持]、[カラーノイズを減らす]、[詳細をシャープにする]が表示されます。
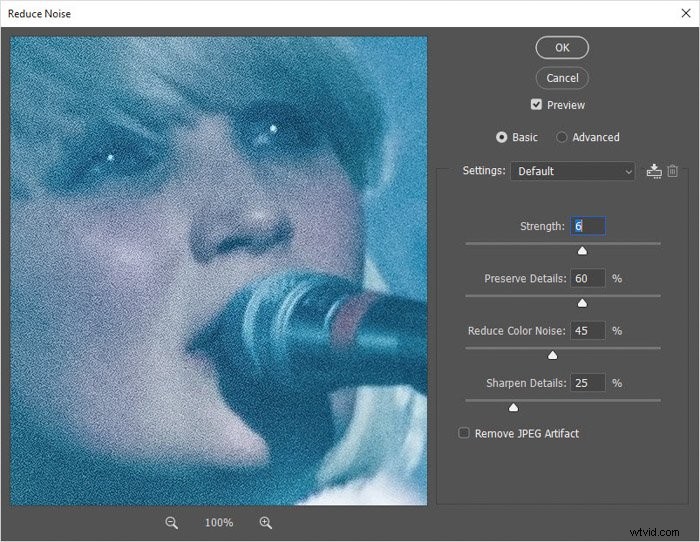
画像を修正するまで、3つのスライダーを調整します。
ご覧のとおり、「強度」を6から10に上げ、「カラーノイズ」を100%に減らし、「シャープの詳細」を0%に下げました。
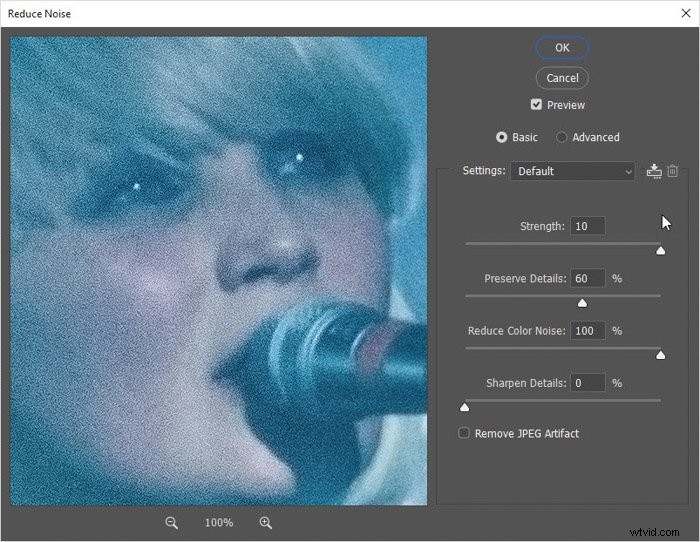
これがノイズリダクション後の画像です。プレビューを表示するには、[JPEGアーティファクトの削除]を押す必要があります。

これが、Photoshopのノイズを減らす前と後の画像です。

Lightroomで粒子の粗い写真を修正するにはどうすればよいですか?
Lightroomは、粒子の粗い写真を修正するために使用できる優れたツールです。画像の細部を増減するための専用の調整パネルがあります。
同じ画像を使用して、Photoshopと比較したLightroomの機能を確認します。

まず、Lightroomで画像を開きます。 「開発」モジュールに進んでください。
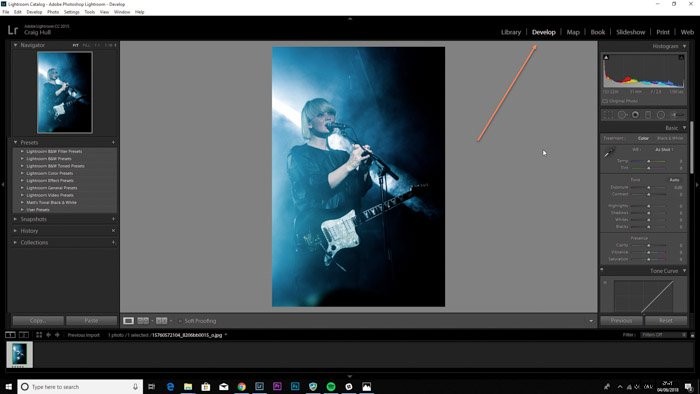
Lightroomの右側の領域で、[詳細]パネルに移動します。 「ノイズリダクション」領域は、私たちが使用することに焦点を当てる領域です。
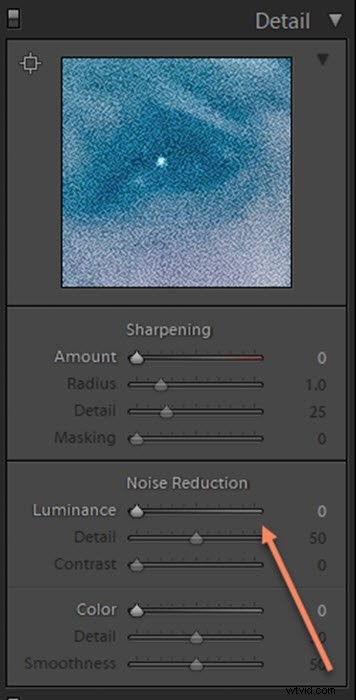
上のプレビューボックスを使用して[輝度]スライダーを右に移動し、画像にどのように影響するかを確認します。
「ルミナンス」が画像をどのように変化させ、ピクセル化された画像の粒子を減らすかを示すために、100%に行きました。画像をより滑らかにするために、「詳細」を50から42に下げ、「コントラスト」を27に上げました。
それぞれの画像は異なります。スライダーをいじって、最高のノイズリダクションの写真を撮ってください。
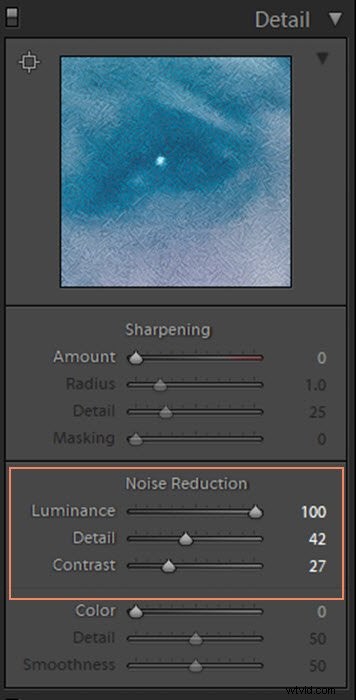
これが、ほとんどの粒子を取り除いた後の最終的な画像です。
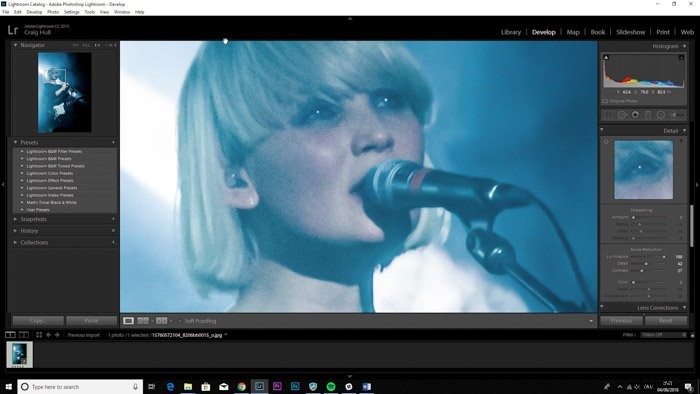
ここでは、デジタルノイズリダクションの前後を見ることができます。画像はまだ粒子がないわけではありませんが、目立たなくなります。しかし、それはクローズアップではないので、私の写真には有効です。
コンサートの写真画像に関しては、粒子を完全に修正することは不可能です。以下に示すように、デジタルノイズは、画像に雰囲気を与えるのに役立つ場合もあると言っても過言ではありません。
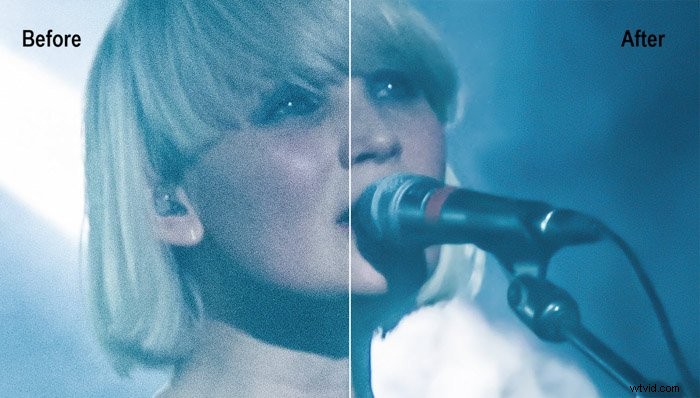
結論
あります!粒子の粗い写真を修正するためのフォトレタッチの2つの異なる方法。
穀物を完全に排除することはできないことを忘れないでください。しかし、Photoshopなしでそれを最小化する方法はたくさんあります。
カメラ内の粒子の粗さを防ぐのが最善ですが、PhotoshopとLightroomの両方で、後処理で粒子を減らすオプションが常にあります。
後処理で画像を次のレベルに引き上げる方法について詳しく知りたいですか?次に、Lightroomを使用した簡単な編集コースをご覧ください。
