競争の激しいInstagramの世界です。そして、あなたのブランドにぴったりのフィードを作成することは不可能に思えるかもしれません。では、各写真をどのようにプロフェッショナルに見せますか?
完璧なフィードを作成するために、LightroomでInstagramの写真を編集する方法を紹介します。
編集プロセスは、画像が取得される前に開始されます。ただし、Lightroomへ。それでは、まず、Instagramで撮影するときに覚えておく必要があることを見てみましょう。
Instagramの撮影
Instagramに関しては、フィードの感触を常に念頭に置いておく必要があります。
一貫性は、ブランドを作成し、一緒に仕事をしたい人を引き付けるのに役立ちます。ブランドが求める配色や雰囲気に注意してください。
フィード全体がパステルカラーの明るい写真でいっぱいになる場合があります。または、黒、白、メタリックのみのクリーンでモダンな美学を持っているかもしれません。
あなたのブランドは、平和と禅の瞬間がすべてである可能性があります。あるいは、高エネルギーの生活とアウトドアとの関わりについて話すかもしれません。
あなたのブランドを知ることは、あなたのフィードを導くでしょう。そして、あなたのフィードが何を必要としているかを知ることはあなたの写真撮影を導くでしょう。
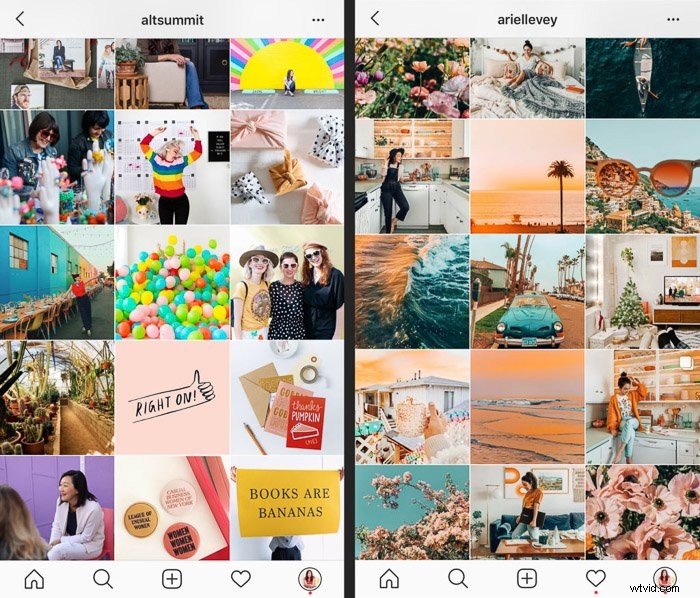
また、幅広いテーマや季節の撮影を検討することもできます。
海の近くの明るい日には、細部や風景の写真を撮りたいと思うかもしれません。後でこれらを使用して夏の話をすることができます。
ホリデーシーズンには、常にギフト、輝き、シャンパングラス、松の木、雪の写真が必要です。組織やビジネスのトピックについてよく話す場合は、ワークスペースや事務用品を見せてください。そして、それらがあなたの配色に合っていることを確認することを忘れないでください!
時々、これらの写真撮影の機会は自然に現れます。ただし、必要に応じて1年を通して使用できる写真を撮影するために、数時間または1日を確保する必要がある場合があります。

DSLRを使用すると、Instagramフィードが別のレベルになります。プロ仕様のカメラの資金がない場合でも、携帯電話を使用するよりもエントリーレベルのデジタル一眼レフカメラを使用する方がよいでしょう。
フィードの外観と品質は一貫しており、ブランドとフィードを際立たせます。もうちょっと。 RAWで撮影するかJPGで撮影するかは、個人的な決定です。 RAW画像を使用すると、編集の柔軟性が高まります。しかし、多くの専門家はJPGのみで撮影し、優れた画像を持っています。
RAWで撮影すると、露出や影などをJPGよりも遠くまで引き伸ばすことができ、見た目もすっきりします。
LightroomでInstagramの写真を編集する理由
これで、新しい写真をいくつか撮りました。すごい!しかし、どこで編集しますか?最近、Lightroomは信じられないほどの編集力のために使用したい主要なツールです。外出先でも!
理想的には、コンピュータで編集し、完成した写真を携帯電話に保存して投稿します。しかし、Lightroomは、信じられないほどの編集能力を備えたモバイルアプリも提供しています。また、iOSデバイスとAndroidデバイスの両方で利用できます。
両方を見てみましょう。
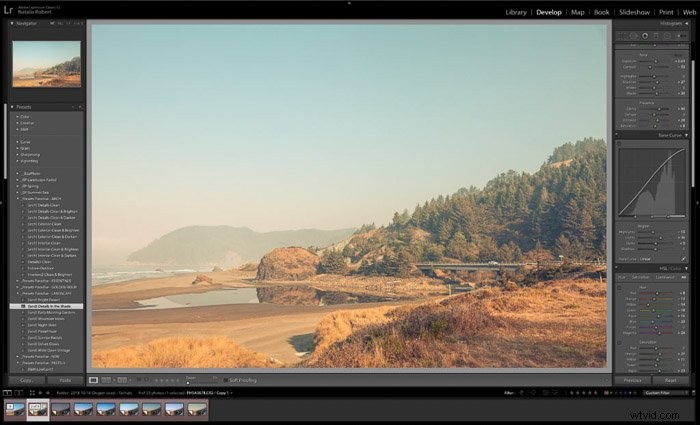
LightroomClassicでのInstagram写真の編集
写真を編集するのに理想的な場所は、LightroomClassicと呼ばれるデスクトップバージョンのLightroomです。このためには、Creative Cloudサブスクリプションが必要です。
デスクトップバージョンでは、RAWファイルの操作やLightroom内でのコラージュの作成などのより多くのツールにアクセスできます。作業も非常に簡単です。また、最終的な画像を任意のサイズ、ファイルタイプ、解像度で保存できます。
複数のプラットフォームやメディアで写真を使用する場合は、デスクトップバージョンのLightroomを検討する価値があります。
Creative Cloudサブスクリプションを取得すると、プリセットをLightroomMobileアプリに同期することもできます。これは、外出先でも同じ編集を適用できることを意味します!
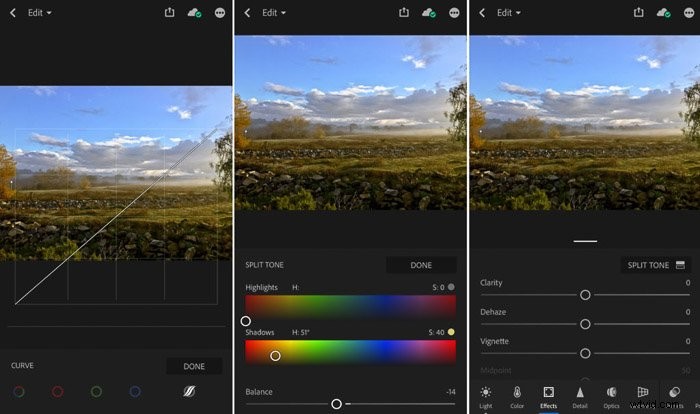
LightroomMobileでのInstagram写真の編集
LightroomClassicでの編集の完璧な補足はLightroomMobileです。これは、外出先での編集を簡単にする無料アプリです。 Lightroom Mobileを使用すると、携帯電話で写真を編集できます。これには、携帯電話で撮影したものや、コンピューターから送信されたものが含まれます。
Lightroom Mobileには、Lightroom Classicのようにいくつかのプリセットが組み込まれていますが、独自のプリセットを作成することもできます。プリセットについては、もう少し詳しく説明します。また、アプリで作成する方法やデスクトップからインポートする方法についても説明します。
一貫性のためのプリセットの使用
プリセットはフィルターのようなものです。プリセットは、保存され、任意の写真に適用できる一連の設定であり、ある写真から次の写真まで同じ外観を作成できます。
プリセットは、ビンテージフィルムやクロスプロセストーンのような非常に芸術的な外観を作成できる場合があります。ただし、基本的な編集を適用して、すっきりとした一貫性のある外観を作成するのにも最適です。
特にInstagramフィードの場合、色調、光の温度、写真のスタイルの一貫性を保つための最良の方法です。あなたのブランド!
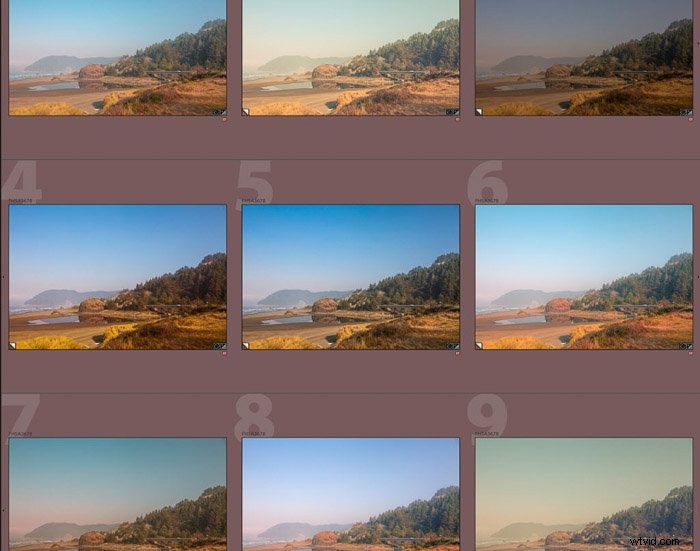
Lightroomには、すでにプリセットが組み込まれています。ただし、外観に完全に一致する独自のプリセットを作成するのは簡単です(推奨されます)。
Lightroomのモバイルバージョンでは、まず、写真を希望どおりに編集します。希望する設定ができたら、[プリセット]セクションに移動し、右上に3つのドットが付いた円をクリックします。
これにより、下部に小さなメニューが開き、[プリセットの作成]を選択できます。次に、プリセットに名前を付け、プリセットを保存するフォルダーを選択し、プリセットの一部として記憶するツールを選択します。
完了したら、チェックマークをクリックして完了です。
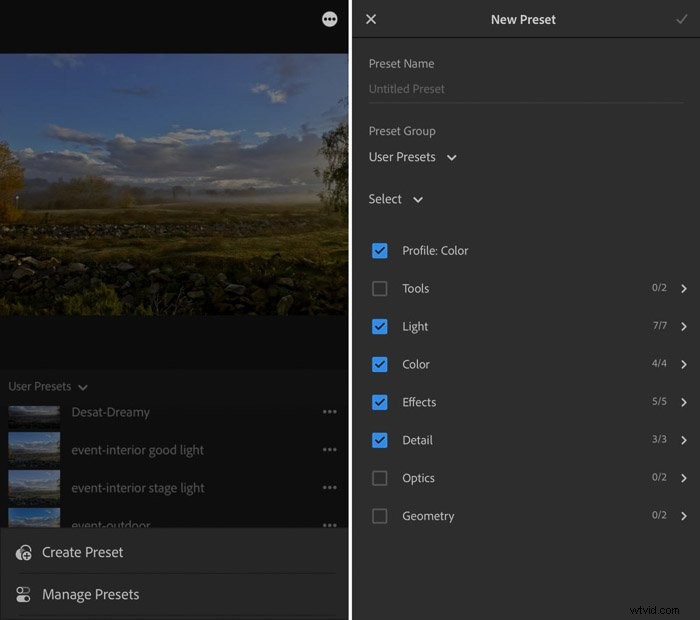
デスクトップ上のLightroomClassicの場合、プロセスは非常に似ています。開発モジュールで、設定を希望どおりに設定します。
すべてが設定されたら、左側の列に移動し、既存のプリセットのリストの右上にある+記号をクリックしてから、 [プリセットの作成]を選択します。
ウィンドウが開き、プリセットに名前を付け、保存するフォルダーを選択してから、プリセットの一部にする設定を選択します。
[作成]をクリックすると、終わり!左側の列にプリセットとして表示されます。
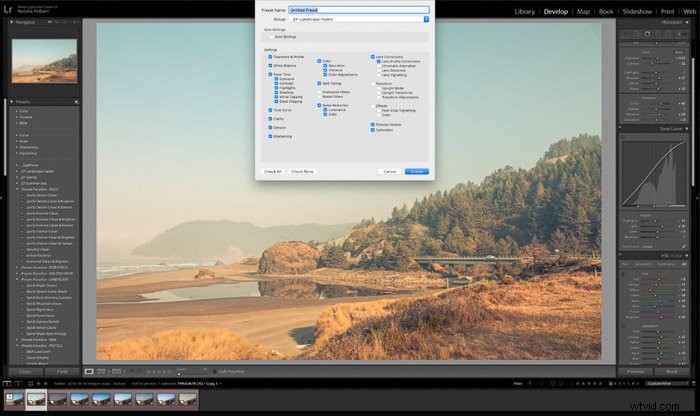
Lightroom Classicで既に作成されているプリセットがあり、それらをモバイルアプリで使用する場合、これを行う最も簡単な方法は、それらをLightroomCCDesktopにインポートすることです。次に、それをモバイルアプリに同期します。
完全なLightroomプログラムはLightroomClassicと呼ばれるようになりました。ただし、CCサブスクライバーが利用できるLightroom CCという別のダウンロードがあります。
この別のバージョンは、多かれ少なかれデスクトップ上のモバイルアプリです。インターフェースがモバイルアプリのようなものであることに気付くでしょう。 LightroomClassicは大きく異なります。
デスクトップでLightroomCCを開くと、LightroomClassicプログラムにインストールされているプリセットをインポートできます。 Lightroom CCにプリセットがインポートされると、モバイルアプリと同期する準備が整います!
これを行うには、まず、デスクトッププログラムと同じアカウントでモバイルアプリにログインしていることを確認します。 。モバイルアプリを開き、デスクトップでLightroom CCを開くと、自動的に同期されます。
同期が完了すると、モバイルアプリのプリセットセクションにプリセットが表示されます。
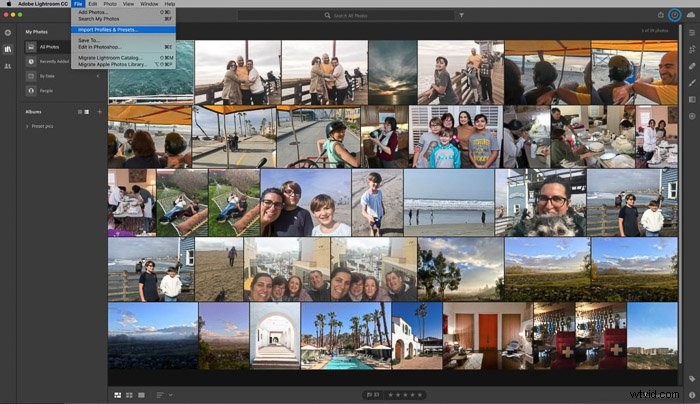
Lightroom Classicのプリセットを使用する2つ目の方法は、DNGファイルを使用することです。これは、プリセットファイルはあるが、Creative Cloudのサブスクリプションがない場合に最適です。
まず、各プリセットをLightroom Classicの写真に適用してから、DNGファイルとしてエクスポートする必要があります。そのDNGファイルは、簡単にアクセスできるように携帯電話に保存する必要があります。携帯電話で携帯電話を開き、設定をコピーします。
設定をコピーすると、次に開く写真に適用できるようになります。簡単なコピーアンドペーストプロセスです!
DNG写真ファイルを他の写真とは別のフォルダに保存すると便利です。そうすれば、プリセットを再度使用する必要があるときに見つけることができます。
LightroomプリセットのInstagram編集のヒント
プリセットを初めてプレイする場合は、少し頭がおかしくなり、たくさんのエフェクトを追加したくなるでしょう。ただし、誘惑に抵抗するようにしてください!
まず、最終的な外観がブランドやInstagramフィードと一致するかどうかを常に自問してください。第二に、写真に強い効果を使用すると、写真が少し時代遅れでプロフェッショナルではないと感じる傾向があります。疑わしい場合は、見た目をすっきりと新鮮に保ちます。
最後に、投稿するすべての種類の写真に適した編集スタイルを選択する必要があります。
投稿する場合風景や食べ物の写真では、両方でうまく機能する編集スタイルが必要になります。そうすれば、Instagramフィードに一貫性があります。
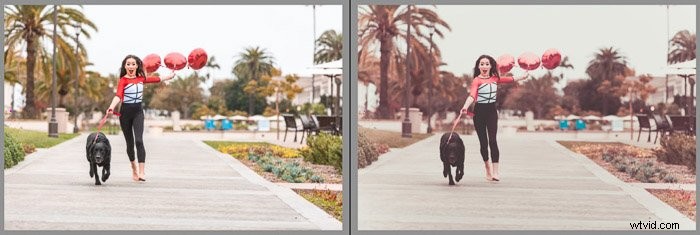
各ブランドの外観は異なりますが、ここにいくつかの基本的な編集設定があります。パーソナライズされた外観を作成するには、これらを知っておく必要があります:
- 露出 :写真の明るさを調整します。
- 色合い :緑と赤の間のスペクトルの色合いを調整します。温度とバランスを取ります。
- 温度 :写真の暖かさを調整します–スペクトルの青と黄色の間をスライドします。
- 明確さ :コントラストの代わりにこれを調整することをお勧めします。コントラストとシャープさを加えるのに役立ちます。
- 黒人/白人 :写真の黒と白を暗くしたり明るくしたりできます。ハイライトとシャドウの調整のバランスをとるのに役立ちます。
- ハイライト/シャドウ :これらを調整して、明るいスポットまたは暗い影のバランスを取ります。
- 活気 :彩度よりも微妙な調整であるこのスライダーは、色を少しポップにするのに役立ちます。
- HSL/カラー :色相、彩度、明度で個々の色を調整します。
- プロファイル修正を有効にする :このチェックボックスをオンにして、ドロップダウンメニューからレンズを選択し、レンズの自然な歪みを修正します。
いくつかの写真やビデオに携帯電話を使用することをお勧めします。しかし、彼らはあなたのフィードに投稿するのに匹敵することはありません。しかし、Instagramのストーリーは彼らにとって完璧な場所です!
LightroomMobileでストーリーを編集できます。ただし、ストーリーに表示するときに同じレベルの品質である必要はありません。
これは、舞台裏、即席の写真、個人的な生活を垣間見る、またはInstagramのライブビデオに最適です。
結論
Instagramは、最近のオンライン世界の主要な力です。そして、ブランドとして目立つことは困難です。ブランディングを理解し、画像に一貫性を持たせ、フィードに高品質の画像を表示すると、部族を引き付けるのに役立ちます。
写真を編集し、その一貫性を作成するための最高のツールはLightroomです。また、デスクトップとモバイルの両方で利用できます。
編集ツールに簡単にアクセスできるため、夢のInstagramフィードを作成するのは時間の問題です!
