Lightroomでポートレートを編集する方法を学ぶことは、やりがいがあり楽しいことです。 Lightroomは、非破壊的なワークフローを伴うため、他の編集ソフトウェアとは異なります。
Lightroomで編集を行う場合、実際の写真ファイルが変更されることはありません。編集プロセスのどの段階にもいつでも戻すことができます。
もちろん、いくつかの制限があります。 Photoshopとは異なり、Lightroomはレイヤーをサポートしていません。これは、写真間のヘッドスワッピングなどの極端な編集が不可能であることを意味します。ただし、Lightroomを使用すると、編集作業を簡単にすることができます。
この記事では、Lightroomで行う最適なポートレート調整について説明します。

編集する前に
撮影時に欠落していた写真に情報を戻すソフトウェアはありません。たとえば、白とびしたハイライトや焦点が合っていない領域などです。
最良の結果を得るには、できるだけ多くの詳細をキャプチャし、カメラ内でできるだけ適切に撮影します。後で基本的なエラーを補うために時間を無駄にする必要はありません。
したがって、ポートレート写真をレタッチする方法を検討する前に、いくつかのヒントを確認する価値があります。ポートレート写真の完全ガイドをご覧ください。これらのヒントは、カメラから直接最良の結果を得るのに役立ちます。

Lightroomでポートレート写真を整理する
あなたがますます多くの写真を蓄積し始めるにつれて、あなたがそれらをどこで見つけるかを知ることが重要になります。写真を整理する方法は人によって異なります。 Lightroomはいくつかの異なる戦略に適応できます:
フォルダ
他の編集ソフトウェアを使用している場合は、写真フォルダをすでに整理している可能性があります。あなたは肖像画のためのフォルダさえ持っているかもしれません。この場合、[フォルダ]パネルから既存のフォルダをLightroomにインポートできます。
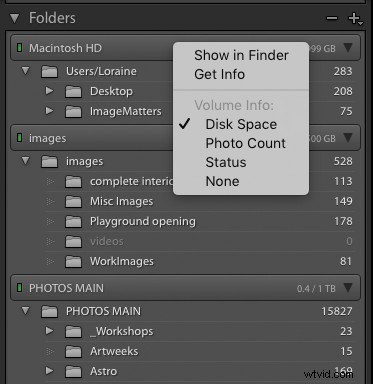
フォルダパネルを開くと、Lightroomが認識しているすべてのハードドライブの概要が表示されます。上のスクリーンショットでは、コンピューターのメイン内蔵ハードドライブ「MacintoshHD」を見ることができます。これには、「デスクトップ」と「ImageMatters」サブフォルダがある「Loraine」というユーザーの下のフォルダが含まれています。
フォルダとともに「Images」と「PHOTOSMAIN」という2つの外付けドライブも表示されます。各ドライブ名の横に緑色のライトが付いていることに注意してください。これは、ドライブにさらに多くの写真を保持するための十分なスペースがあることを示しています。ドライブがいっぱいになり始めると、このライトは琥珀色に変わり、最終的には赤になります。
表示する必要があることがわかっているフォルダが表示されない場合は、右上隅にある[+]ボタンをクリックして、[フォルダの追加]を選択します。追加するフォルダーに移動します。インポートダイアログで、必ず[追加]オプションを選択してください。
これにより、他の場所に移動したりコピーしたりせずに、そのフォルダの写真が現在のカタログに追加されます。フォルダに写真が含まれなくなった場合は、そのフォルダを選択し、[-]ボタンをクリックして削除できます。
フォルダを整理したら、Finderやファイルエクスプローラを使用して写真を管理する必要はありません。 。 Lightroomを使用すると、写真を1つのフォルダーから別のフォルダーにドラッグできます。フォルダの名前を変更して、必要なすべてのハウスキーピングを[フォルダ]パネルから直接実行できます。
フォルダ名をクリックすると、その内容が画面に表示されます。一度に複数のフォルダの内容を表示するには、選択したフォルダをコマンドクリック(Mac)またはCtrlキーを押しながらクリック(PC)します。
フォルダによる整理は一部の人にとっては機能しますが、制限があり混乱を招く可能性があります。 。使用される命名規則によっては、特定の写真が複数のフォルダーの候補になる場合があります。つまり、適切な可能性のある各フォルダに特定の写真をコピーする必要があります。これは悪い考えです。混乱するだけでなく、ディスク領域を浪費します。バックアップの理由から、マスター写真のみを複製する必要があります。
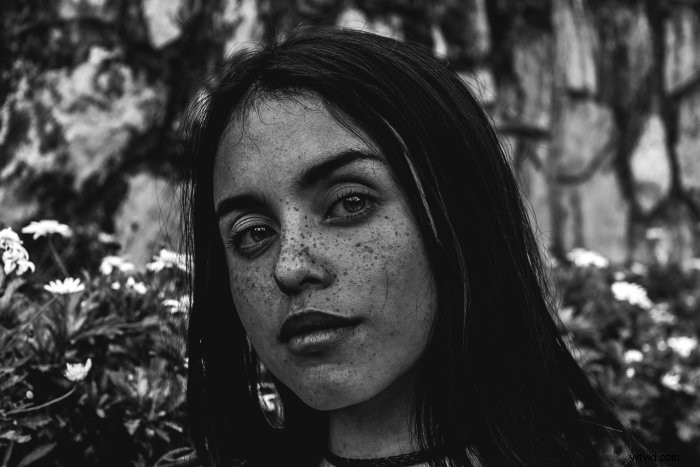
コレクション
フォルダは、ハードドライブ上の実際の場所です。コレクションは仮想であり、フォルダよりもはるかに柔軟性があります。もちろん、すべての写真はコンピュータのどこかのフォルダにある必要があります。ただし、コレクションは名前付きリストまたは「コレクション」に多くの写真をまとめます。
コレクションを使用する大きな利点は、1つのフォルダーにあるマスター写真が1枚だけ必要なことです。その写真は、無制限の数の異なるコレクションに含めることができます。
コレクションは非常に柔軟なので、独自のチュートリアルに値します。今のところ、単純な「ポートレート」コレクションの作成を検討します。ライブラリモジュールの[コレクション]パネルの[+]ボタンを使用してコレクションを作成できます。これにより、3種類のコレクションのいずれかを作成できるポップアップが表示されます。
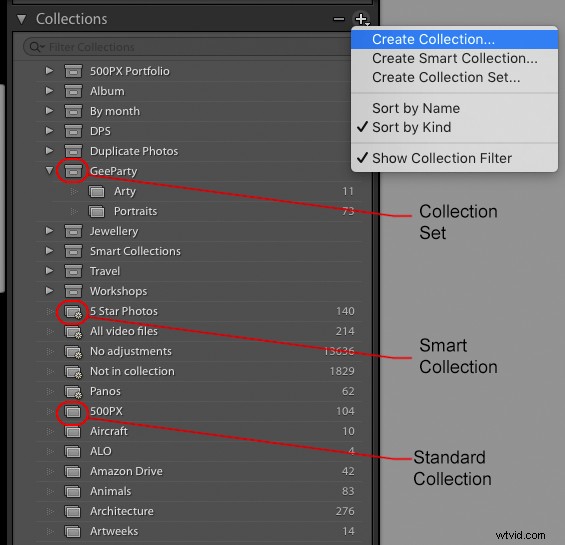
[コレクションの作成]オプションを選択します。コレクションに「ポートレート」などの適切な名前を付けます。
ヒント: 以下に示すように、コレクション名の前にアンダースコア文字を付けます。コレクション名は、コレクション名のアルファベット順リストの上部に表示されます。
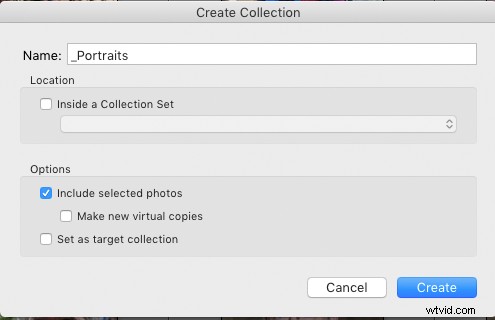 コレクションを作成する前に、いくつかのポートレート写真を事前に選択できます。 [選択した写真を含める]チェックボックスをオンにすると、新しいコレクションに追加されます。
コレクションを作成する前に、いくつかのポートレート写真を事前に選択できます。 [選択した写真を含める]チェックボックスをオンにすると、新しいコレクションに追加されます。
ポートレートコレクションを作成したら、コレクションにドラッグして他の写真を追加できます。
専用のポートレート撮影を完了したばかりの場合は、写真をポートレートコレクションに追加するように指定できます。 [コレクションに追加]ボックスにチェックマークを付け、[インポート]ダイアログボックスの[ファイル処理]セクションでコレクションを選択します。
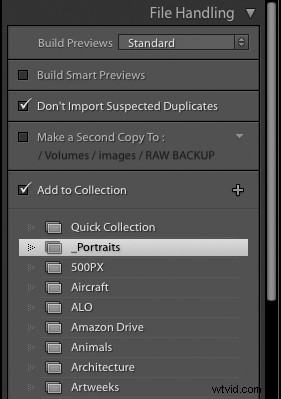
コレクションを使用するもう1つの理由は、[フォルダー]パネルとは異なり、[コレクション]パネルにアクセスできることです。開発モジュールから。コレクションをクリックすると、フィルムストリップにそのコレクションの写真が表示されます。
キーワード
ポートレート写真を整理するもう1つの方法は、適切なキーワードを指定することです。そのうちの1つは、おそらく「ポートレート」である必要があります。これは、[インポート中に適用]パネルを使用して、インポートプロセスの一部として最も簡単に実行できます。
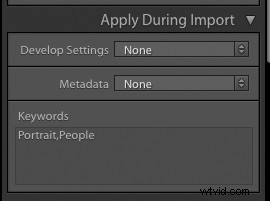
パネルにキーワードを入力するだけです。複数の単語を追加する場合は、コンマで区切ります。大文字と小文字の使用に注意してください。 Lightroomは、「portrait」と「Portrait」を2つの別個の単語として扱います。キーワードを追加した写真を見つけるには、[キーワードリスト]パネルを開いて、割り当てたキーワードを見つけます。
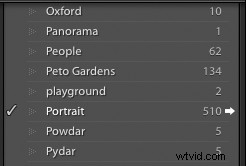
上のスクリーンショットは、510枚の写真に「ポートレート」というキーワードが含まれていることを示しています。チェックマークは、現在選択されている写真にこのキーワードが割り当てられていることを示します。このキーワードを別の写真に追加する場合は、そのキーワードを選択して、Portraitキーワードの横にあるチェックボックスをクリックします。
キーワードの上にマウスを置くと、上記のような白い矢印が表示されます。この矢印をクリックすると、Lightroomはライブラリフィルターをアクティブにして、このキーワードの写真のみを表示します。すべての写真をもう一度表示するには、画面上部のライブラリフィルターで[なし]を選択します。
キーワード設定の問題は、面倒な作業になる可能性があることです。多くの人は、キーワードを最新の状態に保つことを気にしません。キーワード階層などの手法が役立ちます。ポートレートのキーワードを処理するためのより良い方法は、Lightroomの顔認識機能を使用することです。
ピープルビュー
あなたはおそらく、顔を認識して追跡できるカメラをすでに所有しています。 Lightroom6とLightroomCCでも同様のアルゴリズムが使用され、すでに撮影した写真の顔を検出できるようになりました。カタログに数千の顔がある場合、これは大幅な時間の節約になります。
People Viewをアクティブにするには、ライブラリツールバーの顔アイコンをクリックします。これが表示されていない場合は、「T」キーをタップして表示します。 「O」キーボードショートカットを使用してピープルビューをアクティブにすることもできます。

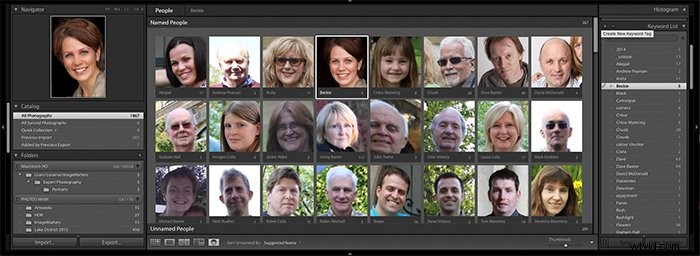
次に、Lightroomは、カタログ全体で顔をスキャンするか、選択したフォルダーとコレクションのみで顔をスキャンするかを尋ねます。カタログ全体のスキャンには時間がかかる場合がありますが、これはバックグラウンドタスクであるため、作業を続行できます。
People Viewを使用する利点は、似たような人をグループ化できるため、人にすばやく名前を付けることができることです。ランダムなパターンで顔を見つけることもありますが、一般的には人を認識するのに適しています。 People Viewで見つかったすべての写真が「ポートレート素材」になるわけではありませんが、ライブラリに何千もの顔がある場合は試してみる価値があります。
被写体の名前をキーワードとして使用できることを除けば、すべてを思い出すことができます。 。それらを呼び出すには、ライブラリモジュールのツールバーにある[ユーザービュー]ボタン(ショートカットキー[O])をクリックします。
Lightroomでポートレートを編集するためのガイド
基本的な写真編集の最も重要なガイドラインの1つは、「やりすぎないこと」です。ほとんどの人はある程度無駄です、そしてもちろん、彼らは自分のベストを見たいと思っています。ただし、傷を取り除く場合は、行き過ぎないように注意してください。
ポートレートの編集に関する問題の1つは、脳が新しく編集された画像に適応することです。少し前の様子を思い出すのは難しいかもしれません。調整を適用するときに、バックスラッシュキー(「」)を使用して「前」と「後」のビューをすばやく確認することをお勧めします。または、現像ビューを前/後、左/右に設定します。
まず、カメラから直接撮った適度に良い写真から始めます。被写体の目はシャープで、露出はOKで、表情はきれいです。しかし、改善の余地があります。特定のポートレート関連の編集に取り掛かる前に、画像全体を評価し、一般的な調整を行う必要があります。

ステップ1:ホワイトバランスを確認する
ポートレートを扱うときは、肌の色を良くすることが非常に重要です。モニターに正しく表示されるまで、色を調整するだけではいけません。
始める前に、モニターを調整することを忘れないでください。モニターのプロファイルが作成されていない場合、別のデバイスで作品を表示したり、印刷したりすると、ショックを受ける可能性があります。
重要な出発点は、画像に色かぶりがないことを確認することです。 。ホワイトバランスセレクタツールを使用して、これを特定して修正できます。これは、開発モジュールの基本パネルの上部にあるスポイトアイコンです。
これをクリックするか、「W」キーボードショートカットを押してツールをアクティブにします。色がニュートラルであるはずの領域にカーソルを合わせます。 1つまたは複数のチャネルで飽和している可能性があるため、非常に明るい白または黒の領域を選択しないでください。これは誤った読み方になります。
この画像では、被写体はこれを適切な選択にするのに十分な白いTシャツを見せています。この領域にツールを合わせると、そのポイントの赤、緑、青の値が最大値のパーセンテージとして表示されます。
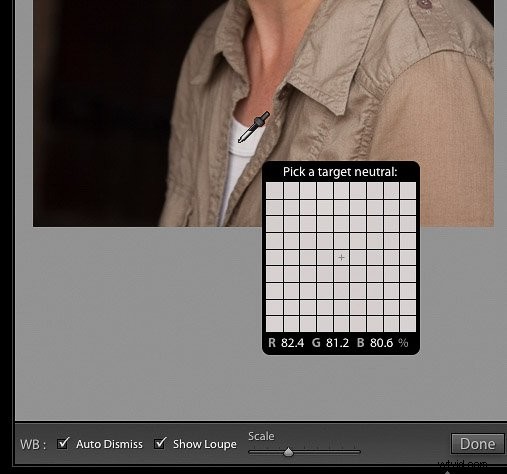
画像の下部に示されているように[ルーペを表示]ボックスにチェックマークを付けると、Lightroomはサンプルピクセルを中央に持つピクセルのグリッドを表示します。赤、緑、青の値はグリッドの下に表示されます。
この例では、RGB値は82.4、81.2、および80.6であり、すべて互いに非常に近い値でした。これは、強い色かぶりがないことを示していますが、わずかに赤いバイアスがあります。このポイントをツールでクリックすると、色が調整され、このポイントのRGB値が同じになります。
ニュートラルポイントを選択すると、ホワイトバランスセレクターが色温度と色合いを適切に調整します。編集を続けるための良い基礎を提供します。
ヒント: 灰色のカードやX-riteカラーパスポートを携帯すると便利です。後で切り抜くことがわかっている領域の写真にそれを含めます。これにより、信頼できるサンプルポイントが得られ、画像のバランスが適切に保たれます。カラーチェッカーカードを使用して、カメラを調整することもできます。

ステップ2:色調範囲を確認する
写真が暗すぎたり明るすぎたりすると、通常は画面に表示されます。ヒストグラムには、輝度値の分布が表示されます。これにより、モニターがどんなに悪くても、ハイライトやシャドウのディテールの喪失を見つけることができます。例のポートレートのヒストグラムは次のようになります。
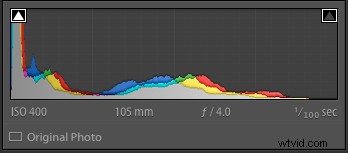
ヒストグラムは、左側に最も暗いピクセル、中央に中間トーンを示しています
この例では、左側に高いピークがあります。これは、暗い背景にある画像にかなりの数の暗いピクセルがあることを示しています。右側の小さなこぶは、被写体の髪の毛に由来する影に細部が含まれていることを示しています。ヒストグラムの残りの部分は、被写体の肌や服からの値の良好な広がりを示しています。
明るいピクセル(雪の中の花嫁など)または暗いピクセル(石炭の中の黒い犬など)の写真が必要な場合があります。小屋)。ただし、ほとんどの写真は、非常に暗いものからほぼ最大の明るさまでのすべての色調を備えている場合に最もよく見えます。
画像の色調範囲を調整し始めると、細部が失われる危険性があります。これは、明るいピクセルが白の吹き飛ばされた領域に飽和することによって発生する可能性があります。また、影の細部が数値的に強制されて真っ黒な領域になる場合にも発生する可能性があります。
この危険性を警告するために、Lightroomには警告システムが用意されています。これは、「J」キーボードショートカットを使用してオンまたはオフにできます。有効にすると、ヒストグラム表示の上部に2つのボックスが表示されます。左上隅にシャドウクリッピングボックスがあり、右上隅にハイライトクリッピングボックスがあります。
上記の例では、シャドウクリッピングボックスに白い三角形があります。ヒストグラムの左側のピークを見ると、左側に小さなギャップがあることがわかります。これは、この画像には非常に暗いピクセルがたくさんありますが、それらのどれもまだ真っ黒になっていないことを示しています。警告の三角形は、一部のピクセルが純粋な黒になるための「危険ゾーン」にあることを示しています。
シャドウ/ハイライトクリッピング警告がアクティブな場合、純粋な黒のピクセルは画面上に明るい青色のオーバーレイを表示します。真っ白に吹き飛ばされたピクセルは、明るい赤のオーバーレイを表示します。この画像では、露出スライダーを極端に調整すると、次の結果が得られます。

ステップ3:色調分布の調整
基本パネルの「トーン」セクションの上の2つのスライダーは、露出とコントラストです。多くの人は、明るさとコントラストを調整したいときに最初にこれらのスライダーに手を伸ばします。
ただし、画像が露出オーバーまたは露出不足でない限り、露出スライダーは最初に調整するのに最適なコントロールではありません。露出スライダーは、すべてのピクセルのすべてのRGB値を同じ量で乗算します。
これが、露出スライダーを大きくすると、ヒストグラムの右側の分布全体が不鮮明になる理由です。この例では、被写体の髪の毛を暗い背景からより目立たせる必要があります。中間トーンとハイライトに影響を与えずにシャドウ値を増やすことができる必要があります。
ダイナミックレンジを最適化するには、最初にシャドウとハイライトを他のトーンとは別に調整する必要があります。この後、まだ必要な場合は、露出の調整を少し検討することができます。
よりスマートに作業する
露出スライダーをそのままにして、白スライダーを調整すると、効果的に上限を設定できます。これにより、最も明るいピクセルが完全な明るさでこすり落とされます。
これに気付くのは難しいかもしれません(特に、写真にすでにたくさんの赤がある場合)。別の方法は、キーボードのAltキーを押しながら、Whitesスライダーを左から右にドラッグすることです。
最初は、画像が黒く表示されます。 Whitesコントロールをさらに右にスライドすると、いくつかのピクセルが表示され始めます。これが発生していることに気づいたらすぐに、ディスプレイが黒のみに戻るまで元に戻してください。これで、最も明るいピクセルが限界に達していることを確認しました。ハイライトの細部が吹き飛ばされることはありません。
吹き飛ばされたハイライトは避ける必要がありますが、色調範囲のもう一方の端はそれほどではありません。問題。多くの写真には、真っ黒な領域があります。この例では、背景の多くがすでに非常に暗く、真っ黒になる寸前です。
背景には本質的な詳細が含まれていないため、必要に応じて一部を真っ黒にすることができます。画像を明るい背景で撮影する場合は、白と同じようにダイナミックレンジの黒の端を確認して設定することをお勧めします。
黒の端を設定するには、もう一度ALTキーを押します( PC)またはOPTIONキー(Mac)で、今度はBlacksスライダーをドラッグします。今回は主に白い画面が表示されます。黒のスライダーを左に動かすと、暗いピクセルが表示され始めます。この時点で停止し、画面が真っ白になるまで元に戻します。
マウスボタンを離すと、画像のダイナミックレンジが適切になります。次に、その範囲内で色調の分布を調整できます。
この例では、シャドウスライダーを右に動かすと、髪の毛のピクセルの値が増幅されます。これは、バックグラウンドでノイズを発生させたり、ハイライトを吹き飛ばしたりすることなく実行されます。画面下部の[前/後]ドロップダウンコントロールを[左/右]に設定すると、これらの調整の効果を確認できます。
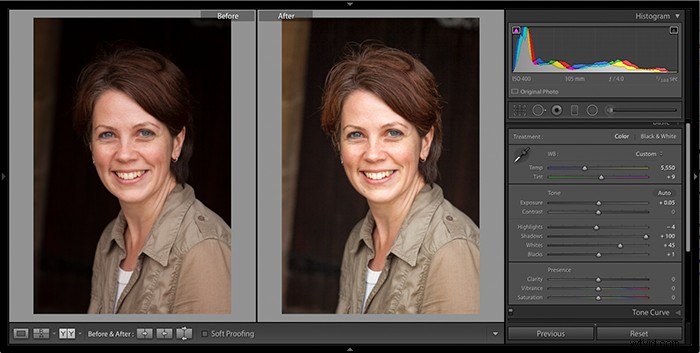
ステップ4:トリミング
トリミングは、編集ワークフローの終わりに近づく傾向がある操作の1つです。ただし、Lightroomのすべての調整は非破壊的であるため、独断的である必要はありません。
この場合、色調の調整により、気が散る背景の詳細が明らかになりました。少しトリミングして回転させると、気が散ることがなくなり、被写体がフレームをよりよく埋めるようになります。
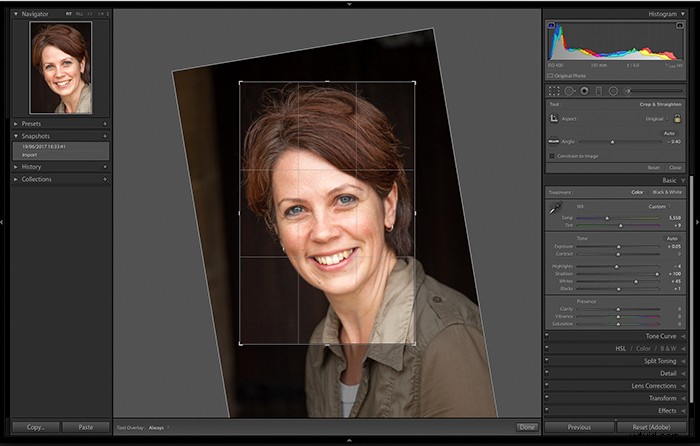
トリミングツールは、ヒストグラムの下の専用ツールバーで最高の位置にあります。このアイコンをクリックするか、「R」キーボードショートカットを押してアクティブにします。
南京錠をクリックして、アスペクト比をロックまたはロック解除します。クリックしてドラッグし、選択したクロップを定義します。この例では、[ツールオーバーレイ]ドロップダウンボックスが[常に]に設定されており、一部のガイドを重ね合わせています。 「O」キーボードショートカットキーを押して、使用可能な7つのレイアウトパターンを切り替えます。
固定のアスペクト比でドラッグすると、Lightroomは自動的に横向きと縦向きに切り替わります。ただし、間違った選択で解決する場合があります。これが発生した場合は、「X」キーを押して元に戻します。
カーソルを長方形の外側に移動すると、回転ツールに変わります。長方形内をクリックしてドラッグすると、画像が長方形内で移動します。
切り抜きアイコンをクリックするか、[R]を押すか、Enterキーを押して切り抜きを受け入れます。
ポートレート写真をレタッチする方法
これまでは、どの写真にも適用できるような予備的な編集のみを行ってきました。ここで、肌の傷から始めて、美容上の強化について詳しく検討します。
ザッピングスポットを開始するには、スポット除去ツールを選択します。アイコン(トリミングツールの右側)をクリックするか、「Q」キーボードショートカットを押します。
Lightroomの以前のバージョンでは、ツールはスポットのクローンを作成することしかできませんでした。今ではさらに多くのことを処理できるようになりました。基本原則は変更されていません。良い領域が悪い領域を上書きしますが、これがどのように行われるかが改善されています。
写真を1:1で拡大して、問題のある詳細を確認してください。
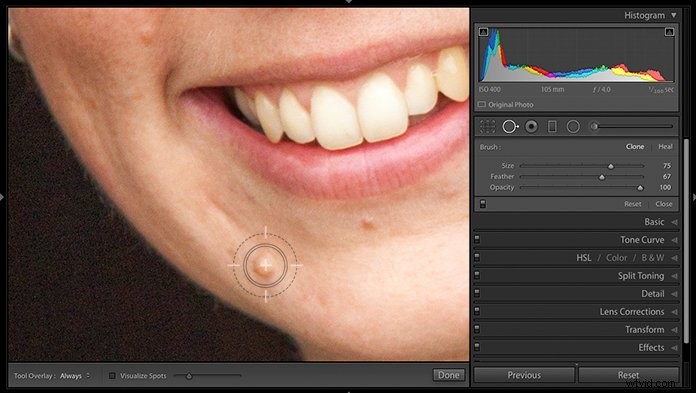
カーソルは2つの同心円を示しています。内側の円は、選択したソースから設定された不透明度でピクセルがコピーされる領域です。外側の円は、これらのピクセルが完全に透明になるまでフェードする距離を示しています。
[サイズ]および[フェザー]スライダーを使用して、フェザリングのサイズと量を制御できます。角括弧のショートカットキーを使用することもできます。サイズを小さくするには「[」を使用し、サイズを大きくするには「]」を使用し、これらのキーでShiftキーを押しながらフェザリングのサイズを制御します。上記のように、サイズをスポットより少し大きくなるように調整します。
スポットをクリックすると、Lightroomはソースとして使用する近くの領域を選択します。線で結ばれた2つの円が表示されます。 1つの円はクリックしたばかりの場所で、もう1つの円は推奨されるソース領域です。これらが表示されない場合は、[ツールオーバーレイ]ドロップダウンボックスに移動して[常に]を選択します。
スポット領域には、ソースからのピクセルでパッチを適用したときに領域がどのように表示されるかがプレビューされます。通常、Lightroomはかなり良い提案をします。手動で調整する場合は、ソースの中心をドラッグして別の位置に移動します。または、円の端をドラッグして、ソース領域または宛先領域のサイズを変更します。
Lightroomの初期のバージョンでは、ピクセルのみがコピーされ、ターゲット領域に貼り付けられました。このプロセスは「クローン作成」と呼ばれます。スポット編集パネルの上部には、クローンと修復の2つのオプションがあることに注意してください。クローンは、ソースの単純なコピーを作成し、宛先領域にパッチを適用します。 [修復]オプションはかなり洗練されています。
[修復]を選択すると、Lightroomはソースのテクスチャを選択し、宛先の色とブレンドします。これにより、より高品質の編集が可能になります。通常、ほとんどの場合、スポット除去ツールを「修復」に設定したままにしておくことをお勧めします。クローンを作成する場合にのみ[クローン]を選択します(誰かににきびを追加する場合と同じように)。
シワやシワを減らす
スポットをクリックするだけでなく、クリックしてドラッグすると、エリアが定義されます。これは、目の下のしわ、しわ、バッグに取り組むのに役立ちます。 Lightroomは、パッチを適用するスキンの領域を選択します。スポットサンプルの場合と同じ方法で位置を変更できます。
編集が極端になりすぎないようにするには、不透明度スライダーを約50%に設定します。これは、皮膚のひだが消えるのではなく減少することを意味します。
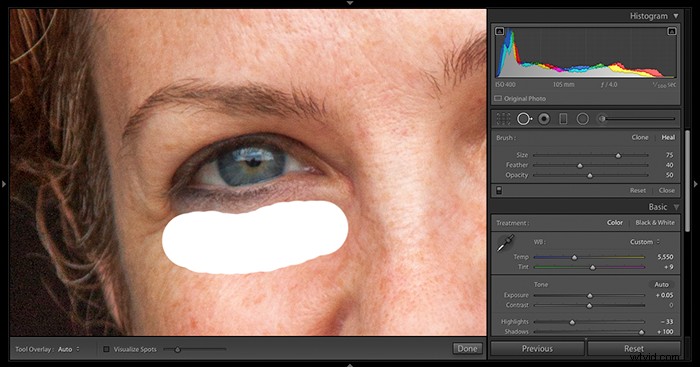
このテクニックは、額や鼻の先などの頑固な光沢のあるパッチを処理する場合にも役立ちます。
調整ブラシを使用してポートレートを選択的に編集する
この段階で、基本的なグローバル調整を行い、気を散らすものを削除または切り取りました。ただし、調整ブラシの機能を使用して、画像の特定の部分に注意を向ける必要があります。
これは、画像のどこで調整を行うかを決定するマスクです。私たちの場合、毛穴の質感を減らすために肌をターゲットにします。同時に、目、眉毛、鼻腔、歯、口紅のライン、その他のジュエリーには影響を与えたくありません。
調整ブラシをアクティブにするには、パネルの右端にあるアイコンをクリックします。ヒストグラム。または、「K」ショートカットキーを押します。
調整ブラシ設定の影響を受ける領域を確認するには、[選択したマスクオーバーレイを表示]にチェックマークを付けます。編集する領域の画像をクリックしてドラッグすると、Lightroomは赤いマスクをオーバーレイします。このマスクは、編集がどこにあるかを正確に示します。
調整ブラシのコントロールパネルには、以下に示すように、19個のスライダーが含まれている必要があります。全範囲が表示されない場合は、調整ブラシパネルの上部にある下向き矢印をクリックして展開します。次のように表示されます:
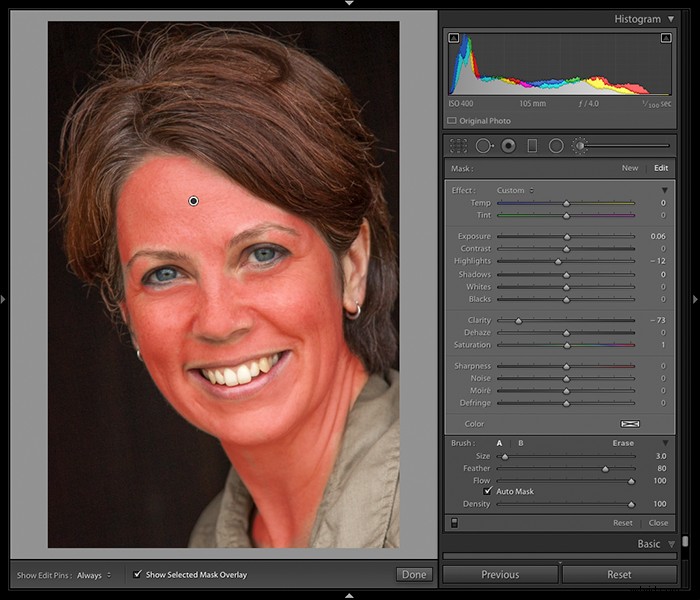
このパネルでは、「A」と「B」のラベルが付いた2つのブラシを切り替えることができます。それらの1つを選択し、スライダーを使用してサイズとフェザーを調整します。より便利な角括弧キーを使用することもできます。 [自動マスク]ボックスにチェックマークを付けると、Lightroomはマスクペイントが高コントラストのエッジを越えないようにします。マスクが希望の場所にスムーズにペイントされない場合は、[自動マスク]オプションのチェックを外します。
間違った領域にペイントする場合は、[消去]をクリックしてマスク消去ブラシを呼び出すことができます。ただし、Altキーを押したままにして、現在のブラシを消しゴムに変える方がはるかに便利です。カーソルが+の付いた円から-の付いた円に変わります。 「Z」キーを押して、写真をズームインおよびズームアウトします。マスクが目的の領域を正確に覆っていることを確認してください。
マスクはオールオアナッシングツールである必要はないことに注意してください。密度設定を100から低い値に下げると、それに比例してマスキング効果が減少します。マスクの一部の領域で調整の適用を少なくしたい場合は、密度設定を下げて、それらの領域に再度ペイントすることができます。マスクを徐々に増やしたい場合は、フロー値を100未満に設定します。連続するブラシストロークでマスク密度を増やすことができます。
次に、チェックを外すことで、気が散る日焼け効果をオフにします。 [選択したマスクオーバーレイを表示]ボックスを選択し、Clarityスライダーを左にスライドします。これにより、局所的なコントラストが低下し、マスクされた領域の肌の質感が滑らかになります。
調整ブラシパネルが開いている間、他のスライダーを独自の組み合わせで調整できます。もちろん、いつでも調整に戻って調整することができます。これを行うには、調整ブラシを再度選択し、そのコントロールポイントをクリックします(この例では、対象の額にあります)。コントロールポイントが表示されない場合は、[編集ピンを表示]が[常に]に設定されていることを確認してください。
調整ブラシを初めて使用する人には見落とされがちな事実があります。パネルの右上にある矢印をクリックすると、1つの「効果」スライダーに折りたたまれます。これにより、最近の調整ブラシ編集の一部として調整した可能性のあるすべてのスライダーの複合効果を制御できます。そのため、編集を少しやりすぎたと思われる場合は、正しく見えるまでエフェクト全体を元に戻すことができます。
マスクされた編集のグループを制御するだけでなく、次の編集セットに名前を付けて保存することもできます。後で使用します。 Lightroomにはすでにいくつかの便利な編集セットがあります。次にそれらを調べます。
目のレタッチ
肖像画では目がすべて重要です。調整ブラシは、その点でいくつかの重要な機能強化を行うことができます。
目の周りの領域が暗い影になっていないことを確認してください。深い影になっていると、目の細部に取り組むのが難しい場合があります。最初に周囲に立ち向かわずに明るくしようとすると、被写体の目には不気味な光る球が見えるようになります。
これまで使用した例では、明るい顔をしています。 「パンダの目」を示す別のショットに切り替えます。調整ブラシを使用して照明を均一にするために何ができるか見てみましょう:
- 前と同じように調整ブラシを選択し、右上隅の矢印を使用してパネルを折りたたむ。
- 「Amount」スライダーの上は、現在のエフェクトの名前です。おそらく「カスタム」と表示されますが、別の設定で使用した場合は、最後に使用した効果に応じて名前が付けられます。エフェクトのタイトルをクリックすると、エフェクトのリストが表示されます。これらは、パネルを展開したときに表示されるスライダー値に関連する保存されたプリセットです。
- 「覆い焼き(明るく)」効果を選択し、目の影の領域にペイントを開始します。鼻、唇、あごの下にもペイントすることを忘れないでください。そうしないと、効果が不自然に見えます。あなたはすべての影を取り除くことを目指しているのではなく、むしろそれらを和らげることを目指しています。
前後の例を次に示します。
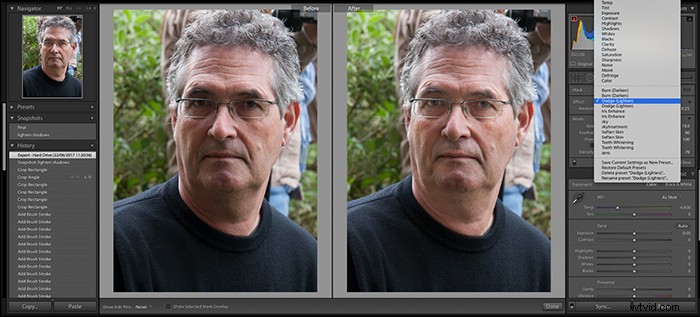
Burn(Darken)設定を使用して、明るい影に奥行きを追加し、定義を作成することもできます。すべてテーマによって異なりますが、Lightroomでの以前の編集にいつでも戻ることができるため、自由に試してみてください。
Lightroomのヒント: 典型的なポートレート編集では、何百もの小さな調整を行うことができます。長い履歴リストで特定の編集を見つけるのは難しい場合があります。 [スナップショット]パネルの[+]ボタンをクリックして、完了した一連の編集に対応する名前を付けると便利です。そうすれば、「目」、「唇」、「歯」、「肌」などの名前のさまざまな編集ポイントにジャンプできます。
若い目は一般的に明るく、きれいです。年配の被験者は、高コレステロールによって引き起こされる赤い毛細血管または黄色の斑点を示す可能性があります。このような場合は、1:1にズームインし、スポット除去ツールを使用して、できることをクリーンアップします。
次に、調整ブラシをもう一度選択し、リストから[アイリスエンハンス]オプションを選択します。このプリセットは、露出をわずかに増加させ、透明度を高め、彩度を高めて虹彩のパターンを強調します。アイリスをブラッシングして効果を追加するか、前と同じようにAltキーを押したままにして、アイリスから減算します。
いつものように、終了したら[量]スライダーをチェックして、元に戻すか、目は改善されたように見えますが、エイリアンではありません。アイリスエンハンス設定を使用する前/後の一般的な例は次のとおりです。
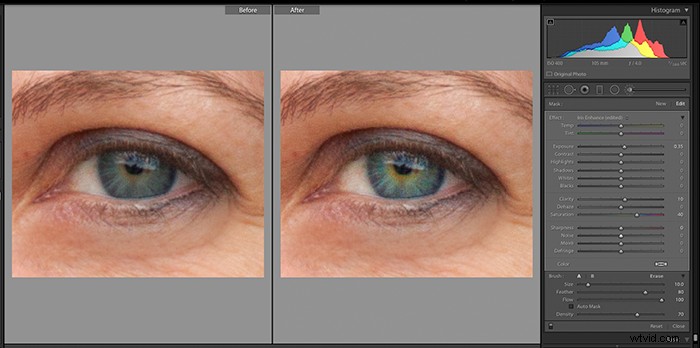
ヒント: 画面スペースが十分にある大型モニターを使用している場合は、開発モジュールでビフォー/アフターモードで作業することを検討してください。これにより、編集の範囲をリアルタイムで追跡できます。
口のレタッチ
ほとんどの人は完璧とは言えない歯を持っています。 Lightroomでポートレートを編集する場合、仮想歯科治療を行う能力は確かにプラスです。
理論的には、適切なクローンソースが利用可能であれば、Lightroomで不安定な歯を矯正することができます。ただし、Lightroomではクローンサンプルを変換できないため、これは実際にはPhotoshopのドメインです。ただし、Lightroomを使用すると、黄色がかった歯の一般的な問題を修正できます。
この例では、ほとんどの歯はそのままできれいに見えますが、被験者の左上の犬歯はわずかに黄色でした。
これを修正するには、もう一度調整ブラシを選択し、今回は「歯のホワイトニング」プリセットを選択します。 Paint away the yellowing on the teeth that need it.
If your subject is wearing lipstick, you can finish the mouth area by using the Adjustment Brush to boost the saturation in the lips. You can zoom right in to fix any less than perfect lip liner using the Spot Removal tool in Clone mode. Here’s the nearly finished result:

Adding Make-up to Portraits
Enhancing details that already exist and eliminating details that shouldn’t exist is all well and good. But there’s a further step you can take in Lightroom, and it’s not for the faint-hearted. That step is adding make-up. Normally this would be the domain of Photoshop but it is possible to add blusher and eye-shadow in Lightroom. It’s applied, as you probably guessed, using the Adjustment Brush.
This time, there’s no preset for adding make-up, so we need to set up a new slider combination. Set all fifteen sliders to their central position so they have no effect. Then set the Flow to 80 and set the Density to 15 as a starting point. Next click on the box at the bottom of the panel to pop out a colour picker as shown here:
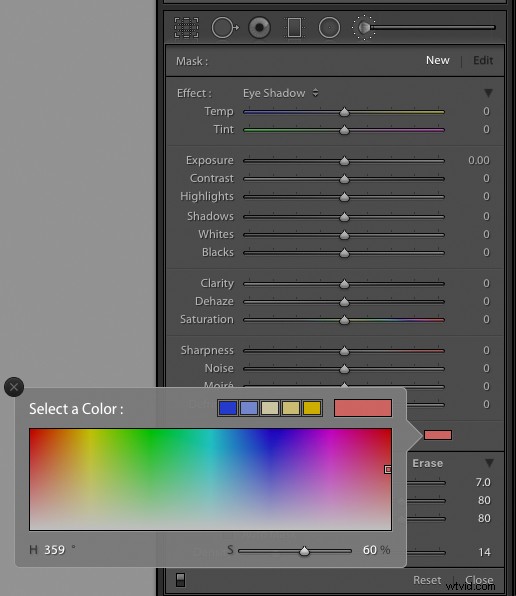
Selecting the colour
The eye-dropper tool will allow you to pick a colour for the ‘make-up’ you want to apply. You can choose from the colour picker box. If you move outside the colour picker box, the eye-dropper tool will vanish. This is frustrating if you want to pick a colour from the photo rather than guess its position in the colour picker.
But there is a trick. Click any colour in the colour picker and keep the mouse button pressed down as you drag out of the box. The eye-dropper tool will remain active. Move it over the colour you want to use from the photo and release the mouse button.
Now paint on the image and watch the colour overlay appear. If you like the effect, close the Adjustment Brush panel. Click as before to get the adjustment drop-down box and select ‘Save Current Settings as New Preset’. Give it a meaningful name such as Pink Eye Shadow. Here’s the before and after comparison:


It takes practice to get used to the adjustment brush. You can find more simple tips to get started here.
A Final Word On Lightroom Retouching
We’ve come a long way on this image. It’s a good point to stop and think about whether we’ve over-edited our subject. It’s tempting to keep going, but the aim of this tutorial has not been to create a ‘perfect’ portrait. With these Lightroom tips, we show how you can use Lightroom for a variety of useful adjustments. And all this without recourse to Photoshop.
To perfect your lightroom workflow, check out our Effortless Editing course!
