シルエット写真をクリックすること自体が別の種類の体験です。被写体が正しく露出されている写真とは異なり、ここでは被写体が完全に暗く見えます。
ただし、カメラ内で適切なシルエット画像をキャプチャできない場合があります。理由は、露出設定が正しくないことから、フレームのダイナミックレンジが不十分であることまでさまざまです。
適切なシルエットをキャプチャできたとしても、色が希望どおりに飽和していない可能性があります。 Lightroomを使用すると、必要な彩度で適切なシルエットを得ることができます。

理想的なコントラストを実現
先に述べたように、被写体が真っ暗に見えないシルエット画像が存在する可能性があります。被写体を黒く見せ、背景の細部を維持するには、Lightroomでいくつかの変更を加える必要があります。
上の写真のように、背景のディテールを保ちながらシルエットをとらえるように頑張りました。ボートがはっきりと見え、服はまだ見えています。この画像をLightroomで開き、いくつかの調整を行った後、完璧なシルエットを実現することができました。
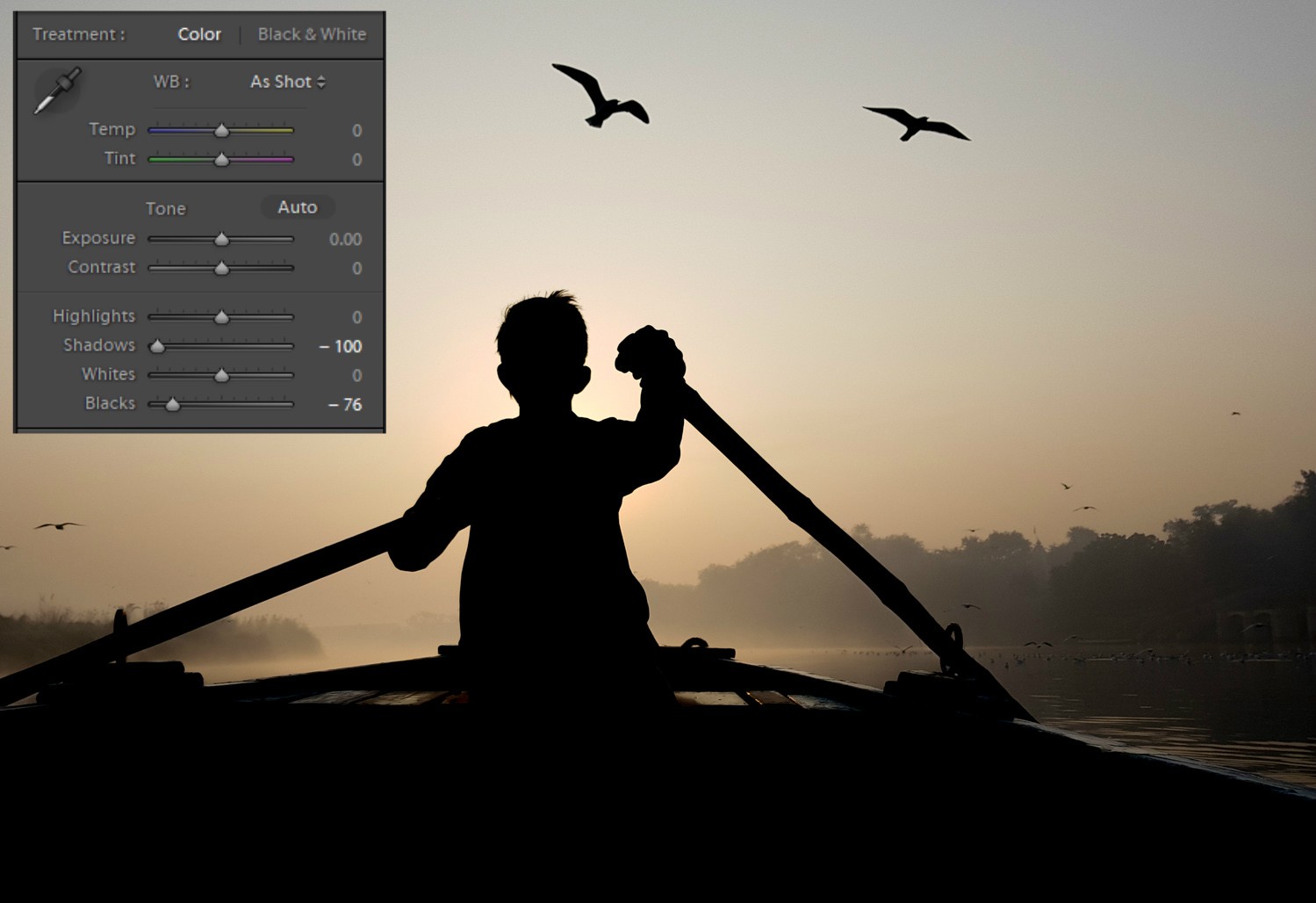
上の画像のツールバーを参照すると、私が行ったのは影と黒を調整することだけでした。通常、Iシルエットで作業している間、私は常に最初に影で遊んでから、必要に応じて黒で遊んでいます。
このような状況で、数秒以内に被写体を完全に暗く見せることができました。しかし、このシルエットはまだ彩度に欠けていますよね?それにも取り組み、完璧なシルエットにしましょう。
色の強調
好みに応じて、カラフルなシルエットを作ったり、モノクロに変換したりできます。色を付けたままにする場合は、フレームにある色を強調する必要があります。これはLightroomで実行でき、複雑ではありません。
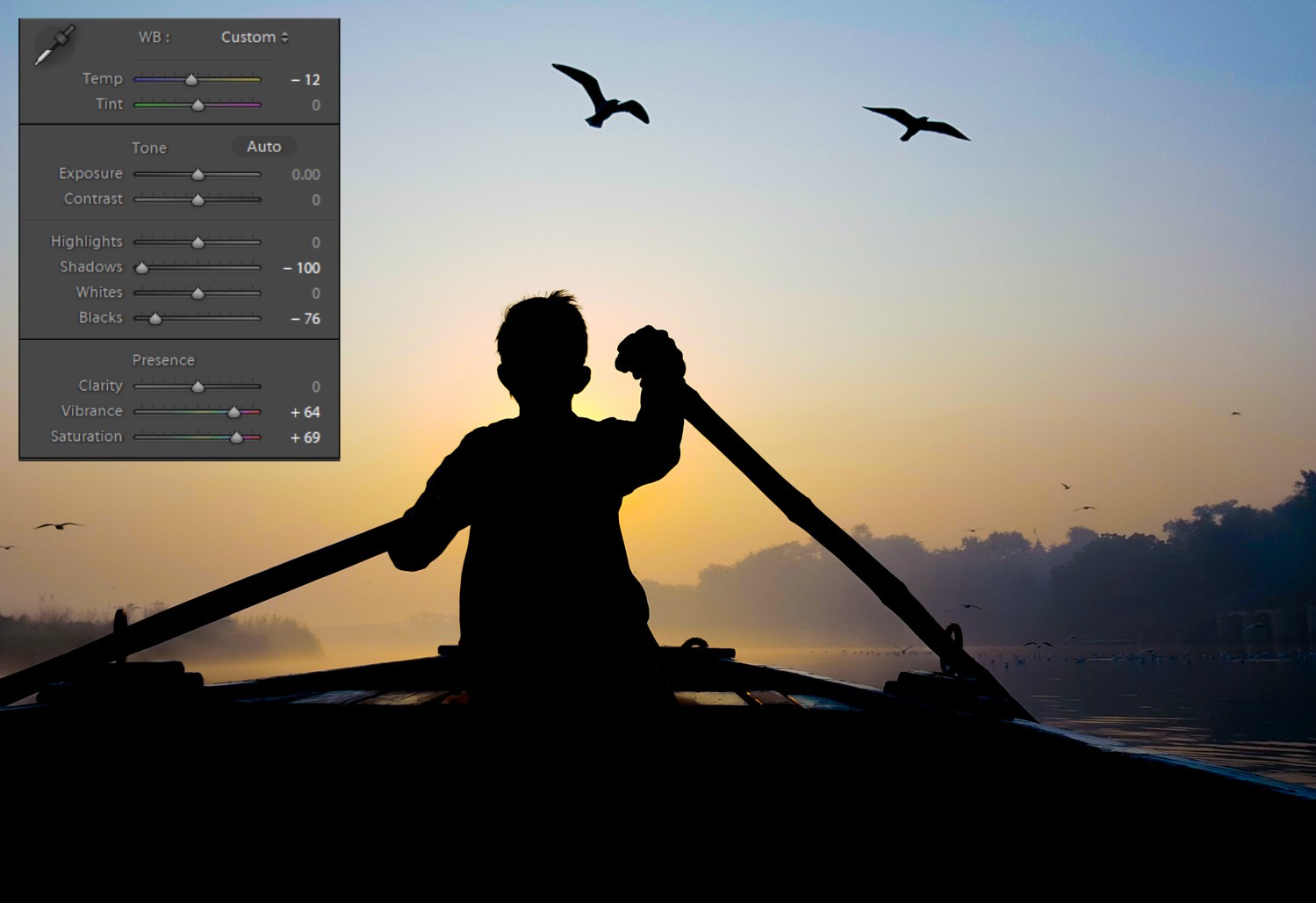
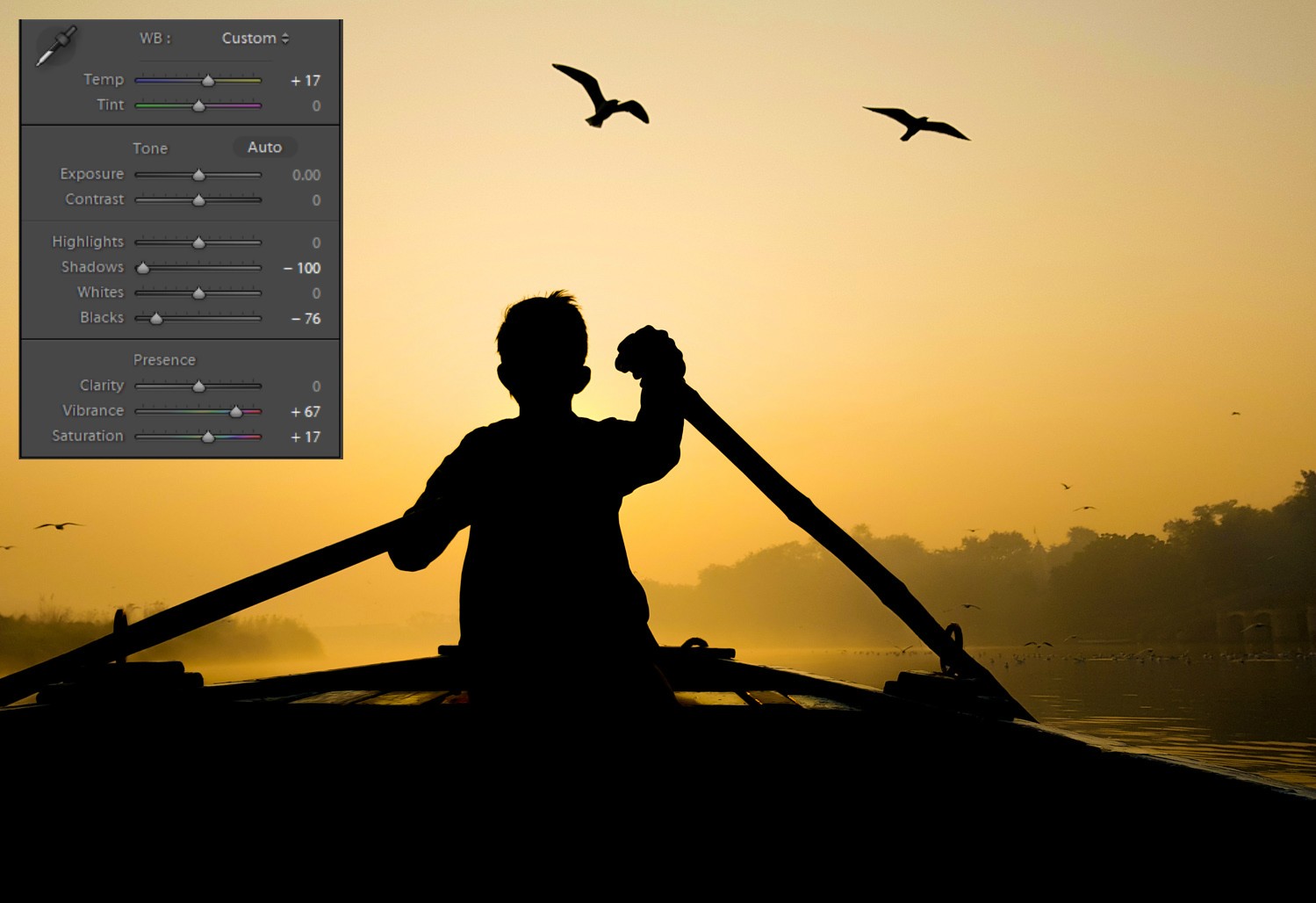
主に、Vibrance、Saturation、Temperature、Tintの4つのスライダーで遊ぶ必要があります。鮮やかさと彩度を使用すると、画像内のすべての色調を上げることができますが、温度と色合いを使用すると、青から黄色または緑からピンクの範囲の色調を調整できます。
これらの4つのスライダーを使用して、色調と鮮やかさの希望の組み合わせを得ることができます。上で共有した2つの画像からわかるように、最初の画像は涼しいトーンで、2番目の画像は暖かい感じでした。
一歩進んでフレームの各色を微調整したい場合は、HSL(色相、彩度、輝度)スライダーを使用できます。上の画像に複数の原色がない別の例を見てみましょう。
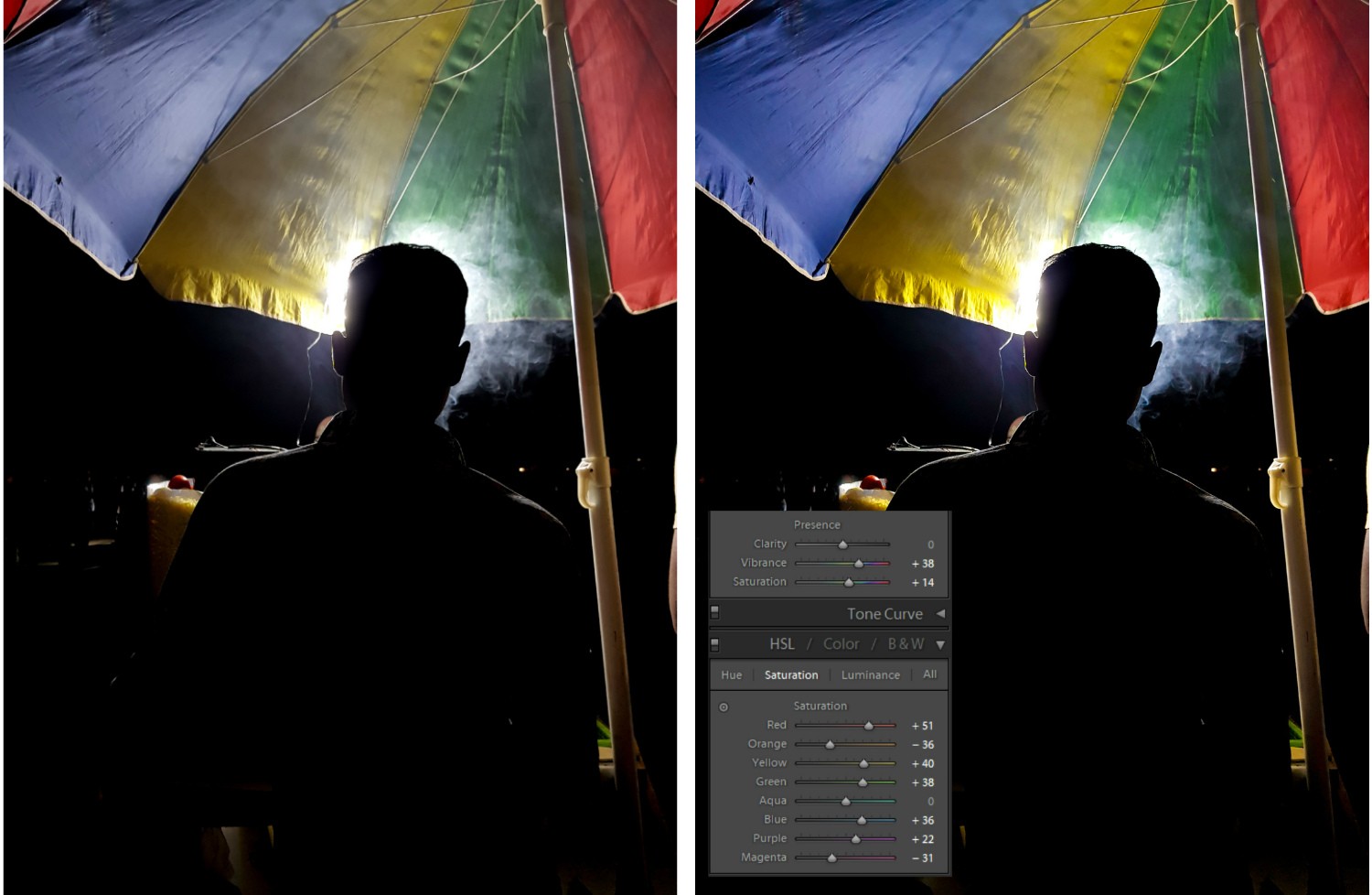
上の比較でわかるように、右側の画像ははるかにパンチがあり、活気に満ちています。左の画像のようなものが必要な場合は、鮮やかさと彩度を調整するだけで済みます。ただし、HSLスライダーを調整することでさらに多くのことを達成できることはわかっていました。画像内の他の色に影響を与えることなく、特定の色の色相、彩度、および輝度を増減できます。これがHSLスライダーを使用する主な理由です。
このシナリオでは、必要に応じて大部分の色の彩度を上げ、必要を感じた場所で色を減らしました。基本的な彩度スライダーから彩度を上げただけでは、すべての色が同じように影響を受けていたでしょう。 HSLツールバーの下にある彩度スライダーを使用するようになりましたが、色相と輝度だけでなく、彩度も個別に調整できます。
そのため、次回、シルエットをクリックしてカメラ内のファイルが完全ではないと感じた場合は、Lightroomがその処理を行います。これらのいくつかの手順に従うだけで、希望する結果を達成できると確信しています。
下のコメントであなたの意見やシルエット画像を自由に共有してください。
