
Adobe Lightroomは、多くの写真家に好まれるRAWエディターです。ユーザーフレンドリーでありながら、写真を最大限に活用するのに役立つ多くの強力な機能を備えています。写真をさらに活用するためのLightroomのコアレタッチテクニックは次のとおりです。
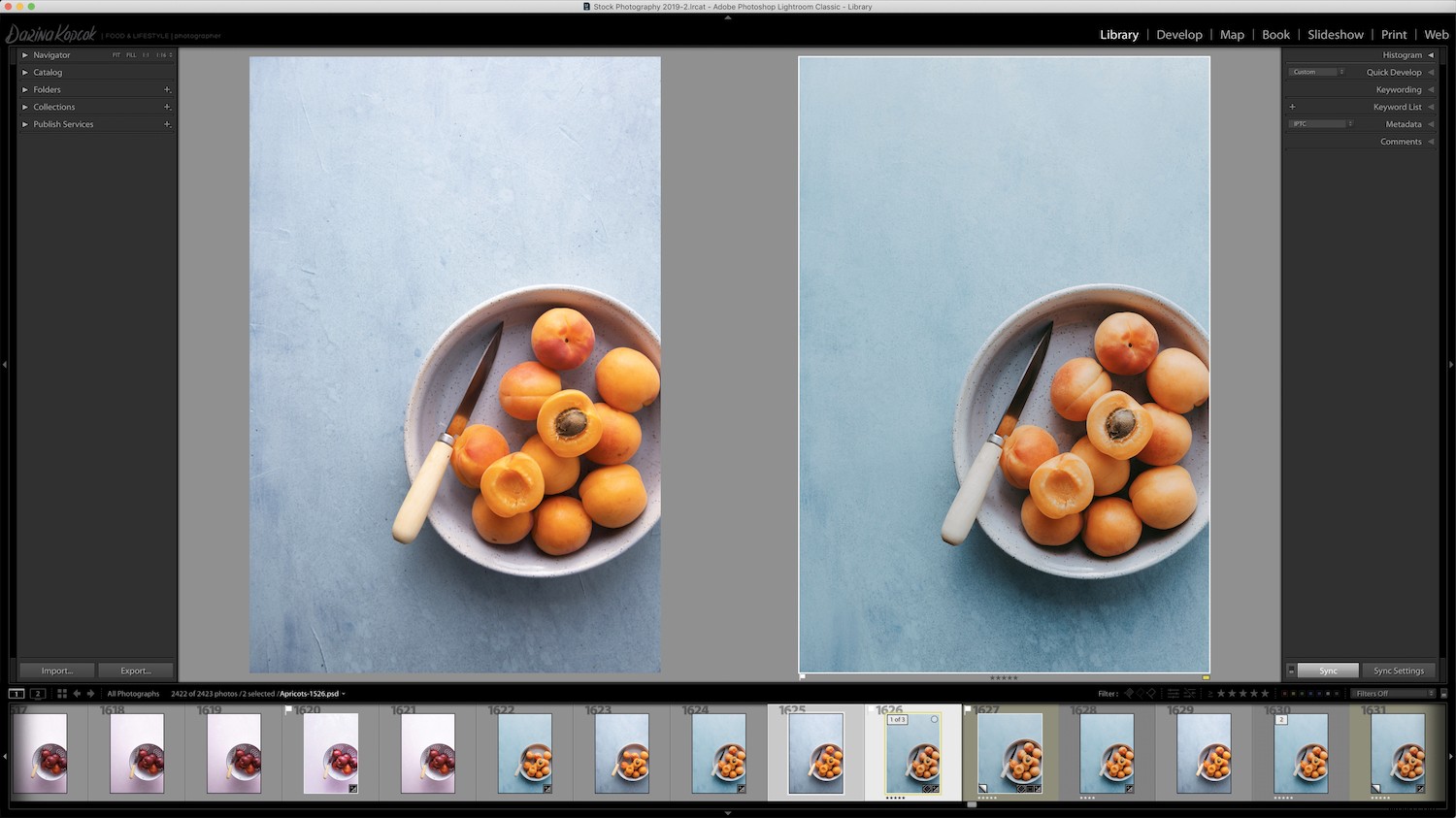
1。ヒストグラムから始めます
ヒストグラムは、Lightroomを使用したレタッチの最初のステップです。これは、特定の写真の色調範囲を数学的に表します。色調範囲は、画像の最も暗い部分と最も明るい部分の間のすべての色調を考慮します。
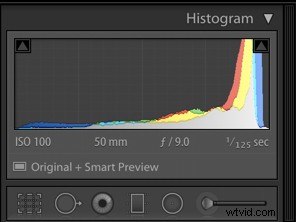
ヒストグラムは、写真の明るさの領域をグレースケールでマップします。黒はヒストグラムの左側にあり、白は右側にあります。あなたはその間に灰色のすべての色合いを見つけることができます。すべての色合いには、明るさの値のスケールがあります。標準のJPG画像の場合、256の異なる明るさの値が記録され、「0」は純粋な黒、「255」は純粋な白です。
写真が適切に露出されているかどうかがわかるため、ヒストグラムの読み方を学ぶことは重要です。ヒストグラムの端にピクセルが接触している場合、写真は露出不足または露出過剰のいずれかです
残念ながら、Lightroomのレタッチ技術ではこれらの欠落している詳細を復元することはできません。
2。正しいカラープロファイルを選択してください

レタッチプロセスを開始する前に、カラープロファイルを決定する必要があります。これにより、写真の色とコントラストに大きな違いが生じます。
カラープロファイルは、基本パネルにあります。 Adobeプロファイルまたはカメラのカラープロファイルから選択できます。
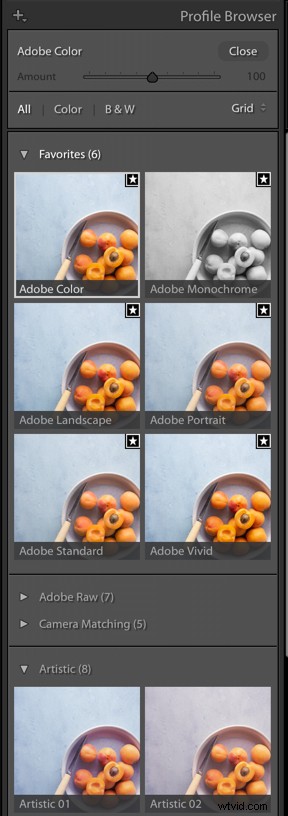
3。トーンカーブでベースを取得
基本パネルで露出調整を行う前に、トーンカーブでベースを取得することをお勧めします。
トーンカーブは、画像全体に見られるトーンをグラフィカルに表現したものです。曲線を微調整することで、シャドウとハイライトの外観に影響を与えることができます。
ポイントカーブにいるときは、中点でカーブを持ち上げることから始めることをお勧めします。これにより、ほとんどの画像で魅力的に見える中間調とコントラストが向上します。
カーブの下の四分の一でカーブを引き下げて、影を深くします。これらの簡単な調整により、画像をすぐにダイナミックに見せることができます。

トーンカーブを初めて使用する場合は、リージョンカーブのスライダーから始める方が快適な場合があります。これにより、ポイントカーブほどの制御はできなくなりますが、画像の美しさに大幅な変更を加えることができます。
画像に他の編集を加えたら、トーンカーブに戻ってさらに微調整することができます。
レタッチは構築と評価のプロセスであるため、満足のいく外観が得られるまで、Lightroomの1つのパネルから別のパネルにジャンプする必要があります。
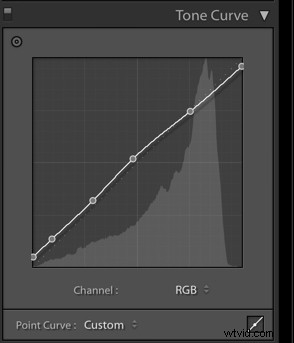
4。基本パネルを微調整します
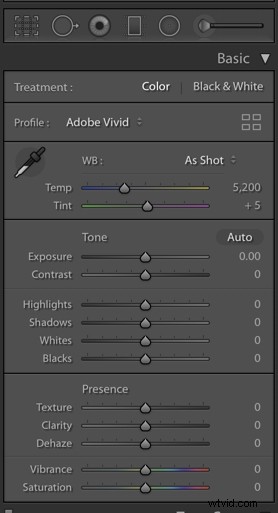
次のステップは、ホワイトバランスを修正することです。
ホワイトバランスは、カメラ内で100%正確に設定できます。また、正しい白を求めていない場合は、クリエイティブに使用することもできます。たとえば、スタイルのトーンが暖かい場合は、ホワイトバランスを6000以上に押し上げて、黄金色に見せることができます。
アプリコットをポップにするために、青を引き出して補色の選択を強調したかったので、私は自分のイメージを涼しい側に保ちました。
最適なホワイトバランスを作成したら、基本パネルのハイライト、シャドウ、白と黒に必要な編集を加えます。
これらの領域で画像が正しく露出されていない場合は、露出を調整できます。ただし、そこから始めることはお勧めしません。これらすべての領域で露出が向上しますが、画像に必要なものではない場合があります。
5。プレゼンスパネルでコントラストを重ねて鮮やかさを加える
Lightroomでレタッチするときは、彩度の代わりにVibranceスライダーを使用することをお勧めします。
活気が中間調を持ち上げます。彩度は画像のすべての色を強調し、画像を不自然に見せたり、色っぽくしたりする可能性があります。彩度スライダーを使用する場合は、スライダーを動かしたときに画像にどのように影響するかを確認してください。通常、最大+10で十分です。
画像のコントラストを高めるために、少しクラリティを追加してください。最良のレタッチは、多くの場合、コントラストなどの1つのツールを大量に追加するのではなく、さまざまな効果を少数でレイヤー化した結果です。
コントラストを作成するには、コントラスト、クラリティ、テクスチャ、およびトーンカーブを組み合わせて使用できます。 Dehazeのタッチでさえ、多くの画像に最適です。
6。 HSLパネルで色を調整する
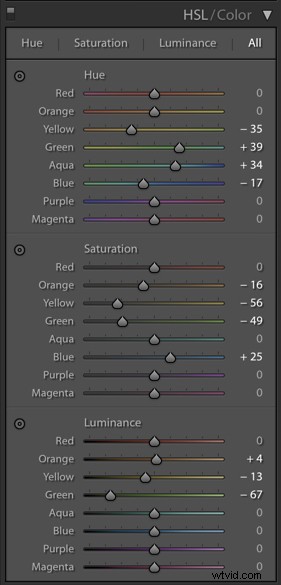
色は画像に大きな影響を与えます。色は構図の側面であり、写真の美学にとって非常に重要です。 LightroomのHSLパネルは、最も多くのカラー処理を行う場所です。
美的感覚がかなり温かい場合を除いて、写真のオレンジ色の彩度を少し下げたいと思うかもしれません。強く見えすぎる傾向があります。また、輝度スライダーに注意し、彩度の代わりに使用して明るさを制御します。これは、個々の色の明るさを制御するためです。

7。ハイライトとシャドウでスプリットトーニングを試してください
Split Toningは、Lightroomのレタッチテクニックに関して非常に効果的に使用できるLightroomツールです。分割調色は、輝度に基づいて、ハイライトとシャドウに個別に色調を追加します。
ただし、少しは大いに役立つことに注意してください。
スプリットトーンを追加するには、Alt / Optionキーを押しながら、ハイライトとシャドウのスライダーを動かします。これにより、各色のバリエーションを確認し、画像に適用されたように見えるかどうかを事前に視覚化できます。
画像に適した彩度でダイヤルインします。これは通常、低い数値です。多くの場合、画像をよりダイナミックにするために必要なのは少量だけです。
スプリットトーンは見落とされたり、手が重すぎて使用されたりすることがありますが、微妙なアプローチでは、非常に効果的なLightroomのレタッチテクニックです。
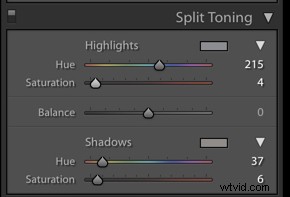
8。ローカル調整で強化
ローカル調整は、グローバルではなく、画像内のローカライズされた領域に適用されます。選択した画像の一部にのみ影響します。これにより、写真を微調整して、最終結果をより細かく制御できます。それらを使用して、問題のある領域を修正したり、特定の効果を作成したりできます。
ローカル調整ツールは次のとおりです。
- 段階的フィルター

段階的フィルターは、フィルター処理された効果と画像全体の均一性を作成するためのものです。
- ラジアルフィルター

ラジアルフィルターは、レタッチのために被写体を簡単に分離するのに役立ちます。
- 調整ブラシ

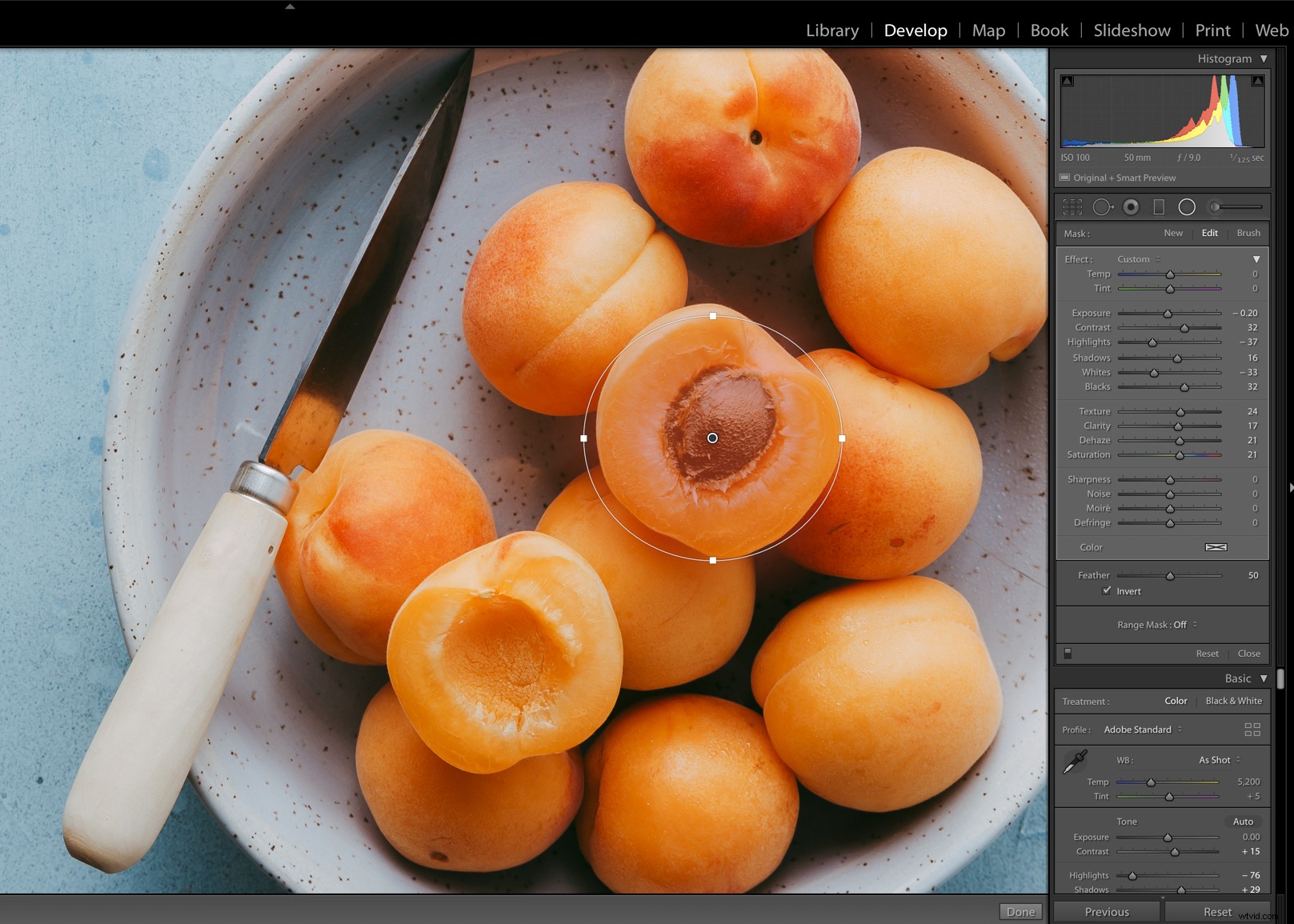
調整ブラシを使用すると、ブラシをかけてローカライズされたレタッチ用のマスクを作成できます。
- スポット除去 ツール

スポット除去ツールは、画像内の傷や小さなオブジェクトを取り除きます。調整ブラシはフリーフォームマスクを作成するためのものであり、ラジアルフィルターは被写体を分離するために使用されます。
3つのローカル調整ツールに範囲マスクが追加され、色と輝度をターゲットにできるようになりました。
ローカル調整で画像を強調するための鍵は、ツールの組み合わせを使用して微妙な調整を行うことと、ツールの不透明度またはフェザリングを調整して微妙なトランジションを作成することです。
ローカル調整の使用は、Lightroomの最も強力なレタッチ手法の1つです。
結論
さまざまなツールを重ねることで、Lightroomで最高の結果を得ることができます。たとえば、コントラストスライダーを使用してコントラストを追加し、それを1日と呼ぶのではありません。トーンカーブ、デヘイズ、クラリティを微調整してコントラストを重ねると、微妙で効果的な外観になります。
すべての写真家は、彼らのために効果的に機能するワークフローを開発します。うまくいけば、これらのコアLightroomレタッチ技術が、編集プロセスの微調整に役立つことを願っています。
他に共有したいLightroomのレタッチテクニックがある場合は、コメントセクションで行ってください。
