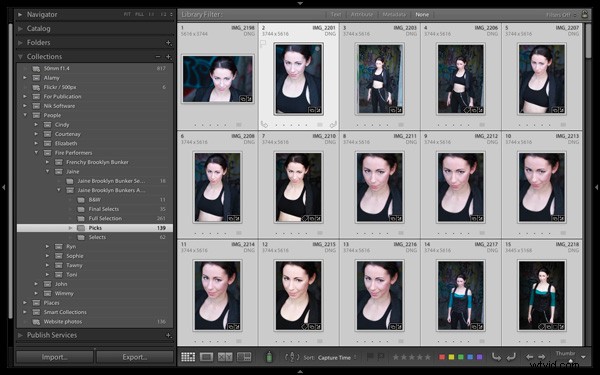
Lightroomのライブラリモジュールの主な利点は、整理してワークフローをスピードアップするために必要なツールを提供することです。その結果、写真をクリエイティブに処理する場所である現像モジュールでより多くの時間を費やすことができます。
整理するための最良の方法は、コレクションとコレクションセットを使用することです。写真家と同じくらい多くのコレクションの使い方があるようです。この記事では2つを見ていきます。 1つ目はコレクションを使用し、2つ目はスマートコレクションを使用します。これらを組み合わせることで、コレクションを使用してワークフローを改善する方法についての洞察が得られます。
コレクションを使用する理由
フォルダパネルの代わりにLightroomのコレクションを使用する必要があるのはなぜか疑問に思われるかもしれません。その理由は次のとおりです。
1。フォルダパネルは、ライブラリモジュールでのみ使用できます。
コレクションパネルには、すべてのモジュールからアクセスできます。アドビは、画像を整理するための最も実用的な方法であるコレクションパネルを使用することを望んでいます。
2。コレクションとコレクションセットは、フォルダパネルよりもはるかに自由度が高くなります。
フォルダパネルの内容は、ハードドライブのファイル構造を反映しています。香港のエイミーという友達の写真を撮ったとしましょう。 [フォルダ]パネルでは、その写真は1か所(ハードドライブに保存されている物理フォルダ)にのみ存在できます。
ただし、同じファイルを必要な数のコレクションに保存できます。これは、「エイミー」と呼ばれるコレクション、「香港」と呼ばれるコレクション、「お気に入りの写真」と呼ばれるコレクションの一部である可能性があります。追加できるコレクションの数に制限はありません。
iTunesでプレイリストを使用するのと少し似ています。好きなだけプレイリストに曲を追加できます。 Lightroomでも写真やコレクションは同じです。
画像を整理する
うまくいけば、あなたは今、コレクションがどれほど柔軟で便利であるかを理解し始めています。それでは、それらを使用して画像を整理する方法を見てみましょう。
他の写真家の方法
Lightroomの使い方を学ぶときは、自分ですべてを理解する必要があるとは思わないでください。 Lightroomの使用に特化した優れたWebサイトがたくさんあり、他の人が使用できるように作業方法を共有している写真家もたくさんいます。車輪の再発明をする必要はありません。自分に合った方法を見つけて、ニーズに合わせて調整するだけです。
その精神で、他の写真家から学んだコレクションを使用するための2つの方法を見ていきます。
テクニック1:複数のコレクションを使用する
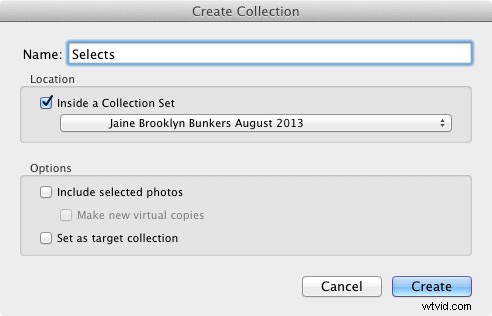
この手法は、ScottKelbyのブログで読んだ方法に基づいています。シンプルで、撮影で撮った画像を処理したい画像に絞り込むための最も簡単な方法であるため、私はそれが好きです。それが早くできるほど、開発モジュールに進むことができます。仕組みの簡単な説明は次のとおりです。
- コレクションセットを作成し、撮影に関連する名前(つまり、写真が撮影された場所の名前、写真に写っている人物など)を付けます。
- そのコレクションセット内に3つのコレクションを作成します。それらにフルシュート、ピック、セレクトという名前を付けます。
- 撮影したすべての写真をフルシュートコレクションに送信します。
- フルシュートコレクションからお気に入りの写真をフラグして、ピックスコレクションに送信します。この段階では、実際に選択する必要はありません。最高の画像を選ぶのではなく、最悪の画像を排除します。
- フラグを使用して、Picksコレクションから最高の写真にマークを付け、Selectsコレクションに送信します。これはあなたが本当にうるさいところです-目的はあなたが処理しようとしているものである、撮影から最高の写真だけを選択することです。
もちろん、これを自分のニーズに合わせることができます。撮影中に写真をあまり撮らない場合は、コレクションを2つだけで絞り込めます。一方、写真の一部を白黒に変換する場合は、それらの画像を保持するための追加のコレクションを作成できます。
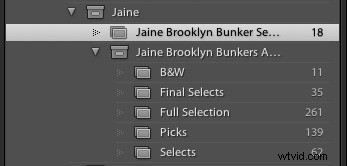
ご覧のとおり、上記の撮影で5つのコレクションを作成することになりました。
プロセスの概要はここにあります。
テクニック2:スマートコレクションの使用
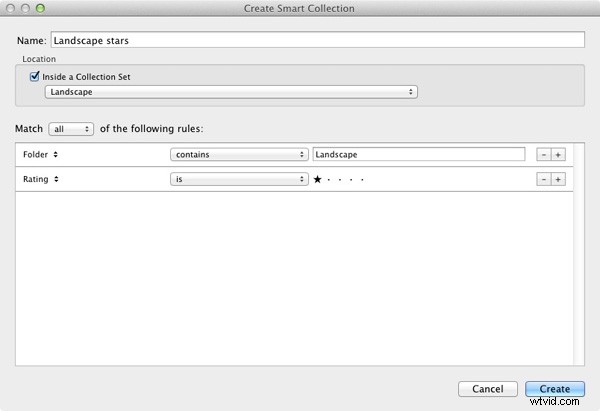
前の手法では、各コレクションに写真を手動で追加する必要があります。ただし、Lightroomが自動的に入力するスマートコレクションを使用することもできます。写真家のロブナイトは次のシステムを持っています:
- コレクションセットを作成する–関連する名前を付けます(Robの例では、彼は「Landscape」を使用しています)。
- コレクションセット内に2つのスマートコレクションを作成します。ロブは彼の「風景のピック」と「風景の星」に名前を付けます。彼がここで行ったのは、コレクションセットの名前に「ピック」と「スター」という単語を追加することだけです。記事(以下のリンク)では、設定するルールについて説明しています。
- 画像が含まれているフォルダに移動し、おすすめの画像にフラグを付けます。それらは自動的に「ランドスケープピック」スマートコレクションに送信されます。
- 「LandscapePicks」スマートコレクションにアクセスして、最高の画像に1つ星の評価を付けます。 Lightroomは、それらを「Landscapestars」スマートコレクションに追加します。このスマートコレクションには、撮影した最高の画像が含まれています。
ここでそれについて読むことができます。
あなたへ
コレクションを自分で使用する興味深い方法がある場合は、コメントを残してみませんか?読者が自分のアイデアのいくつかを共有できれば、私はそれが大好きです。他の人がコレクションをどのように使用しているかについても興味があります。
Lightroom Book Oneのマスタリング:ライブラリモジュール
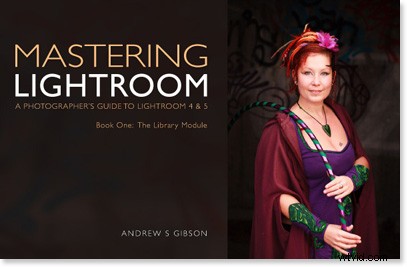
私の最新の電子ブックMasteringLightroomBook One:Library Moduleは、LightroomのLibraryモジュールを使用して写真ファイルをインポート、整理、検索するための完全なガイドです。コレクションとコレクションセットを使用して増え続ける写真コレクションを飼いならす方法と、写真の処理に開発モジュールでより多くの時間を費やすことができるように時間を節約する方法を学びます。
