
Lightroomは、写真を整理するための素晴らしいプログラムですが、編集ワークフローを高速化するための多くのツールも提供します。バッチ編集で一度に多くの写真を処理することもできます。これらのテクニックは、Lightroomが提供する最大の時間節約になります。それらを使い始めると、どのようにして各画像を個別に編集したのか不思議に思うでしょう。
テクニック1:インポート時にプリセットを適用する
プリセットは非常に人気があり、それには正当な理由があります。新しい画像ごとに手動で設定を調整する代わりに、頻繁に使用する編集や調整を写真に適用できます。しかし、インポート中にお気に入りのプリセットを適用して、多くの手順を省くことができることをご存知ですか?
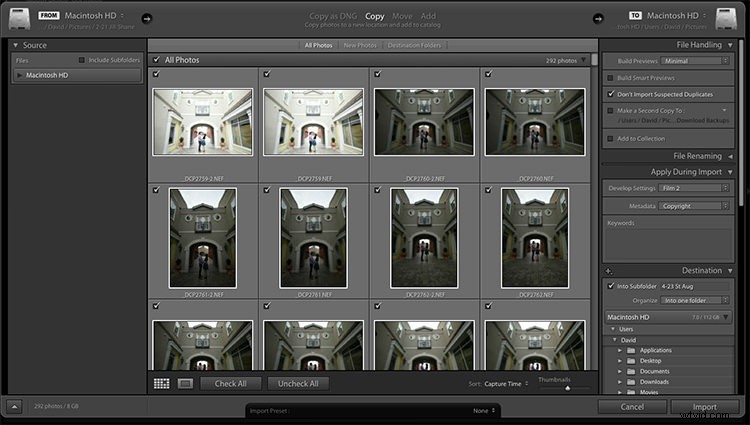
ステップ1: ライブラリモジュールでインポートを開始します
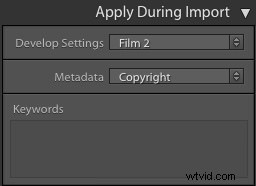
ステップ2: インポートダイアログの右側のパネルに、「インポート中に適用」モジュールが表示されます。
ステップ3: 基本プリセットまたは最も一般的に使用されるプリセットがある場合は、ここでそれを選択し、[インポート]をクリックして、Lightroomにインポートされるすべての写真に自動的に適用されるようにします。
これにより、多くのクリックがスキップされるだけでなく、後で開発モジュールで個別に選択するよりも速く適用されます。
テクニック2:ライブラリモジュールにプリセットを適用する
すべての写真が類似している場合、インポート時にプリセットを適用することは素晴らしいですが、さまざまなシーン、ポーズなどで異なるプリセットを使用する必要がある場合があります。これらの1つの画像を一度に適用する代わりに、ライブラリモジュールでそれらを選択して適用できます。グループで。このトリックは、結婚式や、屋内から屋外への撮影、または光の状態が絶えず変化する同様の撮影に最適です。
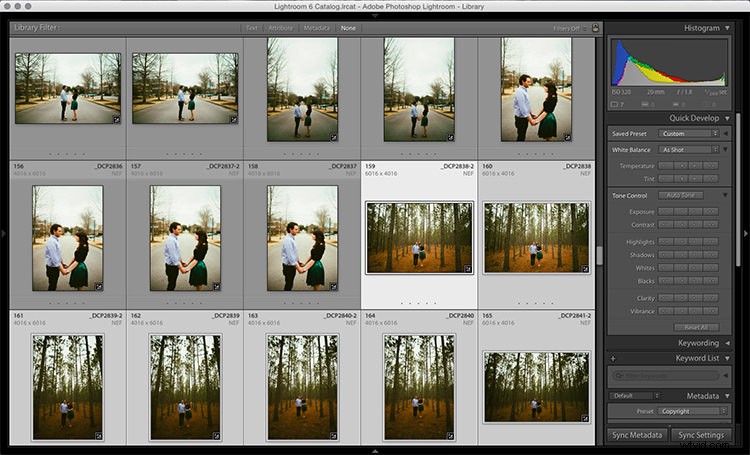
ステップ1: セットの最初の画像をクリックしてから、Ctrlボタンを押しながら、同じプリセットを適用する他の画像をクリックします。
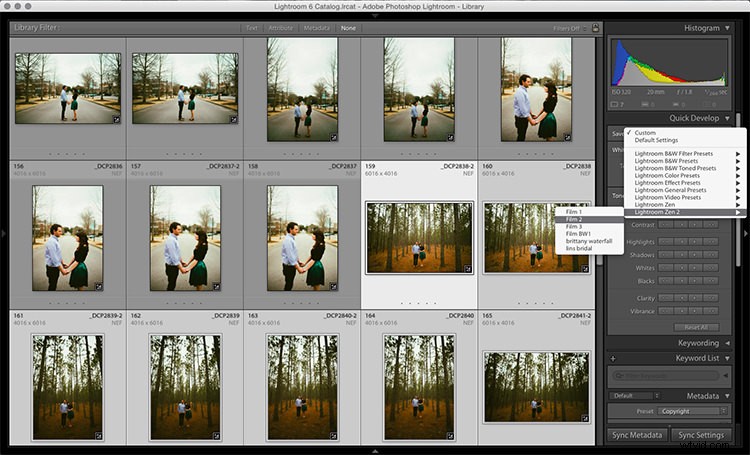
ステップ2: [クイック開発]パネルの上部にある[保存済みプリセット]の下のドロップダウンメニューをクリックして、新しいプリセットを選択します。そのプリセットから選択したすべての写真に設定が更新されます。
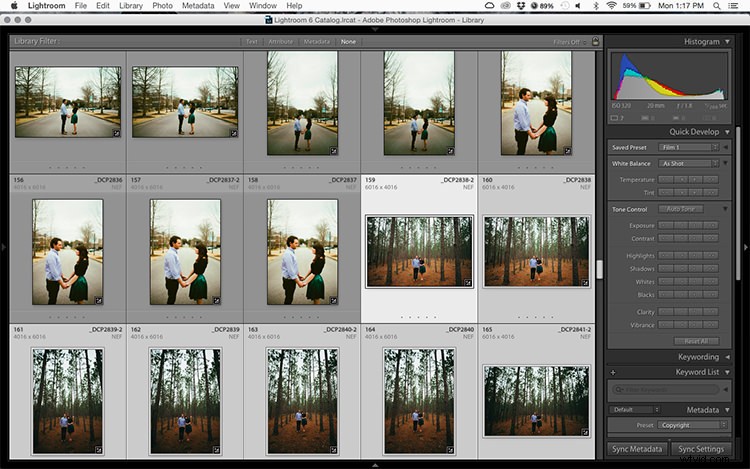
ステップ3: 必要に応じて、変化するシーンごとに繰り返します。
テクニック3:ライブラリモジュールで編集
Libraryモジュールははるかにスムーズに実行され、Developモジュールよりも変更を高速に処理します。すでにプリセットを画像に適用しているので、ほとんどの場合、写真を大幅に調整する必要があります。ライブラリモジュールは、ホワイトバランス、露出、コントラストなどの主要な調整を編集できます。さらに良いことに、これらの調整を一度に複数の写真に適用して、写真の一貫性を高め、時間を大幅に節約できます。
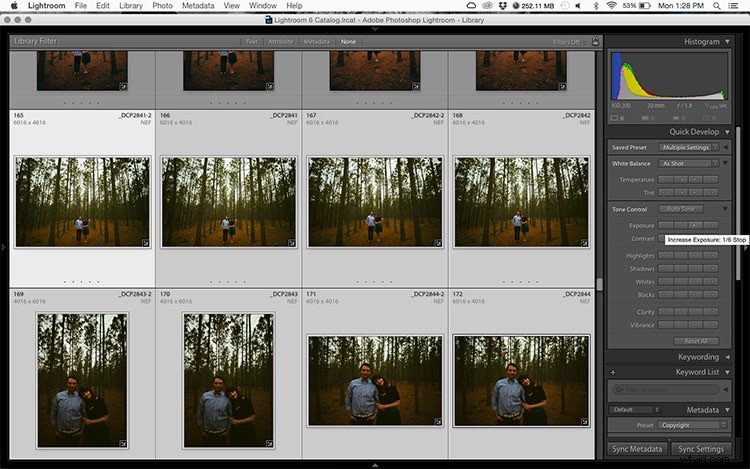
ステップ1: ライブラリモジュールで上記のように画像のグループを選択します(Ctrlキーを押しながらクリックして選択範囲に追加します)。
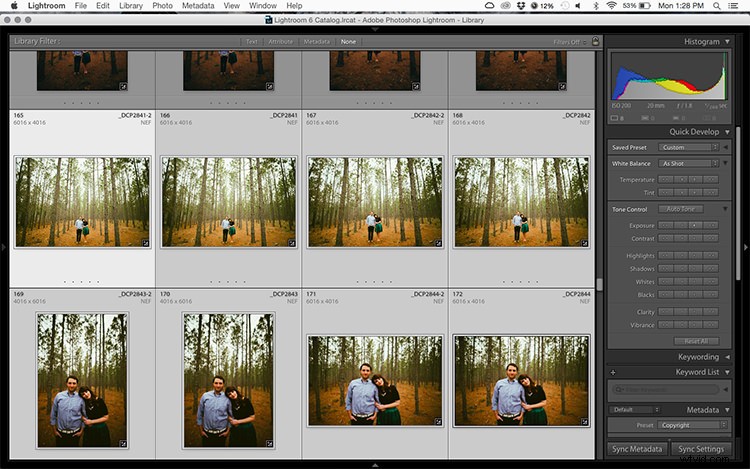
ステップ2: 右側の[クイック現像]パネルで、[露出]、[コントラスト]、およびその他の該当するオプションの下にある矢印をクリックして、選択したすべての写真に変更を一度に適用します。
ステップ3: +キーと–キーを使用して、ライブラリビューを拡大または最小化して、適用している調整をより適切に表示できます。
テクニック4:現像モジュールの複数の写真間で調整を同期する
幅広い調整を適用した後、画像のいくつかのことを微調整する必要があるかもしれません。これらには、カーブ調整、明るい空を微調整するためのグラデーションフィルターの追加などの変更が含まれる場合があります。これらは、現像モジュールで行う必要のある変更ですが、1枚の写真を行う代わりに、バッチで適用することもできます。時間。
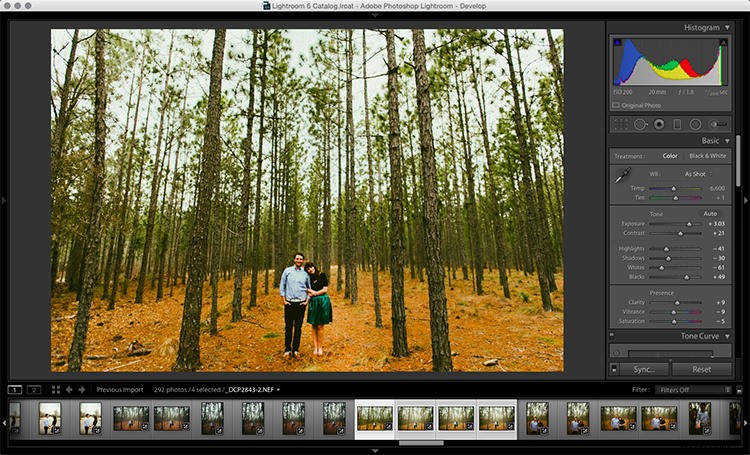
ステップ1: 現像モジュールで、1枚の写真に調整を適用します。
ステップ2: フィルムストリップの現像またはライブラリグリッドビューで、複数の写真を選択します(Ctrlキーを押しながらクリックします)。
ステップ3: 右側のパネルの下部にある[同期]を選択すると、[リセット]の横にある左ボタンになります
。
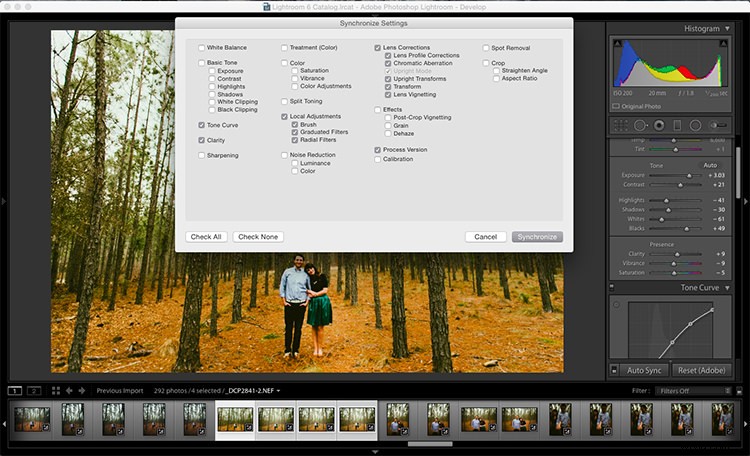
ステップ4: 選択したすべての写真と同期するオプションをオンにします。これらには、開発モジュールで行った調整が含まれている必要があります。
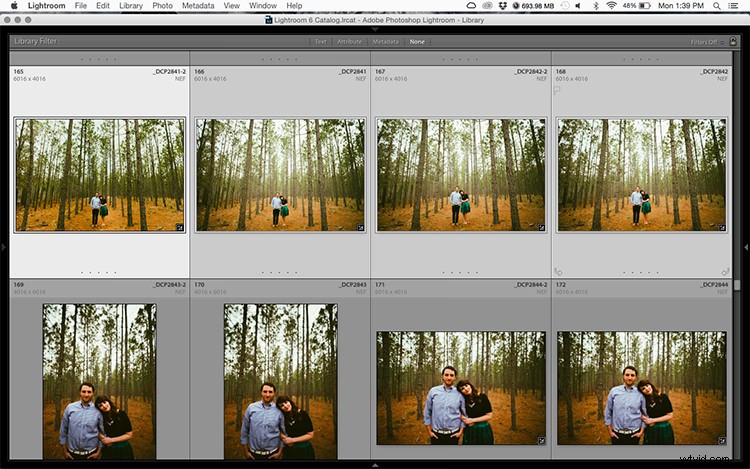
覚えておいてください
バッチ編集するときは、選択したすべての画像に適用したくないものを同期しないように注意してください。ある写真の肌に調整ブラシを使用して、それを別の写真に同期すると、被写体がわずかに動いて、ブラシが画像の間違った部分に適用される可能性があります。
それを維持してください!
これらのバッチ編集手法は、ワークフローに適していると思いますか?私にとって、バッチ編集を学ぶことで、結婚式の編集時間を以前の数分の1に短縮することができました。各撮影の全体像とスタイルに集中でき、すべての画像に10〜15分を費やしても迷うことはありません。バッチ編集を使用すると、より多くの作業をより短時間で行うことができ、それは素晴らしいことです!
追加するヒントはありますか?以下のコメントでそうしてください。
