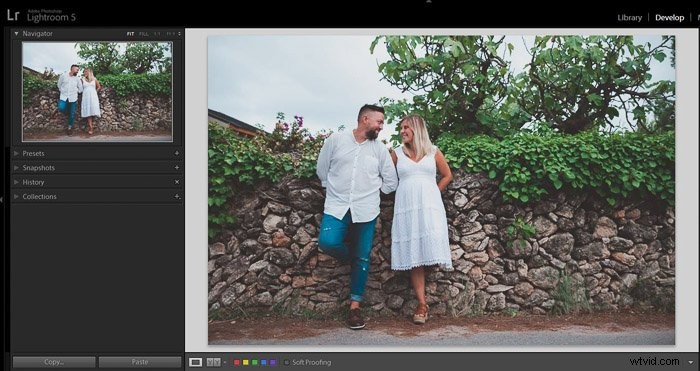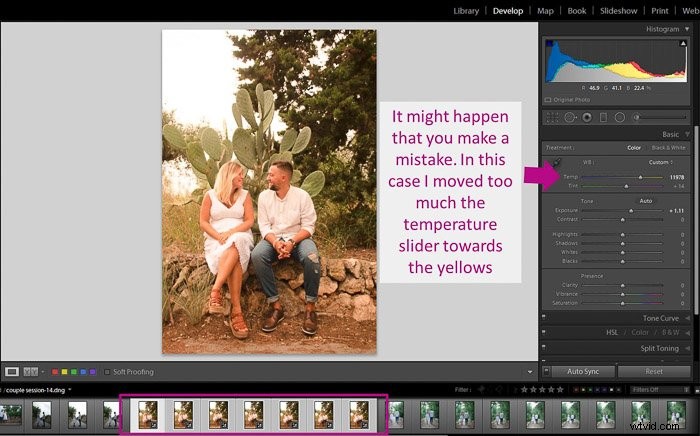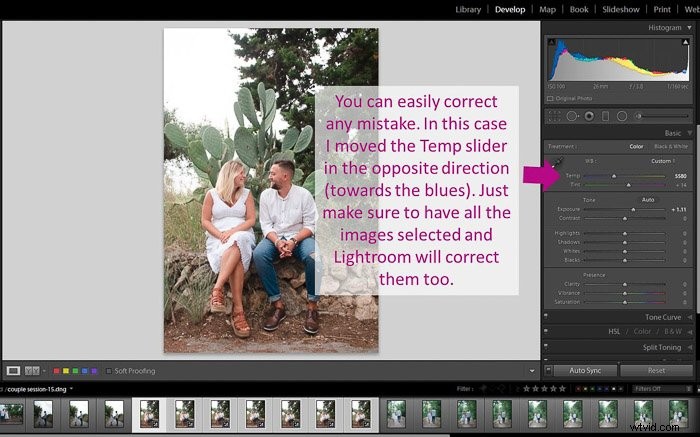大量の写真を扱う場合、バッチ編集によりワークフローをスピードアップできます。
また、別の利点があります。同じシリーズのすべての画像が、一緒に属しているように見えます。写真を個別に編集する場合、このレベルの一貫性を実現するのは困難です。
以下のヒントは、Lightroomでバッチ編集する方法を示しています。

インポート中にバッチ編集する方法
写真が類似していて、すべての写真に同じプリセットを適用することが確実な場合は、写真をカタログにインポートするときに適用できます。
これを行うには、ライブラリモジュールでインポートを開始します。写真のインポート方法について詳しく知りたい場合は、詳細ガイドを確認してください。
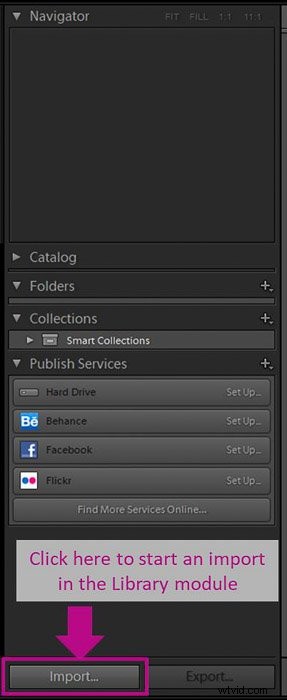
次に、[インポート中に適用]パネルに移動します。 [開発]設定ダイアログで、適用するプリセットを選択します。 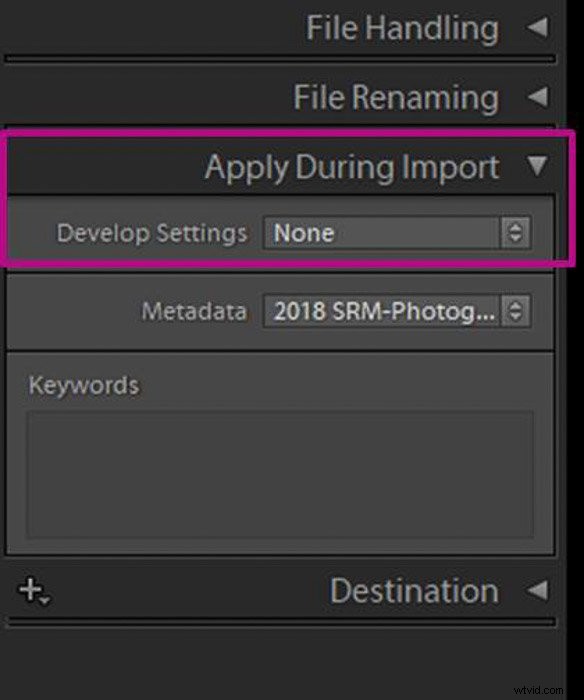
画像のプレビューを表示することはできません。したがって、プリセットが機能することを事前に確認する必要があります。
Lightroomは、インポート中にプリセットを自動的に適用します。特にバッチ処理のために大量の写真をインポートする場合は、インポートに時間がかかります。
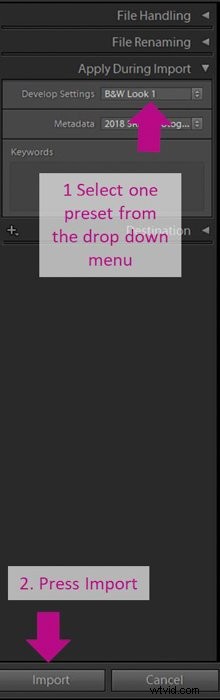
写真がインポートされると、アクションを元に戻すことはできないことに注意してください。プリセットが適切でない場合は、すべての画像を修正するか、Lightroomカタログから画像を削除して、最初からやり直す必要があります。
最初に1枚の写真をインポートして、メインのインポートを行う前に試してみることをお勧めします。
また、Lightroomを使用した簡単な編集コースでは、画像の処理方法に関する多くのヒントを見つけることができます。
Lightroomでバッチ編集する方法
ライブラリモジュール内の複数の画像にプリセットを適用する方法
インポート中にプリセットを適用したくない場合は、他のいくつかのオプションがあります。 1つ目は、ライブラリモジュールを使用してLightroomのプリセットを適用することです。
すべての写真のインポートが完了したら、「ライブラリグリッド」モードに移動します。バッチ編集は他の方法では機能しないため、これは重要です。
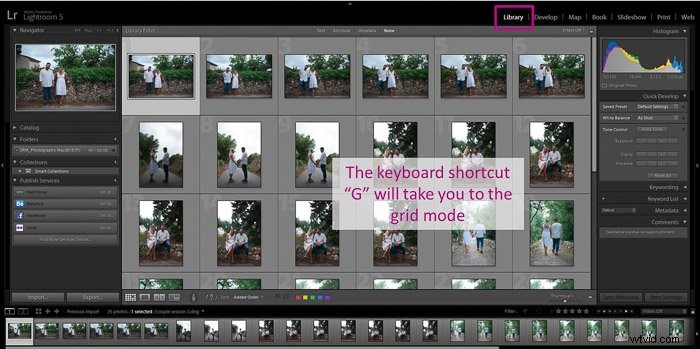
編集するLightroomの写真をすべて選択します。
複数の画像をすばやく選択するには、Ctrlキーを押しながら各写真をクリックします。または、最初のものをクリックし、「Shift」キーを押しながら最後のものをクリックすることもできます。
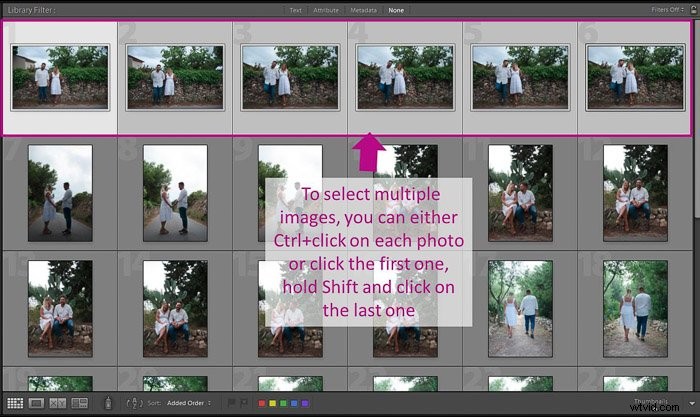
[クイック開発]パネルで、ドロップダウンメニューから[保存済みプリセット]を選択します。

Lightroomは、選択したプリセットですべての写真を更新します。
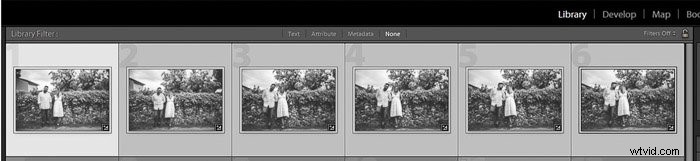
前のオプション(インポート中)と同様に、プレビューオプションはありません。適用するプリセットを確認する必要があります。
間違えてプリセットがうまく機能しない場合は、[写真]>[設定の現像]>[リセット]に移動して元に戻すことができます。
キーボードショートカット「Ctrl+Shift+R」を使用することもできます。
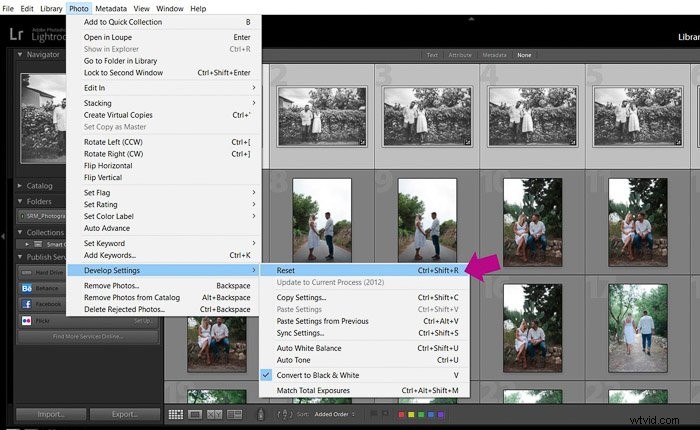
前から貼り付けてすべての設定をコピーする方法
このオプションを使用すると、「現像」設定をバッチ全体に適用する前に、1枚の写真で作業することができます。
プリセットを適用するか、独自に作成することができます。プリセットを個人的な編集や調整と組み合わせるのは非常に一般的です。
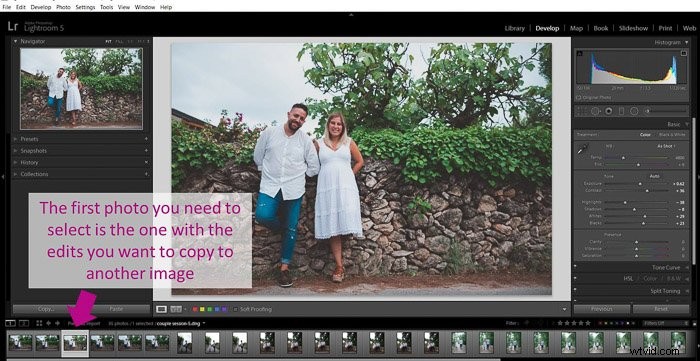
必要な編集がすべて完了したら、設定をコピーする新しい写真を選択するだけです。

前の[設定]>[貼り付け]に移動するか、ショートカット[Ctrl + Alt+V]を使用します。
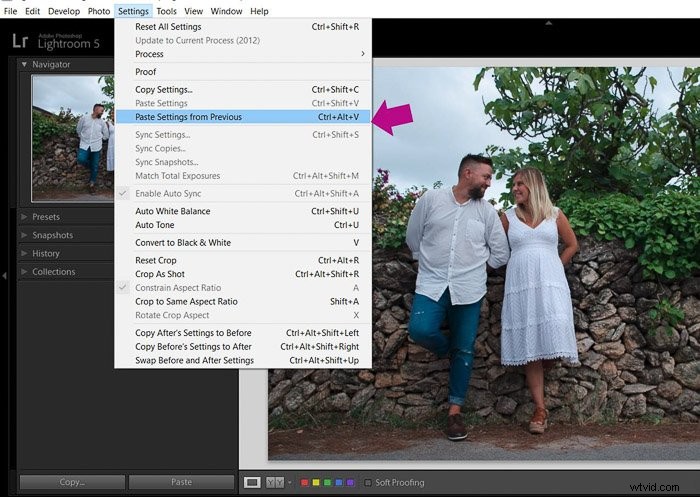
Lightroomは、以前に選択した画像からすべての設定をコピーします。
前の画像が編集した画像であることを確認してください。
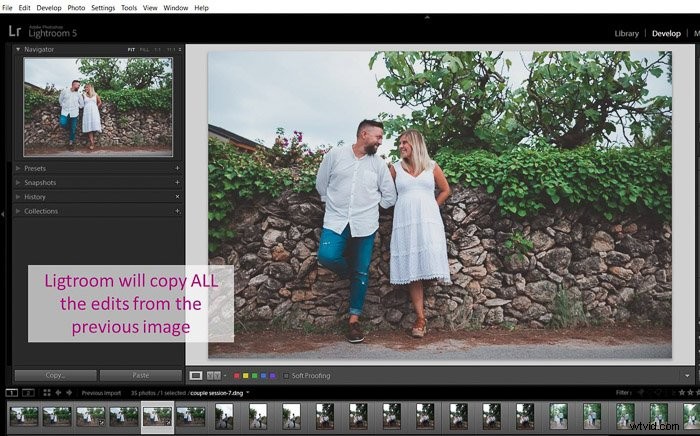
選択した設定のみをコピーする方法
行った調整と編集の一部だけを選択的にコピーする場合は、[開発]モジュールの[コピー]ボタンを使用して行うことができます。
最初に行う必要があるのは、調整をコピーする写真を選択することです。
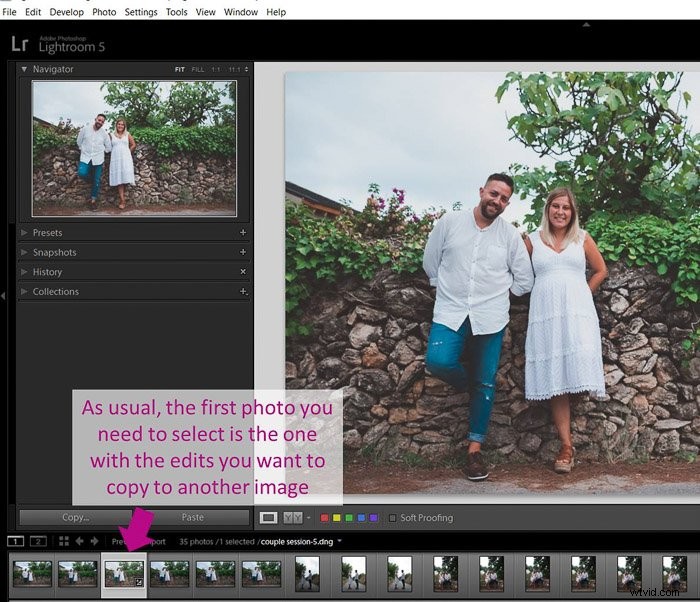
次に、[コピー]をクリックすると、ウィンドウが表示されます。このウィンドウには、別の写真にコピーできるすべての設定があります。
次に、コピーする設定の横にあるボックスをクリックして選択し、[コピー]を押す必要があります。
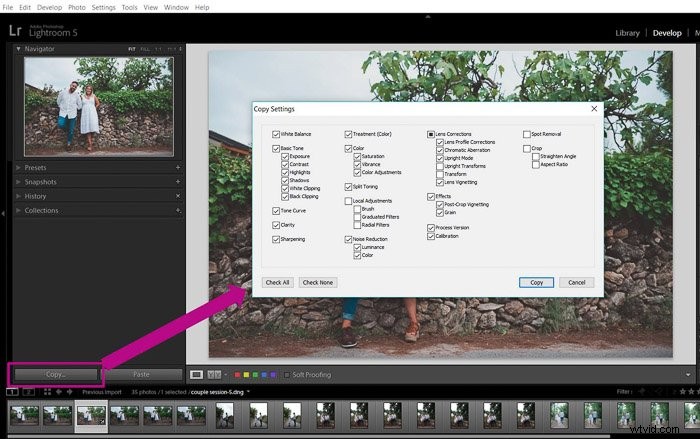
すべての写真が類似している場合は、それらすべてをコピーできます。私は通常、露出以外のすべてをコピーします。これは、各画像に固有であるためです。 [切り抜き]チェックボックスをオンにすると、一度に複数の写真を切り抜くこともできます。
新しい写真を選択し、[貼り付け]をクリックします。

Lightroomは、編集した写真のすべての設定を新しい写真に貼り付けます。
同期オプションを使用してバッチ編集を高速化する方法
Lightroomで写真をバッチ編集する最も一般的な方法の1つは、「現像」モジュールの「同期」オプションを使用することです。これにより、オプション3および4のように1つだけではなく、1つの画像から複数の画像に編集内容をコピーできます。
コピーする編集を含む画像を選択します。
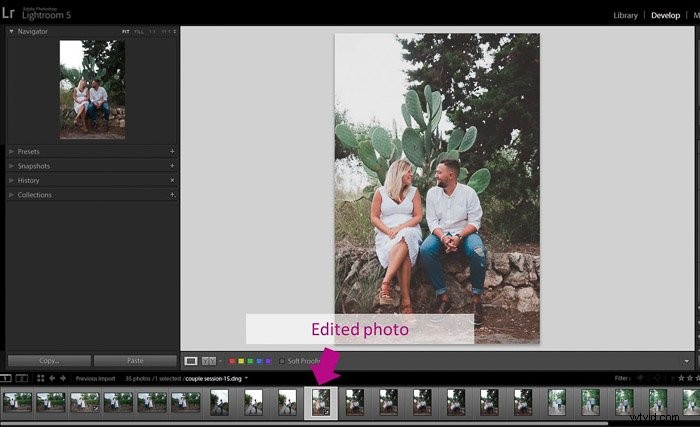
次に、編集内容をコピーするLightroomのすべての写真を選択します。 Lightroomは、選択した最初の画像を編集のコピー元の画像として認識するため、選択順序は重要です。
編集した画像を選択し、キーワードで「Shift」キーを押したまま、シリーズの最後の写真をクリックすると便利です。
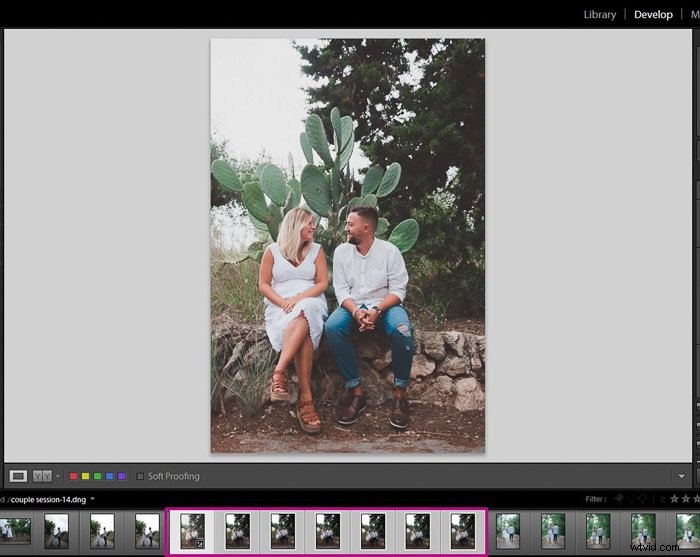
「開発」モジュールの「同期」ボタンを押します。または、[設定]> [同期]設定に移動するか、キーボードショートカットの[Ctrl + Shift+S]を使用します。
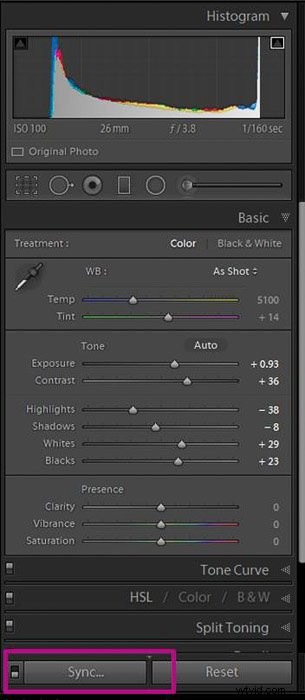
[設定の同期]ウィンドウが開きます。次に、同期する設定を選択できます。

[同期]を押すと、Lightroomが選択したすべての写真を編集していることがわかります。
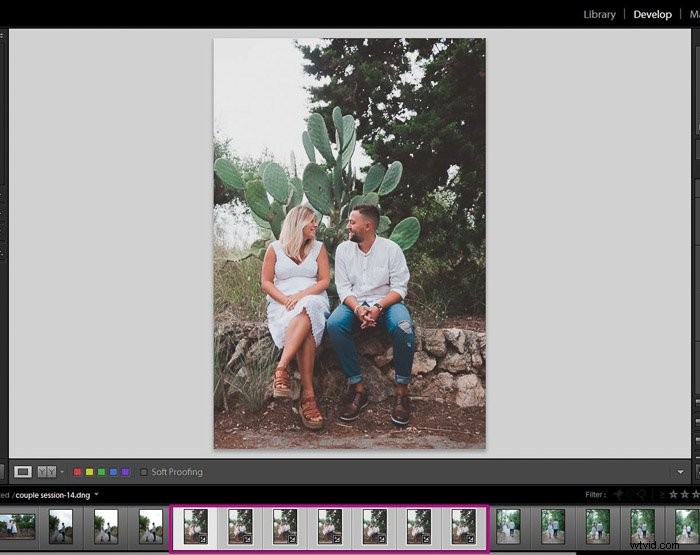
ある時点で「開発」モジュールからライブラリに移動した場合は、そこから「同期」することもできます。
画像が選択されていることを確認し、[同期設定]ボタンを押します。または、マウスで右クリックして、[開発設定]>[同期設定]を選択します。
バッチ処理に自動同期を使用する方法
「同期」オプションは、Lightroomで写真をバッチ編集するための優れた方法です。ただし、同期ツールはすでに行われた調整のみを同期するため、制限があります。追加の編集が必要な場合は、画像を再度同期する必要があります。
1つの画像で作業するときにすべての写真を同時に更新するオプションが必要な場合は、自動同期を使用できます。
この場合、最初の写真を編集することから始めることはありません。代わりに、「現像」モジュールでシリーズのすべての写真を選択する必要があります。
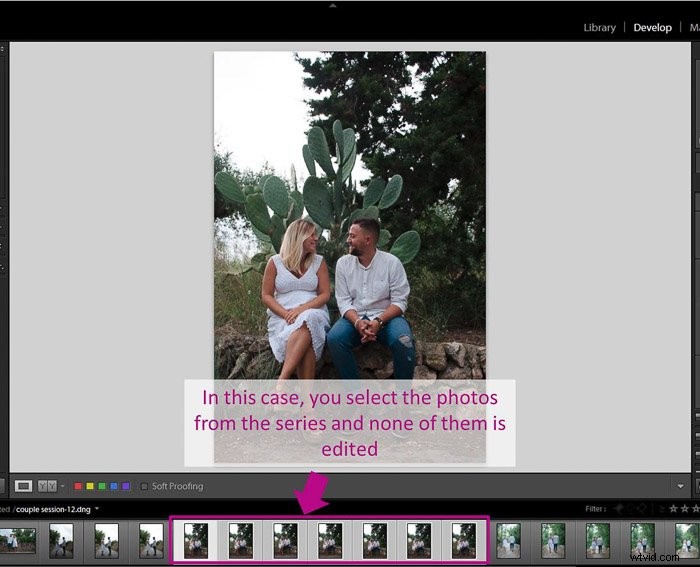
次に、「自動同期」をチェックします。このオプションを視覚化するには、[同期]ボタンの横にある小さなスイッチをオンにする必要があります。
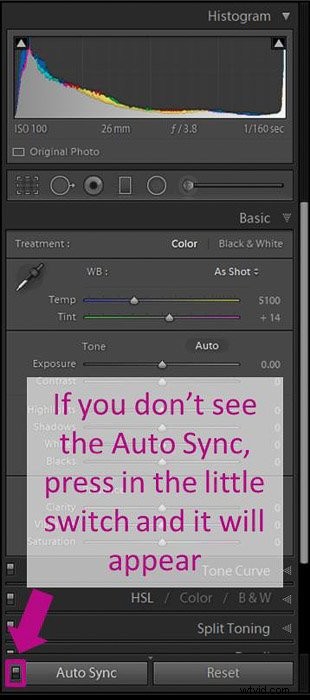
これを行うと、代わりに、選択した最初の写真がフルビューで表示されます。このようにして、その写真を詳細に編集できます。
プログラムが選択したすべての画像の変更を更新していることを確認できます。
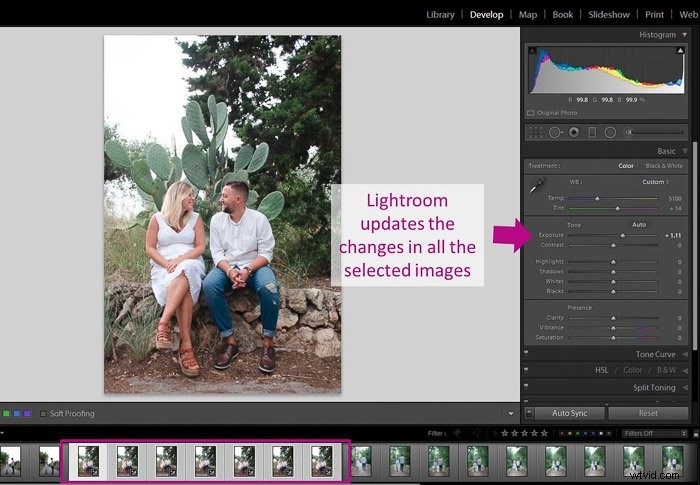
間違えたり、気に入らない方法で編集したりしても、心配しないでください。
編集ツールを再調整するか、1つの画像を編集するときと同じように元に戻すことで、簡単に修正できます。
メタデータを使用してバッチ編集する方法
バッチ編集は、メタデータを操作するときにも非常に役立ちます。これは、日付、時刻、レンズ設定など、カメラによって画像ファイルに書き込まれるすべての情報です。
キーワード、名前、連絡先情報、著作権など、他の種類の有用なデータを追加できます。これは強くお勧めすることですが、面倒な作業でもあります。
Lightroomでは、編集設定と同様の方法でメタデータを同期できます。
プリセットの場合と同様に、[インポート中に適用]メニューでインポート中に実行できます。
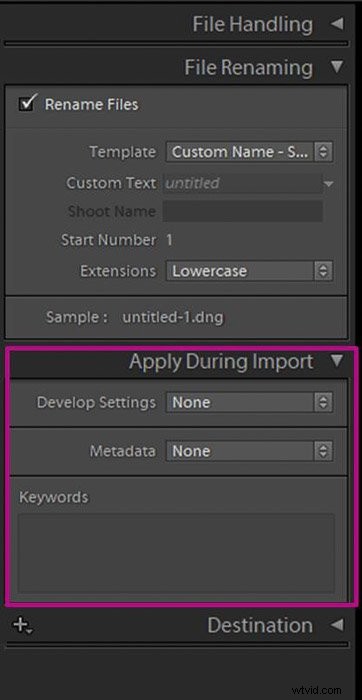
これで、必要な数のキーワードを記述できます。
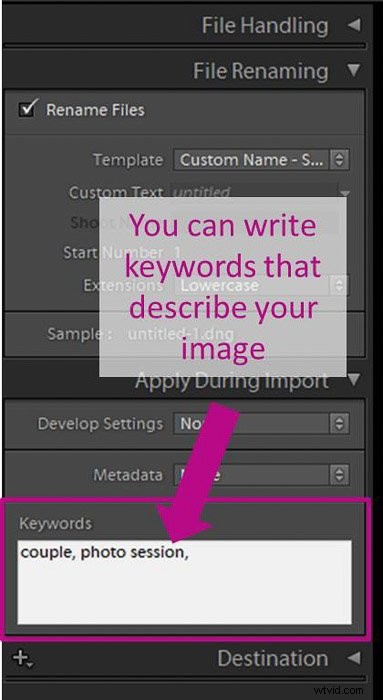
メタデータプリセットを適用することもできます。お持ちでない場合は、簡単に作成できます。まず、メタデータのドロップダウンメニューから[新規]を選択します。
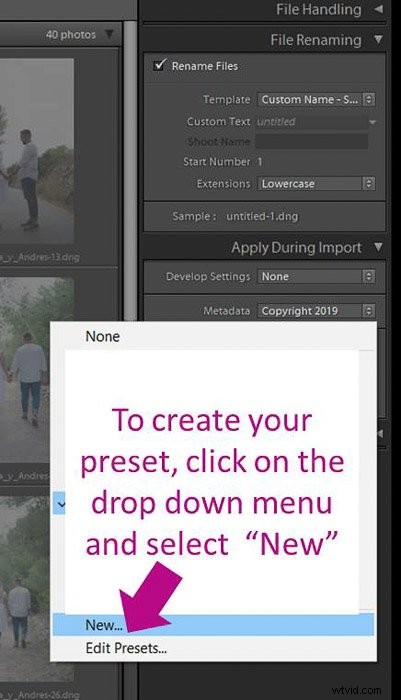
画像に関する情報を追加できる多くのフィールドを含むウィンドウが開きます。必須フィールドは赤でマークされています。
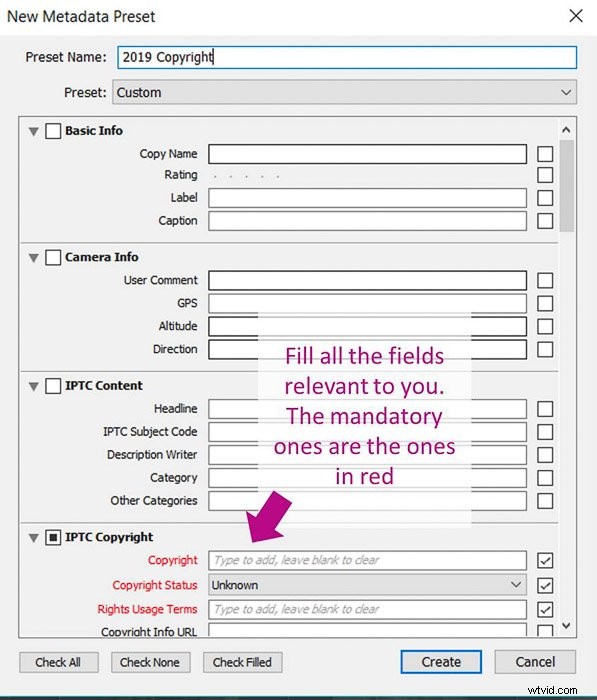
必要と思われる数のフィールドに入力し、プリセット名を決定して[作成]をクリックします。
ライブラリモジュールの「グリッド」ビューから複数の画像にメタデータを追加することもできます。写真を(フィルムストリップではなくグリッドで)選択し、メニューにメタデータを入力します。
メタデータプリセットがある場合は、写真に適用することもできます。 Lightroomは、選択したすべての写真にメタデータを適用します。これを実行することを警告することもできます。
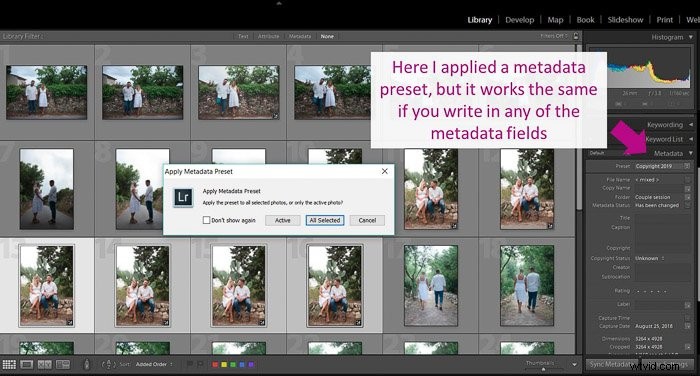
もう1つの方法は、メタデータを1つの写真に追加してから、他の写真にコピーすることです。メタデータを追加した写真を保持したまま、他の画像を選択します。
[同期]ボタンをクリックすると、メタデータオプションを含むウィンドウが開きます。
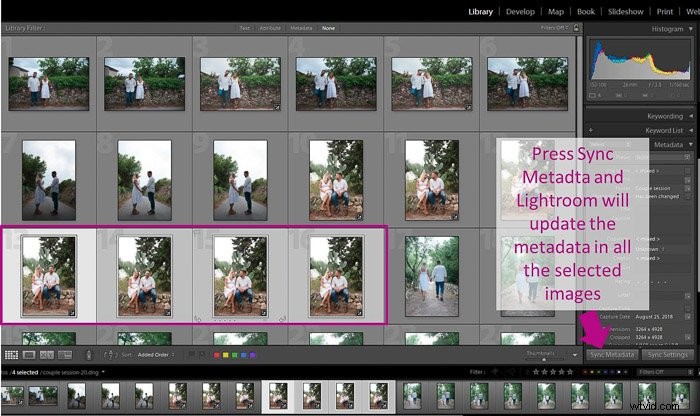
コピーするフィールドを選択して、[同期]をクリックします。 Lightroomは、選択したすべての画像を更新します。
LightroomMobileでバッチ編集する方法
バッチ編集は、モバイル版のLightroomに最近追加されたばかりの機能です。必要なのは、同期を実行するためのいくつかの簡単な手順です。
まず、写真を編集する画像フォルダを開きます。編集設定をコピーしたい画像を長押しします。写真を選択したら、画面下部の[コピー]をクリックします。 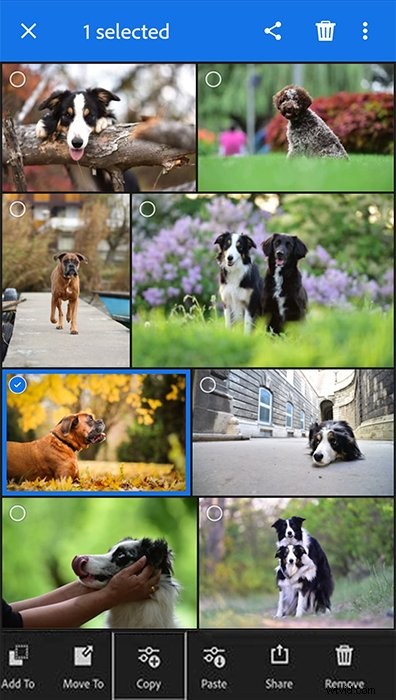
この後、これらの設定を適用するすべての画像を選択するだけです。
画面下部の「貼り付け」をクリックし、「完了」をタップします。選択した写真はすべて同じ調整で編集する必要があります。
結論
Lightroomには、ワークフローをより効率的にするためのバッチ編集用のオプションがいくつか用意されています。また、写真全体で一貫した外観を維持するのにも役立ちます。
それぞれの写真の出所が若干異なる場合があることに注意してください。それぞれに戻って、調整に微調整が必要かどうかを確認してください。
少し余分な作業があったとしても、バッチ編集はリアルタイムの節約になり、編集ワークフローの時間を半分に短縮できます。