Lightroomのスライドショーは、最高の写真のコレクションを簡単に共有するための優れた方法です。スライドショーを作成し、スライドショーの音楽を追加して、よりクリエイティブなインパクトを与えることができます。
私たちは皆、私たちが撮った写真に人々に注意を向けてもらいたいと思っています。誰もが自分の写真をソーシャルメディアで共有するのが大好きですが、人々にあなたの写真に本当に気付かせることは困難です。よりインパクトのあるシンプルなスライドショーを作成します。 Photoshopのスライドショーを作成することもできます。
Adobeスライドショーを使用すると、写真が画面に表示される時間の長さを制御することもできます。
AdobeLightroomを使用してスライドショーを作成するための5つの簡単な手順は次のとおりです。

ステップ1:写真を選択する
スライドショーの写真を選択するには、Lightroomライブラリモジュールを使用するのが最も簡単な方法です。
グリッドビューで、使用する写真を選択します。それらをクイックコレクションまたは新しいコレクションに追加できます。
選択した写真をクイックコレクションに追加するには、Bキーを押します。クイックコレクションに入れたら、新しいコレクションを作成できます。
これにより、写真をまとめて、後日、選択した写真で作業を続けることができます。
クイックコレクション内のすべての写真を選択し、Ctrl+Nを押して新しいコレクションを開始します。トップメニューの[ライブラリ]に移動し、ドロップダウンメニューの上部から[新しいコレクション]を選択することもできます。
スライドショーの写真のコレクションに名前を付けます。画面左側の[コレクション]パネルに追加されます。
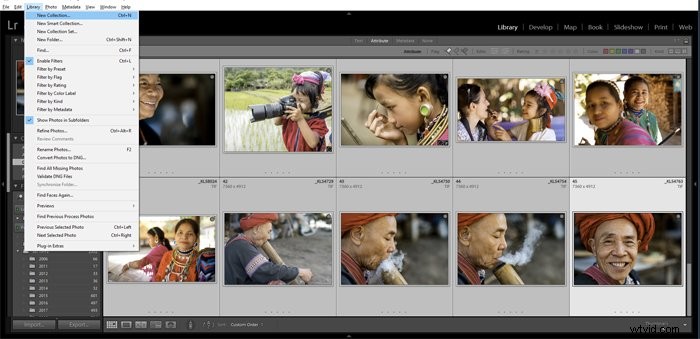
ステップ2:Lightroomスライドショーをキュレートする
写真を写真のスライドショーに表示する順序を選択します。
これは、人々の注意を引くスライドショーを作成するための重要なステップです。写真の順序がランダムである場合、それらはばらばらに見えます。一連の画像に適切な流れを持たせることで、視聴者をより長く維持することができます。
優れたデザインのスライドショーを作成します。写真の構図、色、意味の類似点を探します。または、イベントのタイムラインに従っている場合は、自然なシリーズに配置します。ストーリーとスライドショーの再生方法について慎重に考えることが非常に重要です。
コレクションのグリッドビューで、各画像を表示したい順序の場所にドラッグアンドドロップできます。
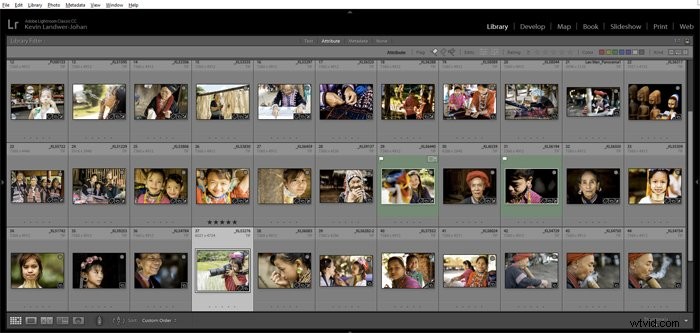
ステップ3:スライドショーを作成する
写真を適切な順序で配置したら、トップメニューの[スライドショー]をクリックします。これにより、Lightroomウィンドウに新しいビューが開き、左右に異なるパネルが表示されます。
これらのパネルが表示されない場合は、F7キーとF8キーを押して開きます。
中央のパネルの右上にある[保存されたスライドショーの作成]をクリックします。スライドショーに名前を付けて、[作成]をクリックします。 Lightroomでスライドショーを作成すると、行ったすべての変更が自動的に保存されます。
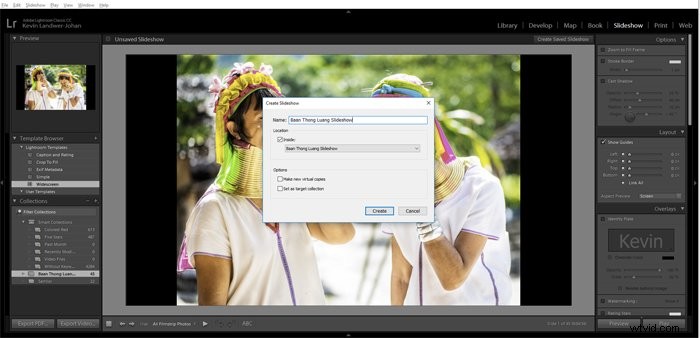
ステップ4:スライドショーテンプレートを選択する
左側のパネルに、テンプレートブラウザが表示されます。ここから、既存のテンプレートの1つを選択するか、独自のテンプレートを作成できます。プリセットテンプレートの1つから始めるのは簡単で、必要に応じて後で変更することができます。
スライドショーまたはその一部を実行して、スライドショーがどのように表示されるかを確認します。これにより、写真に選択した順序と、選択したテンプレートがどのように表示されるかがわかります。
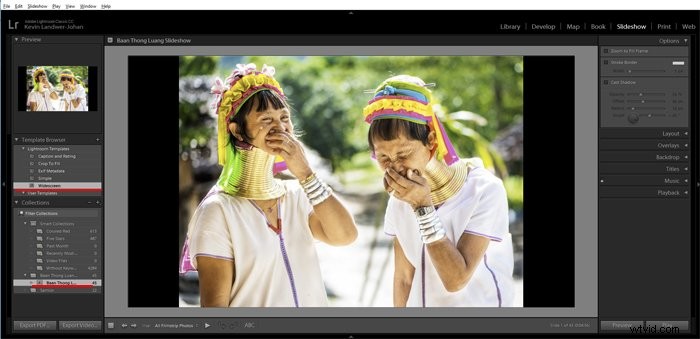
ステップ5:Adobeスライドショーをカスタマイズする
右側のパネルのオプションを調整して、スライドショーをカスタマイズします。ここで変更を加えることができます:
- オプション
- レイアウト
- オーバーレイ
- 背景
- タイトル
- 音楽
- 再生
これらのそれぞれを見てみましょう。
オプション
[オプション]パネルで、各スライドに写真を表示する方法を選択できます。
写真をフレーム全体に表示するように選択できます。必要に応じて、境界線を追加してシャドウをドロップすることもできます。これらの各オプションには、好みの外観にするために制御できる変数が含まれています。
[ズームしてフレームを塗りつぶす]を選択した場合、作成してもスライドショーに影は表示されません。
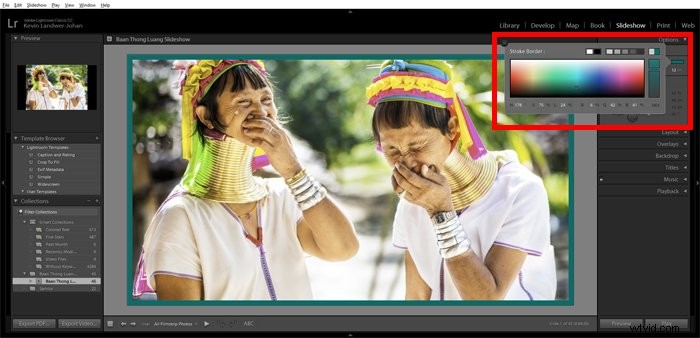
レイアウト
ここでは、スライドの周囲に境界線を付けることができます。スライドの上下と両側にどれだけのスペースがあるかを選択できます。
これらはデフォルトでリンクされていますが、リンクを解除してさらにカスタマイズすることができます。スライドの上部や側面よりも下に多くのスペースを残したい場合があります。
このパネルでは、使用するアスペクト比を選択することもできます。
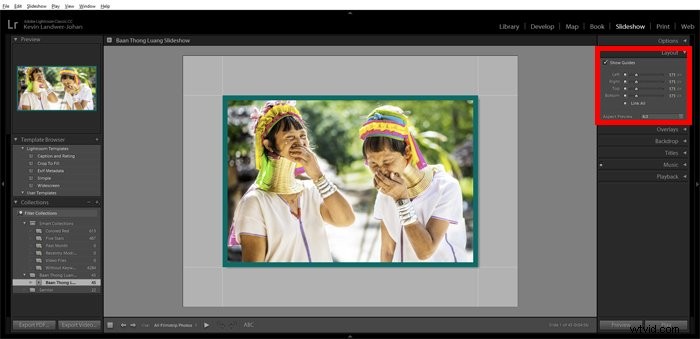
オーバーレイ
[オーバーレイ]パネルでは、IDプレート、透かし、星の評価などを追加できます。これらのオプションは、ポートレートセッションや結婚式の写真などのクライアントとスライドショーを共有する場合に役立ちます。
IDプレートのテキストを編集するには、パネルのテキストボックスをクリックしてから、編集をクリックします。ここで、テキスト、フォント、サイズを変更できます。

メインスライドウィンドウの下のツールバーにあるABCをクリックすると、各スライドにカスタムオーバーレイテキストを追加できます。テキストを入力したら、スライドのテキストボックスをドラッグして、サイズを変更したり配置したりできます。
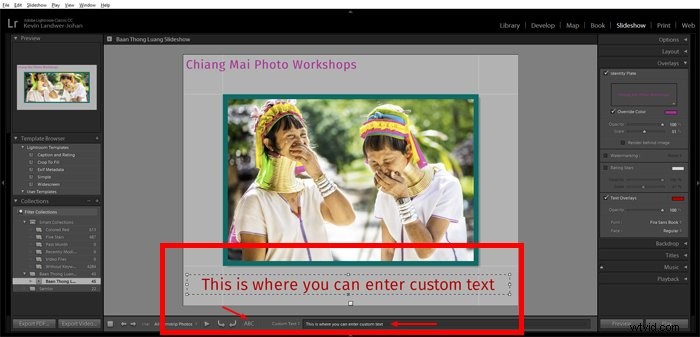
背景
[背景]パネルを使用して、スライドに単色、グラデーション、または写真の背景を追加します。
グラデーションの外観を追加するには、[カラーウォッシュ]オプションを使用します。画像に最適な色と必要な背景色を選択してください。
[カラーウォッシュ]オプションをオフのままにすると、無地の背景色をカスタマイズできます。
背景に写真やその他のアートワークを追加することもオプションです。これを行う場合は、スライドショーの写真の邪魔にならない画像を追加するように注意してください。
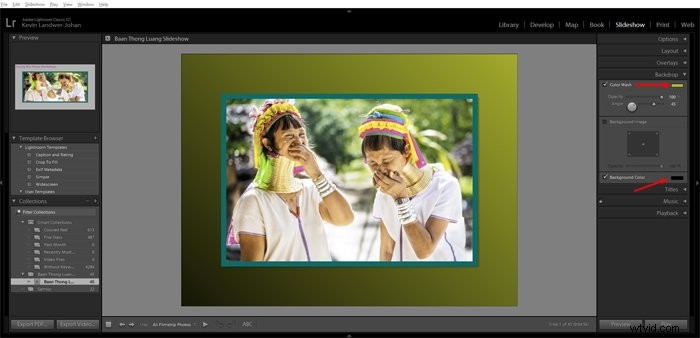
タイトル
ここでは、[オーバーレイ]パネルでテキストを追加および編集したのと同じ方法で、スライドショーの前後に表示されるタイトルを追加できます。
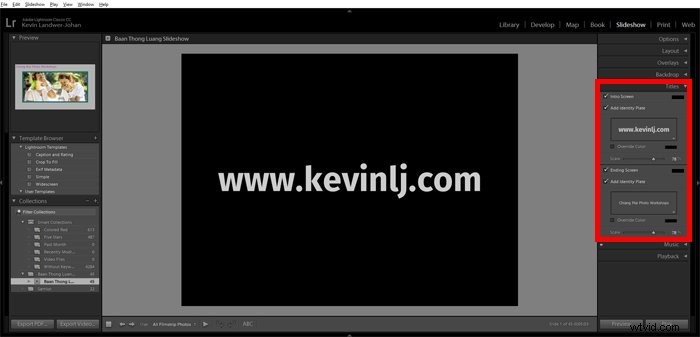
音楽
Lightroomのスライドショーの雰囲気を設定するために、適切な音楽を選択してください。パネルの左側にあるスイッチをオンにする必要がある場合があります。
これにより、ハードドライブからMP3ファイルを選択できるようになります。
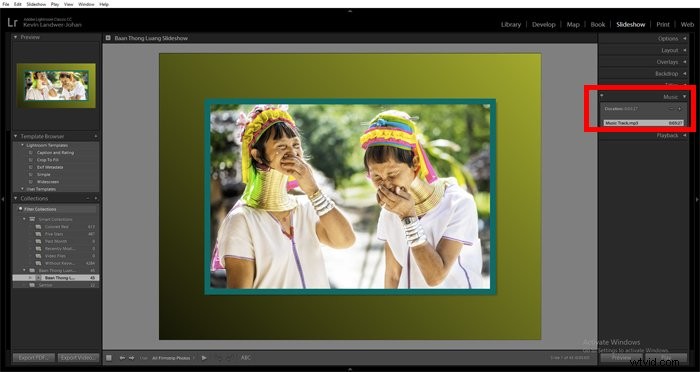
再生
これは、Lightroomスライドショーの最も重要な側面の1つです。ここでは、トランジションと各スライドが画面に表示される時間を制御できます。
これは、手動、自動、または選択した音楽トラックに同期させることができます。
フローが適切になるまで、これらのオプションを好きなだけ試してください。あなたの音楽に同期するオプションは、他の音楽よりもいくつかの音楽でうまく機能します。各スライドとトランジションを同じ長さにすることをお勧めします。
これを意図的に行うことが重要です。 Lightroomのスライドショーのペースが速すぎたり遅すぎたりすると、視聴者の写真の見え方に影響します。

結論
Lightroomのスライドショーを作成して使用するには、さまざまな方法があります。使用する写真を選択したら、Lightroomを使用すると、プロセスが簡単で非常に楽しいものになります。
すべての編集が完了したら、スライドショーをビデオとしてエクスポートできます。 LightroomのスライドショーをPDFファイルとしてエクスポートして、Powerpointまたは同様のスタイルのプレゼンテーションに変換することもできます。
Lightroom調整ブラシツールの使用方法、または次に行う可能性のあるこれらの12の一般的なLightroomの間違いを回避する方法に関する記事を確認してください。
