柔らかな色、落ち着いたハイライト、粒子はすべて、フィルム写真を表しています。これは、私たちの多くが手に入れることができない高価で時間のかかるジャンルです。
幸い、これに対する解決策があります。
Adobeの助けを借りてLightroomを使用すると、機器やポストプロダクションに多額の費用をかけることなく、クラシックなフィルム写真の外観を再現できます。
どこから始めればよいですか?
まず、インスピレーションボードを作成します
フィルム写真にはさまざまなスタイルがあります。そのため、どのタイプのフィルムを探しているのかを正確に把握することが重要です。
これを行う最良の方法は、インスピレーションボードを作成することです。

インスピレーションボードは自動または手動で作成できます。カスタムコラージュを作成したい場合は、Photoshopなどの編集プログラムで作成できます。
すばやく簡単なものが必要な場合は、PinterestなどのWebサイトでうまくいきます。
お気に入りの写真を分析する
インスピレーションを集めることに加えて、あなたはあなたの好きな選択を分析するべきです。画像の明るさと色に注意してください。
影には特定の色合いがありますか?ハイライトはどのくらいミュートされていますか?これにより、目的のフィルム写真の外観を正確に特定できます。
これらの回答に関しては、非常に詳細にする必要はありません。お気に入りの外観を再現するには、いくつかの簡単なメモで十分です。
ここに簡単な観察の例をいくつか示します。
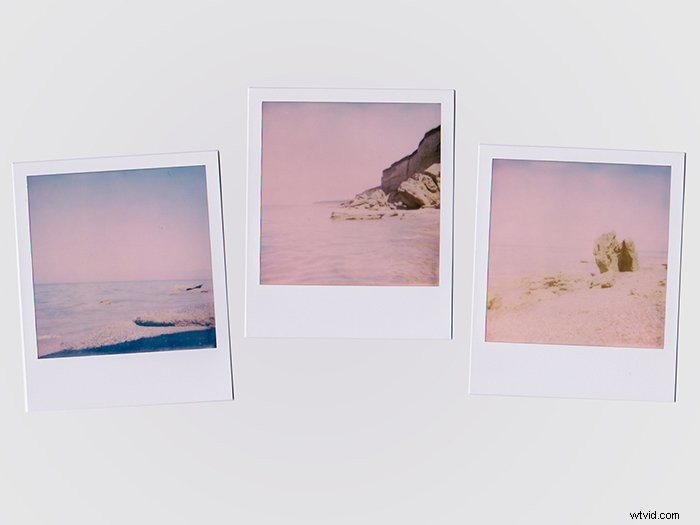
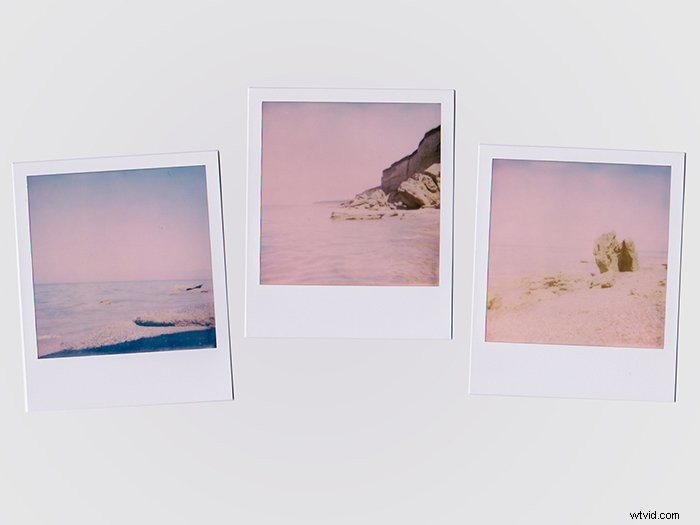

映画写真家とつながる

適切なフィルム写真体験を得るには、専門家に連絡してください。映画の写真スタイルを(再)作成するオンラインコミュニティを見つけましょう。
一部のLightroomプリセット企業には、メンバーが質問したり、作品を共有したり、建設的な批判を受けたりできる独自のFacebookグループがあります。
この露出はすべて、フィルム写真の知識を大幅に向上させます。
どこから始めればよいかわからない場合は、次の才能のあるフィルム写真家をチェックしてください。
- エディサンデー
- ルーベン・ウー
- アネット・パーソン
- パーカーフィッツジェラルド
- マヤビーノ
これらのLightroomパネルを使用してフィルム効果を実現
基本
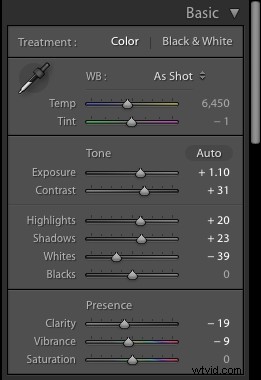
基本パネルを使用して、画像の一般的なハイライト、シャドウ、コントラストを制御できます。
これは、作業の基盤または編集プロセスの最後のステップになります。いずれにせよ、失うことはありません。
トーンカーブ

トーンカーブパネルは、ベーシックパネルの高度なバージョンです。これにより、画像の赤、緑、青を制御できます。これらのセクションを使用して、非常に具体的なフィルムの外観を作成できます。
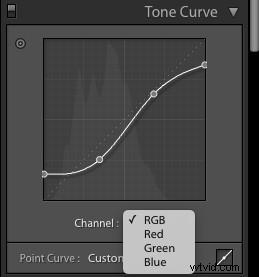
できるだけ多くの実験を行い、曲線をゆっくりと動かしてください。曲線が曲がっているほど、写真はよりドラマチックに見えます。
色
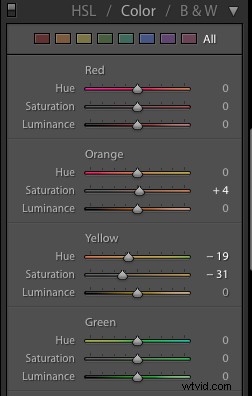
HSL / Color / B&Wパネルでは、色相、彩度、輝度を制御できます。さまざまな色。
これを使用して、写真の非常に特定の部分を暗くしたり、明るくしたり、変更したり、彩度を下げたりすることができます。特に鮮やかな色や落ち着いた色調が必要な場合は、これを使用してください。
スプリットトーニング
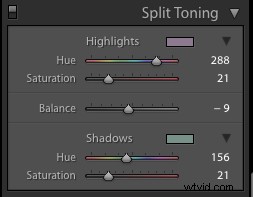
その名前が示すように、SplitToningは画像のトーンを分割します。これを使用して、シャドウとハイライトの色を変更できます。
これは、古いフィルム写真に存在するノスタルジックでヴィンテージな雰囲気を作り出すのに最適なツールです。
効果
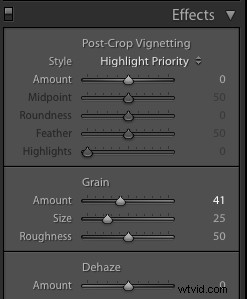
ほとんどのフィルム写真には、かなりの粒子効果があります。エフェクトパネルのグレインスライダーは、グレインのサイズ、量、粗さを制御するのに役立ちます。
結果

スクリーンショットの設定を使用して、この微妙なフィルム写真の外観を作成しました。
Lightroomの最も優れている点は、アナログスタイルを再現するために、特定の一連の指示に従う必要がないことです。
カメラなど、ここで言及しなかったパネルをいじることを恐れないでください。画像を微調整するためのキャリブレーションとシャープニング。
時間の経過とともに、自分に最適なものを学習します。練習すればするほど、スキルを磨くことが容易になります。
スタイルをプリセットとして保存する方法
結果に満足したら、それらをプリセットとして保存できます。 Lightroomのプリセットは、数秒以内に複数の写真を編集するのに理想的です。
写真を強化するだけでなく、時間を大幅に節約できます。
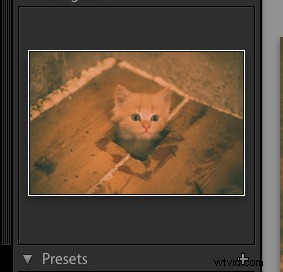
[プリセット]タブのすぐ横にあるプラスアイコンをクリックします。
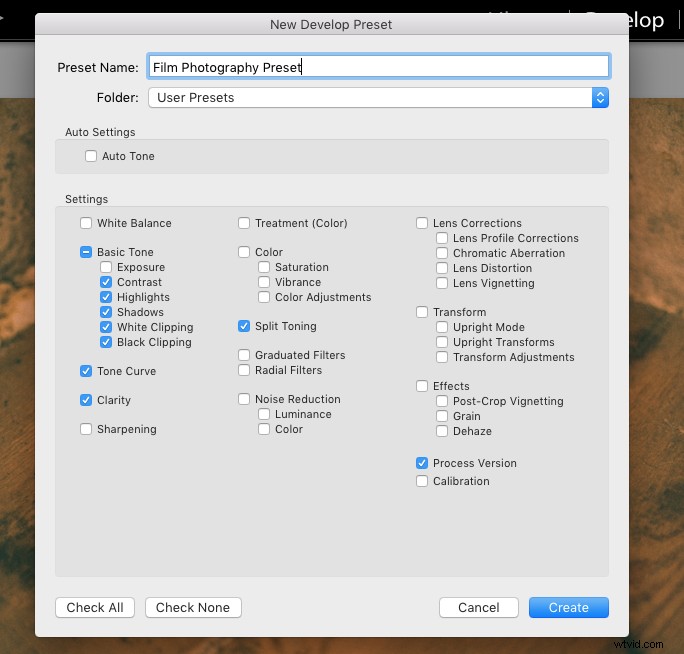
プリセットに名前を付けて、保存するツールを選択します。すべての画像が劇的に変化するため、露出を選択することはお勧めしません。
また、すべての写真に非常に特定の量を持たせたい場合を除いて、粒子を選択することはお勧めしません。他に選択するものはすべて、画像で何を変更したかによって異なります。
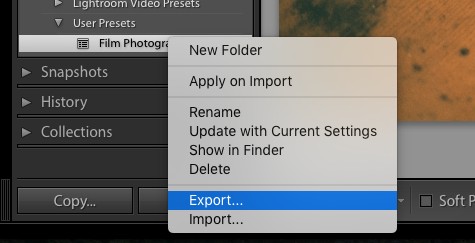
プリセットを作成すると、選択したフォルダーに表示されます。これで、任意の画像に適用できます。プリセットを他の人と共有したい場合は、右クリックして[エクスポート]を選択します。
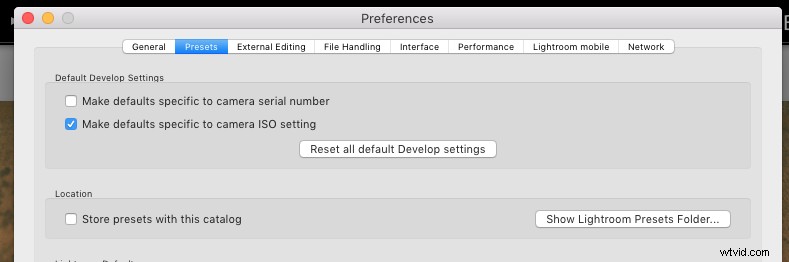
すべてのプリセットは、Lightroom>環境設定>プリセット>Lightroomプリセットフォルダーの表示にもあります。 。
Lightroomでライトリークを作成する方法

写真に光漏れを含めると、フィルム写真のように見えます。段階的フィルターを使用して、Lightroomで簡単に再作成できます。
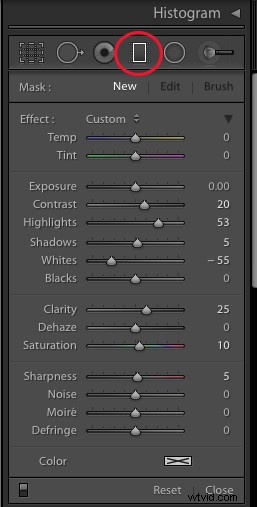
段階的フィルターは、ヒストグラムパネルのすぐ下にあります。それをクリックすると、基本パネルと同様のスライダーを備えた新しいウィンドウが開きます。
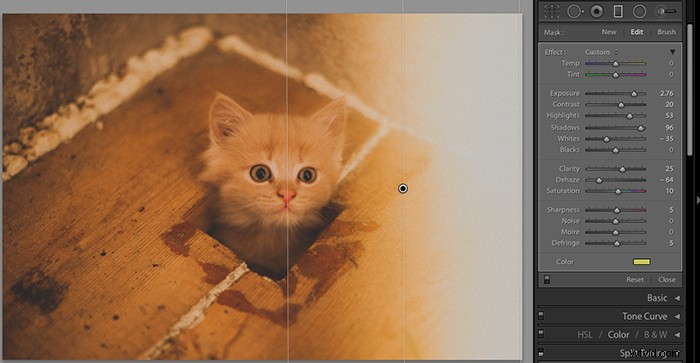
マウスを水平方向にドラッグします。始点が光漏れの原因になり、終点が光漏れの原因になります。これらのポイントを互いにドラッグすることで、これらのポイントの強度を制御できます。
スライダーを試してみるまで、効果は見られません。
現実的な光漏れを作成するのに役立つツールは、次のとおりです。露出、デヘイズ、および色。露出すると画像が明るくなり、デヘイズによって背景の邪魔にならないようになり、色によって光漏れに微妙な色のヒントが与えられます。
最終的な画像に満足したら、下部にある[完了]をクリックします。写真。
戻って光漏れを削除する場合は、[段階的フィルター]アイコンをクリックし、光漏れを表すドットを選択して、[リセット]をクリックします。
結論

デジタル写真にアナログフィルムの外観を追加すると、画像を完璧にするだけでなく、 Lightroomの知識を向上させます。
適切なツールと知識があれば、ほとんどすべてのデジタル画像をフィルムのように見せることができます。シンプルな写真をヴィンテージ、ノスタルジック、またはソフトな芸術作品に変換するのに十分なスキルがあります。
これらのスキルにより、自分を表現し、あらゆる種類のアイデアを探求する余地が広がります。
探している場合は、無料のLightroomプリセットパックの詳細については、無料のLightroomプリセットに関する21のベストリソースをご覧ください。
