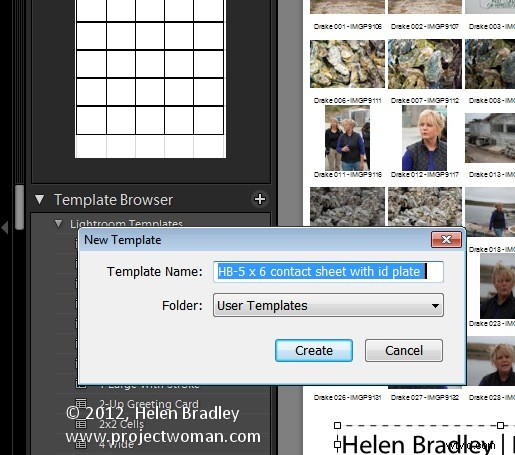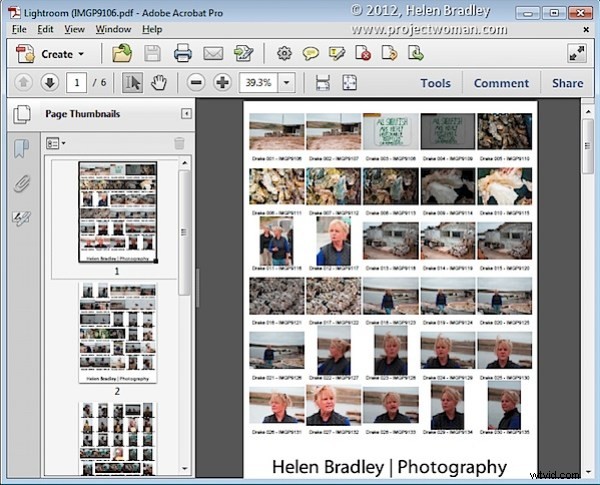
従来、コンタクトシートは、フィルムネガと同じサイズで印刷された画像のページでした。これらは、フィルムロール上の画像の参照として使用されていました。それらを印刷するときにフィルムが紙と密接に接触して置かれたので、それらは接触シートと呼ばれました。
最近のコンタクトシートという用語は、大まかに言って、1ページに複数の小さい同じサイズの画像を配置し、通常は画像の下に画像のファイル名などの識別情報を配置することを意味します。目的は、より多くの画像への参照を提供することです。たとえば、撮影した画像のカタログとして保存したり、クライアントに提供したりするために、それらを印刷することができます。
Lightroom内でコンタクトシートを作成できます。その方法は次のとおりです。
テンプレートを選択
コンタクトシートに追加する画像を含むフォルダまたはコレクションを選択することから始めます。
印刷モジュールを起動し、テンプレートブラウザからコンタクトシートオプションの1つを選択します。正方形の画像セルを備えた2つ(4x8と5x8)を含むいくつかのグリッドレイアウトがあります。横向きのセルを備えた2つ(5 x9と5x 11)があります。
5x8のものを選びました。
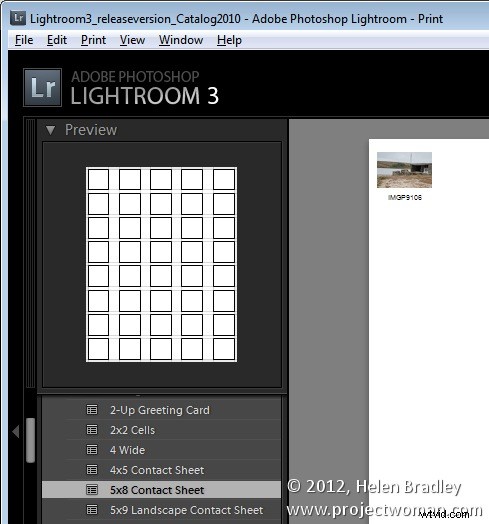
印刷ジョブを設定する
コンタクトシートをjpgファイルに「印刷」する場合は、画面右側の[印刷ジョブ]パネルから[JPGファイルに印刷]を選択します。コンタクトシートはそれだけであり、フルスケールの画像ではなくコンタクトシートであるため、ドラフトモード印刷を使用して作成を高速化することを選択します。
ページサイズは8.5x11インチにプリセットされます。独自のカスタムファイルサイズを設定できますが、ページのサイズを大きくすると、セルのサイズではなくページサイズが変更されるだけです。セルのサイズを個別に調整する必要があります。
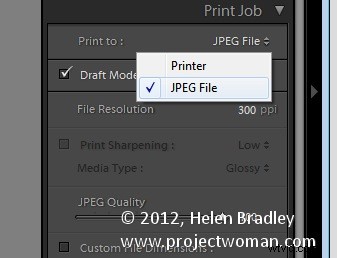
画像の追加
フィルムストリップで選択した画像が1つだけの場合、コンタクトシートには1つの画像しか表示されません。
コンタクトシートに追加するには、フィルムストリップ上のすべての画像を選択する必要があります。これを行うには、最初の画像をクリックしてShiftキーを押しながら最後の画像をクリックするか、ツールバーの[使用:]リストから[すべてのフィルムストリップ写真]を選択します。ツールバーが表示されていない場合は、Tを押して表示します。必要に応じて、フラグ付きの写真を選択することもできます。
ツールバーには、使用するページ数が表示され、ツールバーの矢印キーをクリックしてページをナビゲートできます。
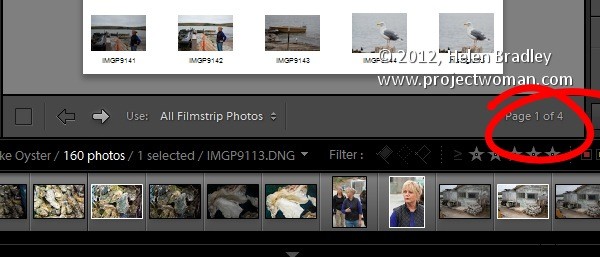
画像キャプションを追加
画像の下に情報を追加するには、右側のページパネルから、[写真情報]チェックボックスを選択し、表示するフィールドを選択します。キャプション、日付、ファイル名などのプリセットオプションのいずれかを使用するか、[編集]をクリックして独自のフィールドを作成できます。
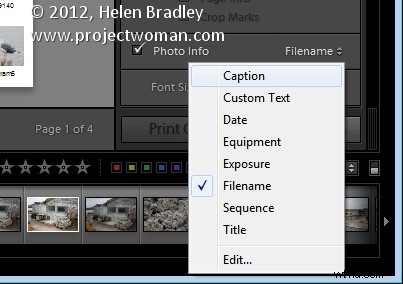
テキストテンプレートエディタでは、ファイル名、連番、日付、EXIFおよびIPTCデータなどのフィールドにアクセスできます。独自のカスタムテキストを入力して、コンタクトシートに追加する詳細な写真情報を作成することもできます。ここで、テキストを入力し、連番とファイル名を追加しました。
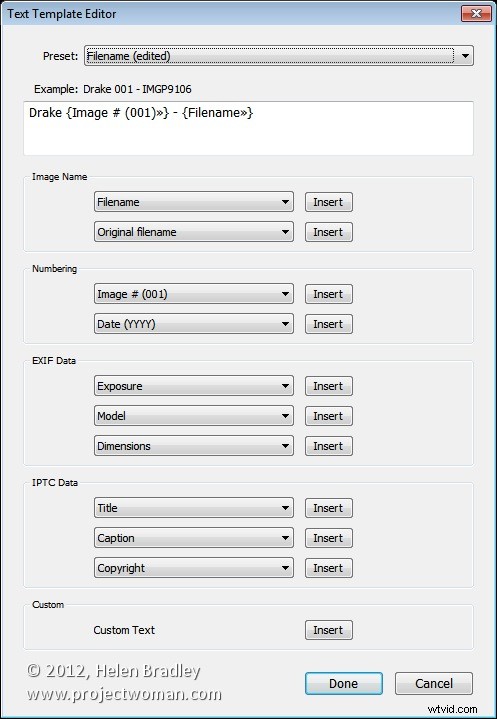
コンタクトシートをカスタマイズする
テンプレートの連絡先シートは出発点ですが、必要がない場合はデザインに厳密に従う必要はなく、簡単にカスタマイズできます。
たとえば、レイアウトパネルで[正方形を保持]チェックボックスをクリックすると、一部のレイアウトで画像の向きが変わる可能性があるため、ページが縦向きと横向きの画像が混在する場合があります。
レイアウトパネルのセルサイズの高さと幅のスライダーを使用して、最大セルサイズと最大幅を調整できます。セルサイズを調整すると、セル間隔の値が変わることに注意してください。
ページグリッドオプションを使用して、行や列の数を減らすことができます。行または列の数を減らすことにより、セルサイズを増やすことができます。
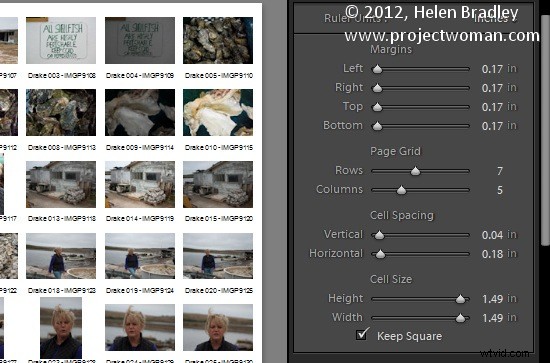
マージンの調整
下マージンまたは上マージンを増やすと、たとえば、ページにIDプレートを配置するためのスペースを確保できます。
ここでは、行数を減らし、下マージンを増やし、ページパネルオプションからアイデンティティプレートを追加しました。 [ページ]パネルで、[IDプレート]チェックボックスを選択してから、使用するIDプレートを選択します。
アイデンティティプレートは、デフォルトではページの中央に表示されるので、ページ上の所定の位置にドラッグします。スケールスライダーをドラッグしてスケールを調整します。
必要に応じて不透明度を調整できます。また、(グラフィックではなく)テキストIDプレートの場合は、[色を上書き]を選択して任意の色にすることもできます。
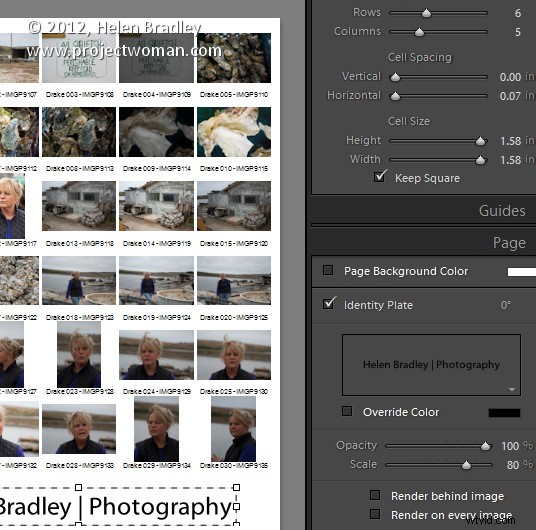
結果を印刷する
完了したら、結果を出力する準備が整います。 JPGファイルに印刷することを選択した場合は、[ファイルに印刷]をクリックし、ファイルの名前を入力して、ファイルの場所を選択します。ページはJPGファイルに印刷され、複数ある場合は順番に番号が付けられます。
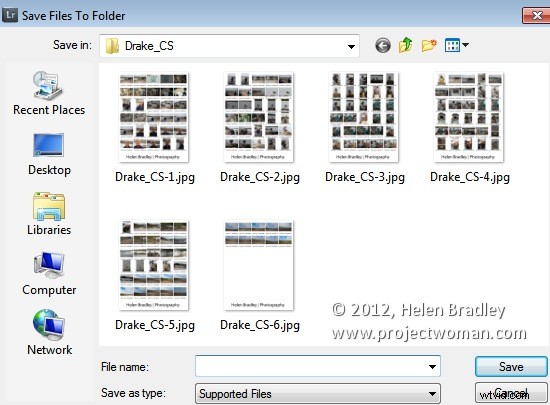
PDFに印刷
WindowsマシンでPDFに印刷する場合は、AdobePDFまたはWebからダウンロードしたものなどのPDFプリンタードライバーをインストールする必要があります。
[ページ設定]を選択し、PDFプリンタードライバーを選択して、レター用紙の縦向きなど、テンプレートサイズと一致するようにページサイズを構成します。次に、[印刷ジョブ]パネルの[印刷先]オプションをプリンターに設定し、[印刷]をクリックしてPDFに印刷します。
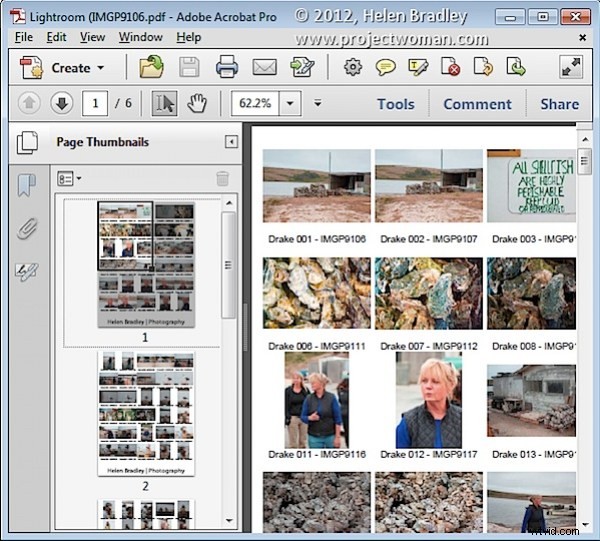
テンプレートを保存
テンプレートをカスタマイズしていて、将来再び使用できるようにしたい場合は、デザインを新しいテンプレートとして保存します。
テンプレートブラウザパネルヘッダーの反対側にあるプラス記号をクリックして、テンプレートの名前を入力します。ユーザーテンプレートに保存するか、新しいフォルダーを作成できます。クリックして作成します。
将来的には、カスタマイズしたバージョンから始めることで、テンプレートの設定にかかる時間を節約できます。