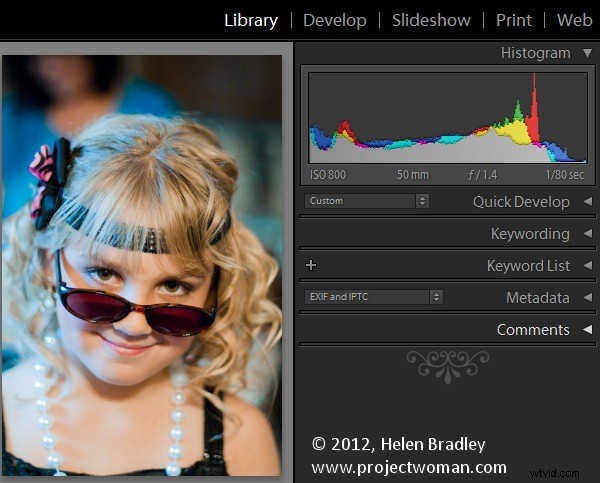
昨年のハロウィーンで、生まれてから時々撮影した子供たちの写真を撮るように頼まれました。基本的に、彼らのお母さんは子供たちの最新の写真を撮るのが好きで、ハロウィーンは何枚かの写真を撮るのに最適な時期のようでした。
私がこのように撮影するとき、私の目的はいくつかの良いショットを撮ることですが、正式なものは何もありません。フラッシュを使用しない子供たちからより良い反応を得るため、フラッシュを使用しないことを好みます。画像を生でキャプチャし、3枚の小さなサイズのカメラカードを約1時間半でかみ砕きました。
彼らのお母さんとの私の取り決めは、私が私の仕事のために写真を使うようになり、彼女が写真のディスクを手に入れることです。この楽しみを維持するために(つまり、私にとっては仕事のように感じられないように)、高速で効果的な処理ワークフローが必要です。私はカメラから画像を取り出し、並べ替え、処理し、DVDに書き込んで、母親が楽しむのに間に合うように配達する必要があります。
Lightroomのおかげで、プロセスは単純で、カメラカードからDVDに写真を取得するのに2時間もかからなかったと思います。これが私がHappySnapLightroomワークフローと呼んでいるものです。これは、カジュアルなスナップショットをすばやく処理するために私が行うことです。
ステップ1-攻撃の計画を決定する
まず、私にはいくつかの基準があります。標準以下の写真を提供することは決してないので、ぼやけたり、焦点が合っていなかったり、露出オーバーだったりすると、永久に削除されます。次に、お母さんに子供たちの写真を約50〜60枚提供することを目的とした最高の画像を整理します。これは、彼女がスクラップブックやFacebookに投稿するために使用できる優れた範囲の画像であり、あまりにも多くの写真で彼女に負担をかけすぎません。から選択します。
ステップ2–画像をダウンロードする
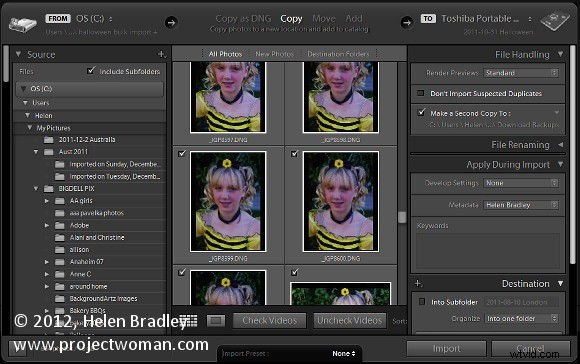
まず、3枚のカードすべてからすべての画像をハードドライブの1つのフォルダにダウンロードします(カードが1つしかない場合は、この手順を省略します)。
そこから、画像をLightroomにインポートすると同時に、画像を外部フォトドライブの永続ストレージにコピーし、2番目のドライブにバックアップします。 Lightroomカタログに画像を追加するのではなくコピーすると、バックアップを作成したり、画像にメタデータを追加したりできるため、Facebookに画像が表示されたときに、著作権の詳細が画像に埋め込まれます。
すべての画像を1つのステップでインポートするということは、標準プレビューのレンダリングを含むインポートプロセスを開始したときに、画像の処理を開始できることを意味します。作業中に何度も実行したり、カードを切り替えたりする必要はありません。 –(プロセスは私のために働きます–あなたのマイレージは変わるかもしれません)。
ステップ3–不発弾を排除する
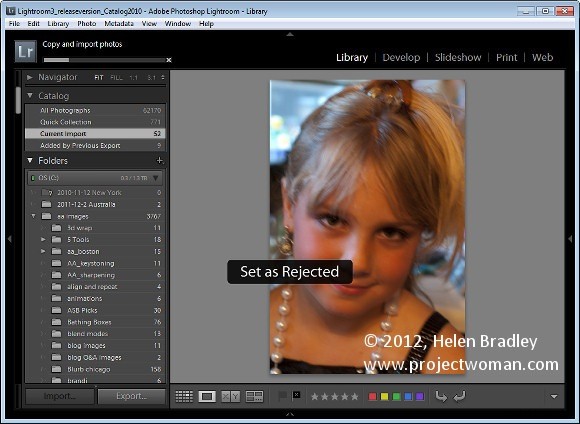
初めて画像を確認するときは、削除する画像を探しているだけでなく、撮影したものの全体像を把握しています。
画像を処理しているときに、Xを押して画像を削除し、右矢印キーを使用して他のすべてを通過します。焦点が合っていない画像、誰かが目を閉じているなどの画像、名前を付けたくない画像をすべて削除することを選択します。
完了したら、[写真]> [拒否された写真を削除]を選択して、メインの外部写真ドライブから画像を削除します。バックアップドライブとハードディスクにはまだコピーがありますが、メインのフォトドライブにはありません。
ステップ4–使用可能な画像の並べ替え
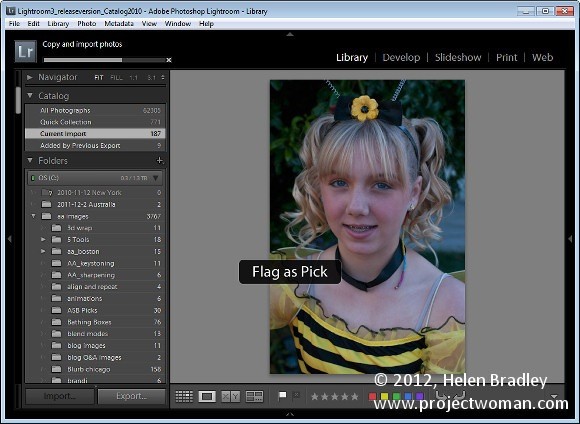
2回目の実行では、使用したい画像を選択します。今までに、私は自分が持っているものと、母親に何を与えたいかについて大まかな考えを持っています。そこで今回は、Pを押して画像を選択し、右矢印キーを使用して彼女が取得できない画像を通過して画像を確認します。
ステップ5–コレクションを作成する
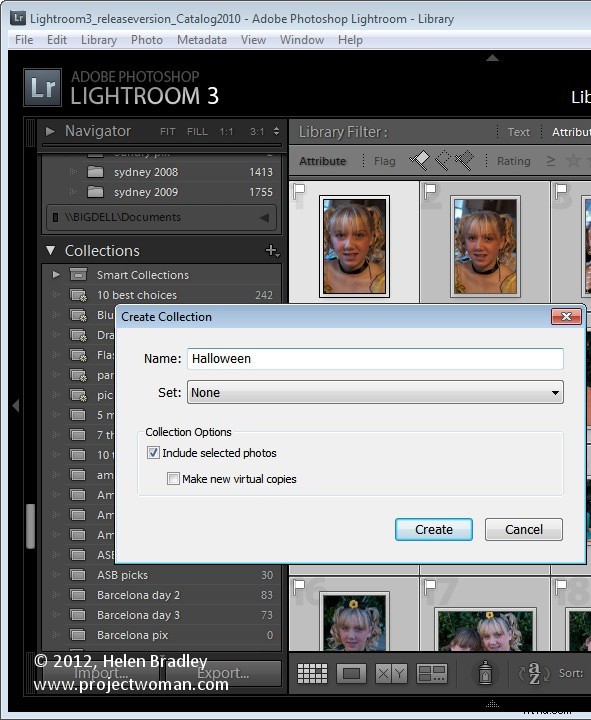
完了したら、フィルムストリップの上にあるフィルターフラグアイコンの最初のアイコンをクリックして、選択した画像を分離します。次に、ピックのみが表示された状態で、Ctrl + Aを押してすべてを選択し、[新しいコレクション]> [コレクションの作成]をクリックして、ピックの名前を入力します。画像はすでに選択されているので、[選択した写真を含める]チェックボックスを有効のままにして、[作成]をクリックします。
ステップ6–画像に初期処理を適用します
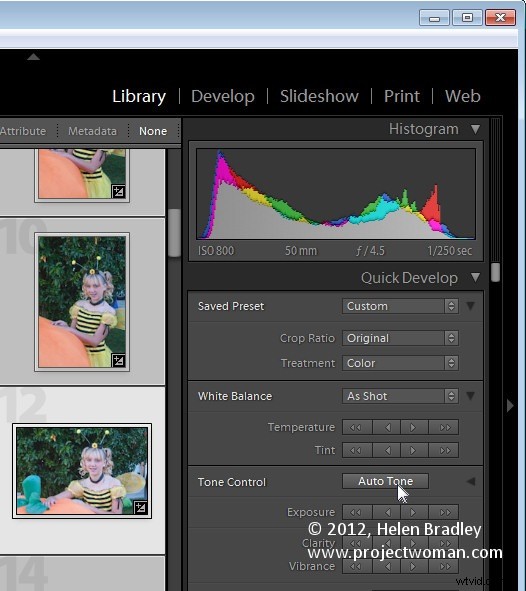
これでピックのコレクションができたので、それらを処理します。まず、ライブラリのグリッドビューですべての画像を選択し、[クイック現像]パネルから[自動トーン]を選択します。これは私にそれらを修正することで有利なスタートを与えます、しかし、照明のために、それらのほとんどすべてはホワイトバランス調整を必要としました。
ステップ7–開発モジュールでのプロセス
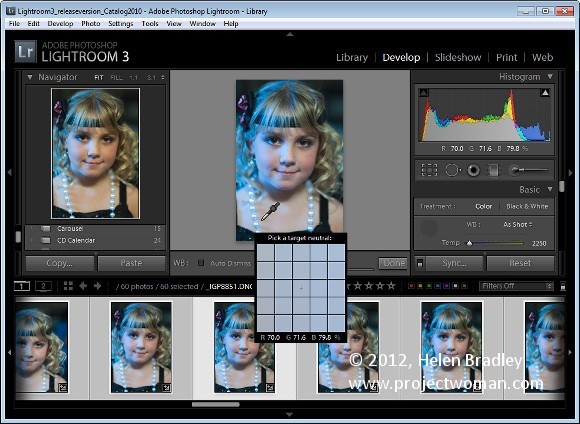
フィルムストリップが表示された状態で現像モジュールに切り替えるホワイトバランスセレクターを選択し、自動解除が無効になっていることを確認しました。これにより、ある画像のホワイトバランスを調整してから、フィルムストリップで次の画像をクリックし、何も選択し直さなくても、ある画像から次の画像へとホワイトバランスを調整し続けることができます。基本的に、これらの画像のほとんどに必要なのは、ホワイトバランスの調整だけでした。
トリミングが必要な方は、ホワイトバランス調整を終えてトリミングしてから次の画像に移りました。これにより、フィルムストリップを進めながら、各画像が1回だけ処理されるようになりました。
ステップ8–1回限りの修正を行う
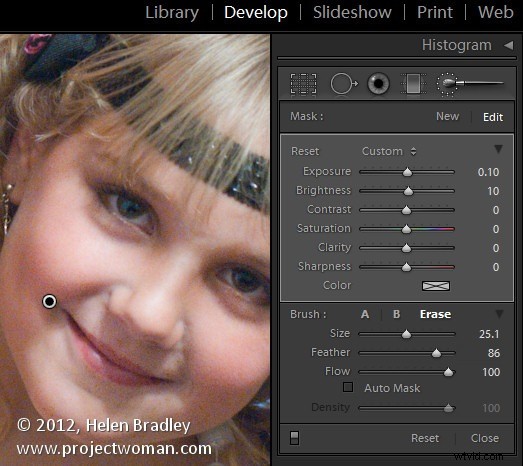
そこで、最悪の問題を修正した後、フィルムストリップを逆方向に調べて、特別な注意が必要な画像があるかどうかを確認します。もしそうなら、私はそれらを修正するか、単にコレクションからそれらを削除するために電話をかけます。画像を削除するには、画像を右クリックして[コレクションから削除]を選択します。
ここで、1人の子供の顔が影になっている2つの画像に関する1つの問題がありました。このために、私は調整ブラシツールを小さいサイズで大きな羽の半径で使用しました。私は彼女の顔が影になっている領域をブラッシングしてから、明るさと露出を調整して彼女の顔を明るくしました。同じ画像で他の面が露出オーバーだったので、これに対処するために、反対の設定で2番目の調整ブラシ調整を追加しました。最終的な結果は、綿密な調査には耐えられませんが、Webおよび6x4の印刷には問題ありません。
ステップ9–エクスポートして書き込む
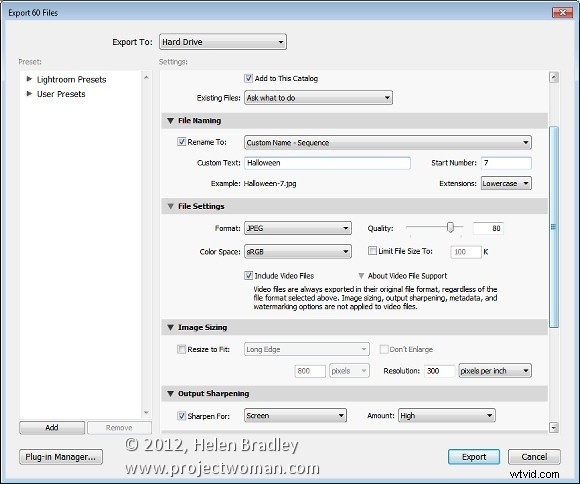
これが完了したら、画像をエクスポートする時が来ました。それらはすべてコレクションに含まれているため、Ctrl+Aですべての画像を選択します。 [ファイル]>[エクスポート]を選択してから、最大サイズで80%の品質のJPG画像としてエクスポートし、その過程でシャープネスを追加しました。これらの画像がすべて新しいフォルダに移動するようにして、他のすべての画像から分離して見つけやすくしました。
そこから、Ashampoo Burning Studioを起動し、すべての画像を取得してDVDに書き込むという問題でした。
このワークフローは、単に画像をDVDに直接書き込むよりも優れた1つの大きなステップです。 Lightroomを使用して、画像を並べ替えて基本的な修正を適用するのに少し時間がかかります。また、最高の画像と、著作権情報が埋め込まれている画像のみが配布されることを意味します。
さて、それはあなた次第です。 「ハッピースナップ」ワークフローは何ですか?スナップショットを生でキャプチャしますか? Lightroomを使用して処理しますか?また、家族のスナップショットにすぎない画像に何時間も費やさないように、画像をすばやく処理するにはどうすればよいですか?h3
