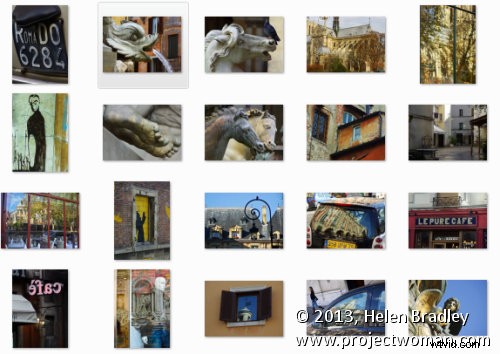
大規模な撮影に取り組んでいて、固定サイズで大量の画像を出力する必要がある場合は、Lightroomがその作業を代行できます。すべての画像を固定サイズにトリミングして特定のピクセルサイズのセットで出力する方法は明らかではありませんが、方法がわかれば簡単に実行できます。方法は次のとおりです。
ステップ1
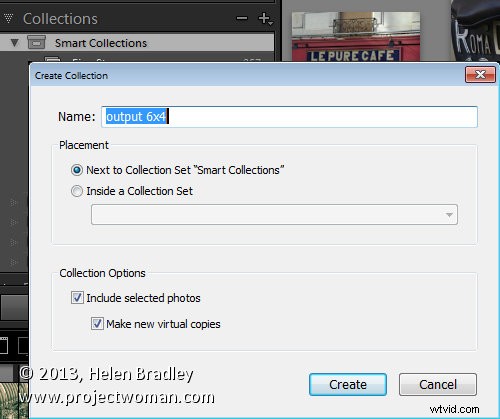
まず、画像が含まれているフォルダを見つけます。私は自分の画像の仮想コピーを作成して新しいコレクションに入れることを好みますが、あなたは自分にとって意味のあることは何でもできます。
ステップ2
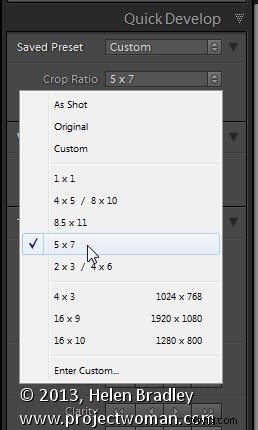
Lightroomのライブラリモジュールのグリッドビューですべての画像を選択します。
右側の[クイック現像]パネルを開き、[切り抜き比率]ドロップダウンリストから、切り抜き先の切り抜き比率を選択します。たとえば、1 x 1などの固定比率、または5×7、4×6などの印刷サイズにトリミングできます。
ここでは5×7を選択しました。選択すると、選択したすべての画像がこの5×7の比率に自動的にトリミングされます。
Lightroomは、一部の画像が縦向きで、他の画像が横向きであることを理解できるほどスマートです。縦向きの画像は5x7にトリミングされ、横向きの画像は7x5にトリミングされます。

ステップ3(オプション)

必要に応じて、[現像]モジュールに移動し、すべての画像の切り抜きを確認できます。デフォルトでは、Lightroomはトリミング長方形を画像の中央に配置しますが、これは一部の画像に必要なものとは異なる場合があります。ただし、[現像]モジュールに移動し、最初の画像をクリックして[切り抜きオーバーレイツール]をクリックすると、画像の上の位置に切り抜きマーキーが表示されます。
これで、フィルムストリップから各画像を連続してクリックして、トリミングウィンドウでプレビューでき、トリミング長方形を調整する必要がある画像があるかどうかを簡単に識別できます。切り抜き長方形をドラッグして再配置するだけの場合。完了したら、ライブラリビューに戻ります。
ステップ4

画像がすべてサイズに合わせてトリミングされたので、Ctrl + Aを押して画像を選択し、[エクスポート]をクリックします。画像をエクスポートするフォルダを選択するか、[新しいフォルダ]をクリックして新しいフォルダを作成します。
これで、[エクスポート]ダイアログで希望のプリファレンスを設定できます。
トリミング率がわかっているので、画像の出力サイズ(幅と高さのピクセル単位)を簡単に制御できます。これを行うには、[サイズを変更して合わせる]チェックボックスをオンにし、ドロップダウンリストから[長辺]を選択します。次に、長辺のピクセル寸法を入力します。したがって、たとえば、300dpiで印刷するために5x 7の比率の画像を準備するには、最長のエッジが2,100ピクセル(7 x 300)である必要があるため、2100と入力し、解像度を300に設定します。
ステップ5
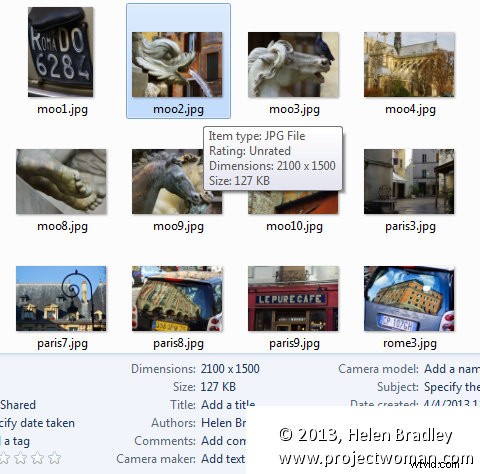
[エクスポート]をクリックして画像をエクスポートすると、選択したサイズと解像度でフォルダーにエクスポートされます。
このプロセスにより、印刷用の画像のバッチを迅速かつ効果的に準備できます。ポートレート画像とランドスケープ画像を管理するため、各タイプを個別に処理する必要はありません。これはシンプルなワークフローであり、大規模な撮影から画像をすばやく準備する方法です。
