画像への書き込みを見たことがありますか?写真家の名前を表す小さな写真や言葉を知っていますか?それらは透かしと呼ばれます。写真家は、自分の作品が適切にクレジットされるように、画像に透かしを入れることがよくあります。 PhotoshopとLightroomで画像に透かしを入れる方法はいくつかあります。
Photoshopを使用した透かし
Photoshopで透かしを作成するには、いくつかの方法があります。そのうちのいくつかを次に示します。
1。テキストレイヤー
最初の方法は、テキストレイヤーを作成することです。これは、単純な単語の透かしに最適です。その後、自分の名前または写真会社の名前を書くことができます。そこから、必要に応じて不透明度を調整できます。ブレンドモードを調整して、希望の外観を実現してください。 ©シンボルタイプを取得するには; Macの場合はoption+g、PCの場合はAlt+0169。

不透明度100%の黒フォントの通常のブレンドレイヤー。
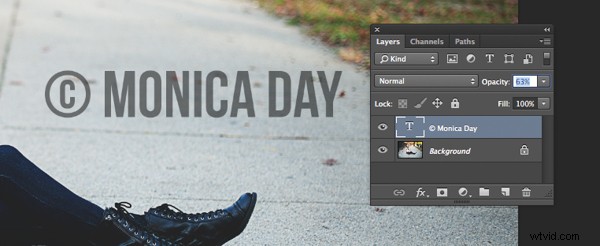
黒のフォントで不透明度が63%の通常のブレンディングモード。
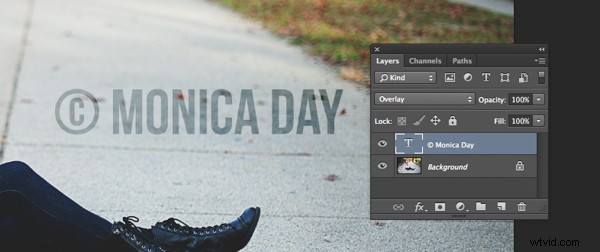
不透明度100%の黒のフォントカラーでブレンドモードをオーバーレイします。
2。ロゴファイル
ロゴがある場合は、画像に配置できます。ロゴの背景が透明であることを確認する必要があります。通常、これはPNGファイル、GIF、またはベクターグラフィックです。よくわからない場合は、ロゴデザイナーに確認してください。場所オプションを使用して、画像にロゴを配置します。繰り返しになりますが、不透明度とブレンドモードを調整して、目的の効果を得ることができます。

背景が透明なPNGファイル。チェッカーパターンは、背景が透明であることを知らせます。
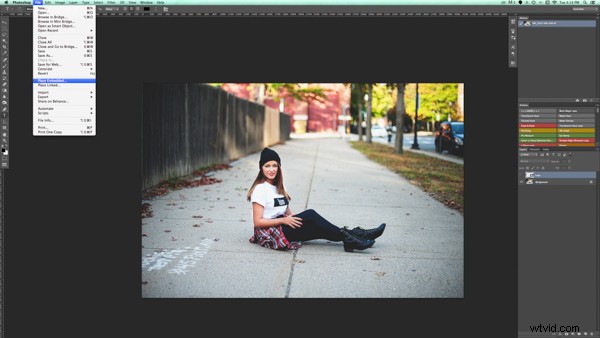
PhotoshopCCメニューに機能を配置します。次に、配置するファイルを選択します。
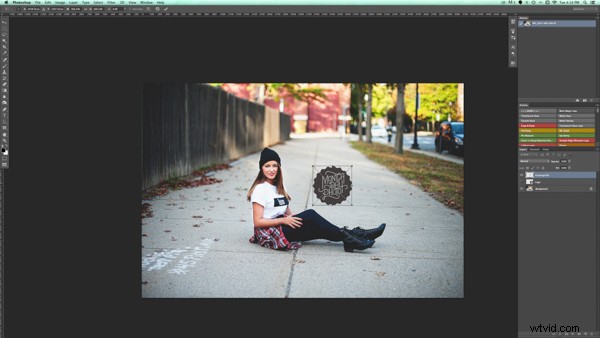
ファイルを配置し、必要に応じてサイズを調整します。 (ロゴのアスペクト比と比率を維持するために、サイズを変更するときにShiftキーを押したままにします)

不透明度とブレンドモードを再度調整して、希望の外観にすることができます。
2a。ロゴの背景をまだ透明にしていない場合は透明にする
背景が透明でないロゴファイルがある場合は、次の簡単な手順に従って作成してください。まず、Photoshopでファイルを開きます。先に進み、このレイヤーのロックを解除します(ダブルクリックして、Enterキーを押します)。
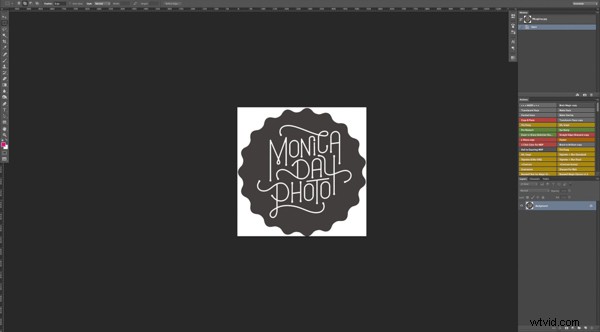
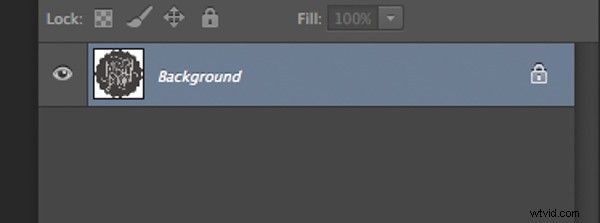
背景レイヤーがロックされています
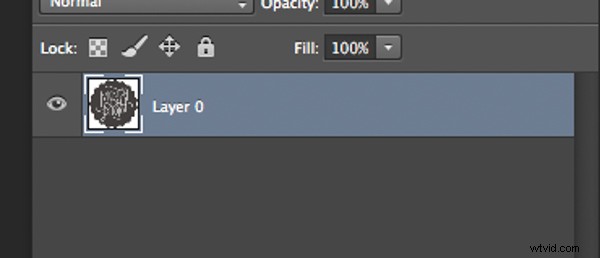
レイヤーのロックが解除されました。
次に、魔法の杖を使用して背景を選択します。背景が単色でない場合は、ロゴ画像を選択してから、選択を反転します。背景が選択されたので、カットするだけです。これは、Windowsコンピューターのcmd + x(Mac)またはctrl+xで実行できます。

背景のみを選択してください。
これで、画像の背景が透明になります。このファイルを.PNGとして保存すると(JPGは透明度を保持できません)、準備が整います。

グリッドパターンが表示されている場所は透明になっています。
3。ブラシツールの使用
透かしを入れるさらに簡単な方法として、ブラシを作成します。このようにして、画像に透かしを入れるたびにこれらの手順を実行する必要はありません。
書いたテキストでブラシを作成するには、Photoshopで新しいドキュメントを開く必要があります。ドキュメントの背景が透明であることを確認してください。透かしに入れたい情報を入力します。画像に必要なとおりに設定されていることを確認してください。必要な透かしを取得したら、[画像]>[トリム]>[透明ピクセル]に移動する必要があります。次に、編集-ブラシプリセットの定義。ブラシに名前を付けると、準備が整います。ロゴファイルでも同じプロセスを実行できます。
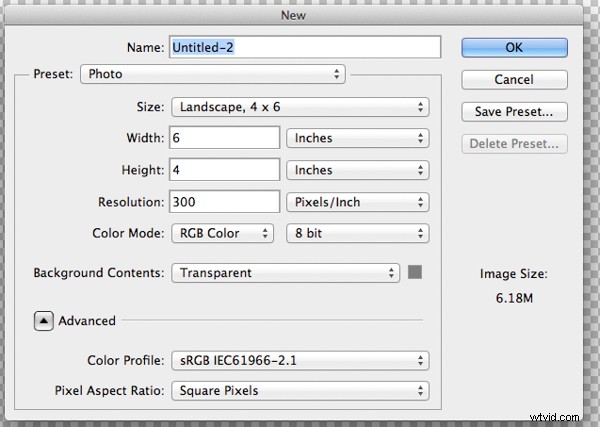
これらは、ほとんどの場合にうまく機能するサンプル設定です。背景が「透明」に設定されていることを確認してください。
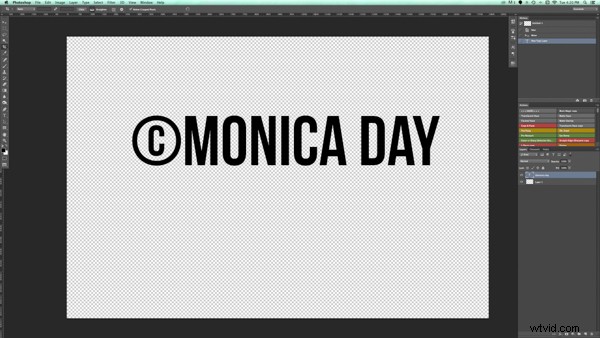
フォントが非常に大きく書かれていることに注意してください。
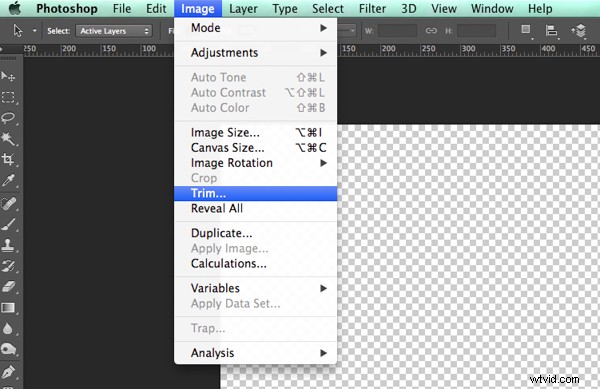
透かしテキストを必ずトリミングしてください。
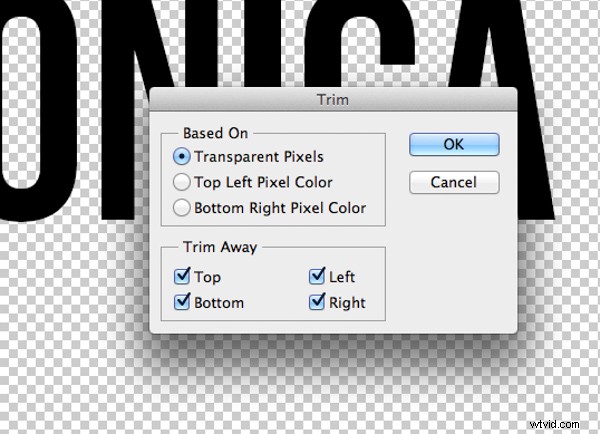

トリミングされたテキストの周囲にスペースを入れないでください。
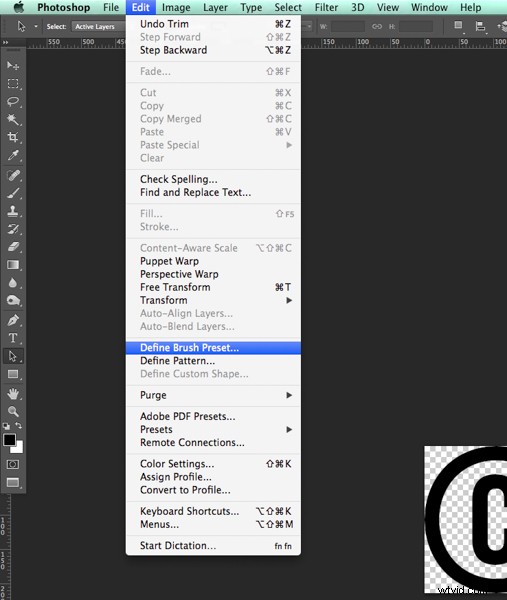
編集メニューでブラシを定義します。
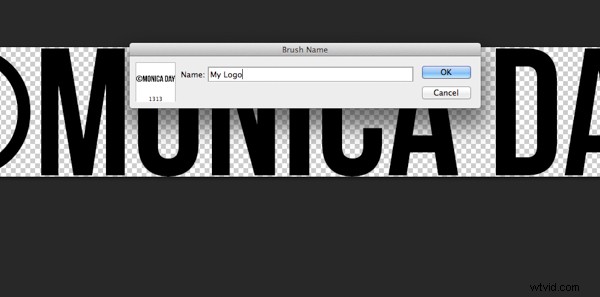
ブラシにわかりやすい名前を付けます。
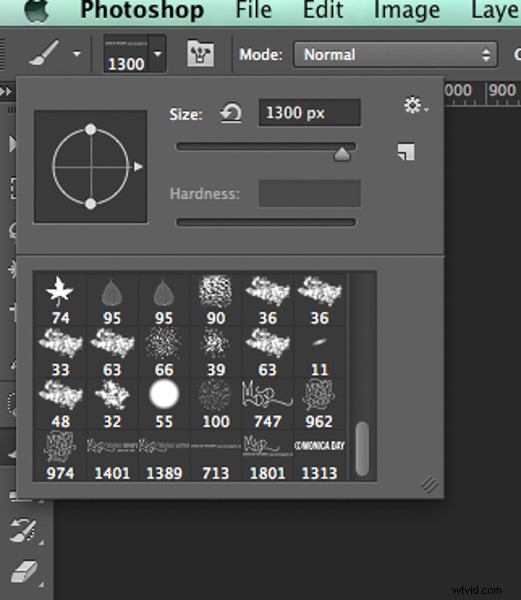
ブラシがブラシメニューに表示されていることに注意してください。この写真の右下にあります。
これで、他のブラシと同じようにブラシを使用できます。透かしを入れる秘訣は、レイヤーを作成し、透かしとなるブラシを選択することです。クリックするだけで画像に透かしが入ります。サイズ、不透明度、ブレンドモードは自由に調整できます。
署名ブラシの作成の詳細については、「Photoshopで署名ブラシを作成する方法
」を参照してください。Lightroomを使用した透かし
Lightroomには、エクスポート時に画像に透かしを入れることができるすばらしい機能が組み込まれています。この機能を使用するには、最初に透かしを設定する必要があります。設定するには、Lightroom>透かしの編集
に移動します。
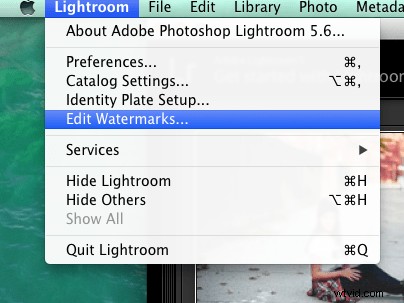
画像またはテキストを選択できます。あなたが望むようにあなたの透かしを調整することを可能にするいくつかの異なる設定があります。最良の結果を得るには、背景が透明なPNGファイルを使用することを忘れないでください。そうしないと、ロゴの周りに白いボックスが表示されます。透かしを保存して名前を付ける必要があります。
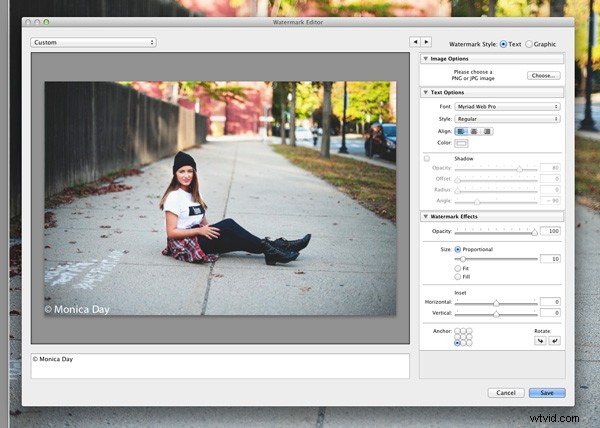
テキスト透かしの場合は、白いボックスに必要な情報を入力するだけです。透かしのフォント、色、影、サイズを変更できます。画像を見て、希望する効果を確認してください。アンカーオプションを使用して配置を調整し、インセットオプションを使用してさらに微調整します。
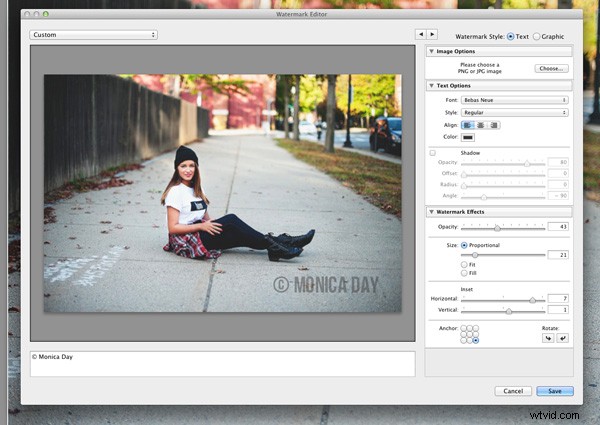
フォント、不透明度、サイズ、および場所は、必要に応じて変更できます。
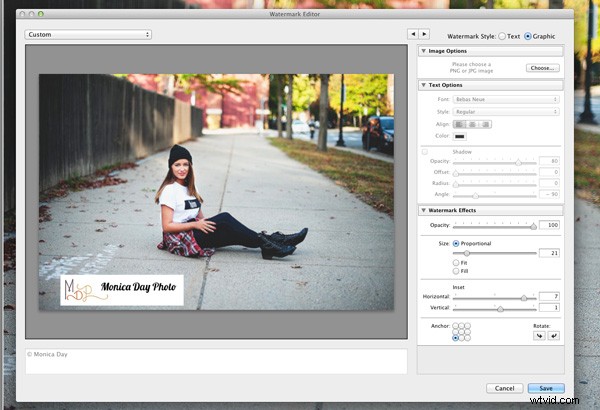
この白いボックスを避けるために、背景が透明なロゴファイルを使用してください。 JPEGファイルの背景を透明にすることはできません。
透かしがすべて設定されたので、それを画像に適用しましょう。エクスポートと透かしに移動します。そこで、設定した透かしを選択できます。透かしを選択して、画像を目的の場所にエクスポートします。
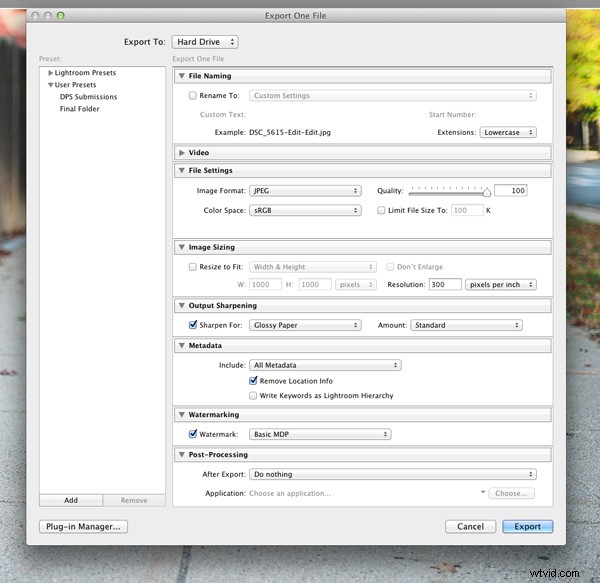

この画像は、Lightroomで影付きの透かしが入っています。
画像に透かしを追加する他の方法はありますか?以下のコメントで、これらの方法を使用したヒントや結果を共有してください。
