セピア調は、特に19世紀後半から20世紀初頭にかけて、アナログ写真で一般的なプロセスです。
セピア調の写真は単色で、茶色がかったアースカラーが独特のヴィンテージ感を持っています。このチュートリアルでは、この効果をデジタルでエミュレートする方法を説明します。
セピア調とは
セピア調は元々、印刷された写真を保存して長持ちさせるために使用されていました。実際、70年、90年、さらには100年前のセピア調の写真を素晴らしい状態で見ることも珍しくありません。
この方法は過去に非常に一般的であり、私たちの時代に生き残った多くの写真があります。これが、セピア調と昔、ヴィンテージ、ノスタルジック、オールドスクールのルックスとの間に強い関連がある理由です。

セピア色の写真は単色で、白黒写真と見なす人もいます。はっきりとした温かみのある茶色がかった黄色の色調です。
プロセスは化学反応によって行われました。音色にはさまざまなバリエーションがあります。これは、開発者の扱いと方法論の違いによるものです。
暗室でセピアトーンを取得するにはどうすればよいですか
暗室の白黒写真にセピア調を加えることができます。
セピアトナーは、白黒写真の従来の金属銀を別の物質(硫化物ベースの化合物)に置き換える化学化合物です。これにより、画像に温かみのある色が追加されます。
この化合物を画像にどれだけ追加するかによって、得られる温かみのある効果の強さは異なります。
セピアトーンがとても人気だった理由
写真家は、2つの理由で1800年代にセピア調を使い始めました。最初のものは単に芸術的です。彼らはセピア調が画像に加える温かみのある外観が好きだったので、写真を少し違ったものにする方法でした。
2つ目の理由は、画像の劣化を遅らせることでした。セピア調に含まれる化学物質は寿命が長いため、写真も長持ちします。

カメラ内セピア効果を作成する
セピア調を得るために暗室で使用された化学物質は非常に有毒でした。デジタル写真のおかげで、危険な製品を扱う必要がなくなりました。
ほとんどのデジタルカメラには、セピア調で撮影するオプションがあります。私のカメラ、ニコンでどのように見えるかをお見せします。
別のブランドをお持ちの場合は、少し異なる場合があります。セピア効果の選択方法については、カメラのマニュアルを確認してください。
Nikonでは、[撮影]メニュー>[画像コントロールの設定]に移動する必要があります。

モノクロオプションを探します。
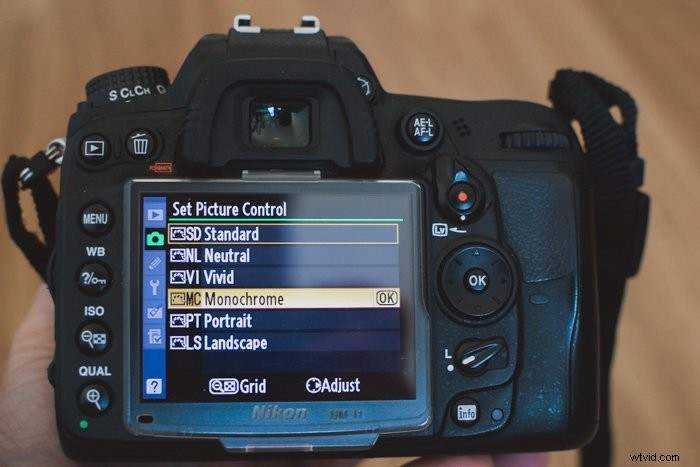
[OK]の下部を押して選択するのではなく、カメラのマルチセレクターで右矢印を押します。モノクロメニューで、[調色]を選択します

調色セクションでセピア色を選択します。これは2番目の茶色の小さな正方形です。セピアカラースケールを使用して強度を選択することもできます。

この単色効果は、JPEG形式で写真を撮る場合にのみカメラ内で直接適用されることに注意してください。 RAWで撮影している場合は、カメラの画面にセピア調が表示されます。画像をコンピュータに転送すると、カラーになります。
これは、RAWが色を含むすべてのピクセル情報を格納する形式であるためです。その場合、単色効果はプレビューを作成し、撮影しようとしている写真がセピア色で見栄えがするかどうかを判断するのに役立ちます。

Lightroomのスプリットトーンパネルを使用してセピア写真効果を作成する
カメラのモノクロオプションを使用する代わりに、セピア効果をより細かく制御して柔軟性を持たせたい場合は、後処理でセピア効果を作成できます。
今日は、Lightroomを使用してセピア効果を作成する方法を説明します。簡単で迅速、ほんの数ステップです。
ステップ1:仮想コピーを作成する
画像の編集を開始する前に、仮想コピーを作成すると便利です。これらのコピーは、編集情報を保存するためにLightroom内で作成されるため、元のファイルを複製することはありません。
その結果、ディスクのスペースを占有しません。それぞれに異なる編集を適用できるので便利です。その後、元の画像とそのバージョンを、たとえばセピア効果で保持できます。
バーチャルコピーを作成するには、フィルムストリップの写真を右クリックして、[バーチャルコピーの作成]を選択します。
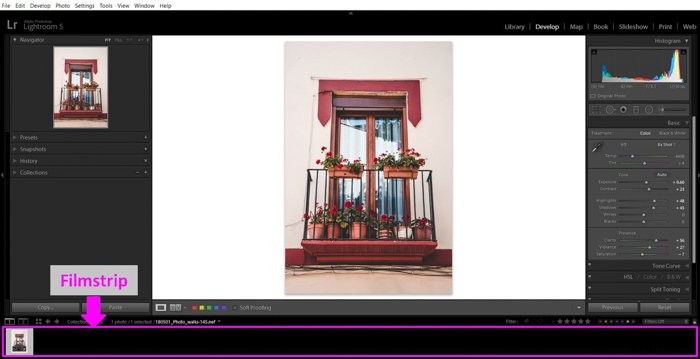
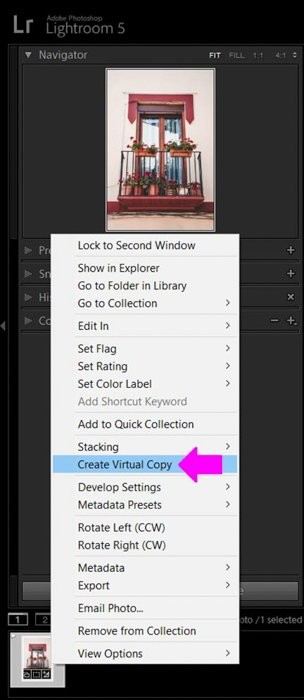
どちらがオリジナルでどちらがコピーであるかがファイル名でわかります。バーチャルコピーも左下隅に少し折り目があります。

仮想コピーを削除する場合は、仮想コピーを選択して[削除]を押すと削除できます。ただし、コピーだと思って原本を削除しないように注意してください。そうすると、オリジナルとコピーの両方が失われます!
画像のバージョンが異なる場合は、グリッドビューで両方の画像を選択し、[ビューの比較]オプションをクリックして、それらを比較できます。
Lightroomはそれらを並べて表示します。これは2枚以上の写真でも機能します。
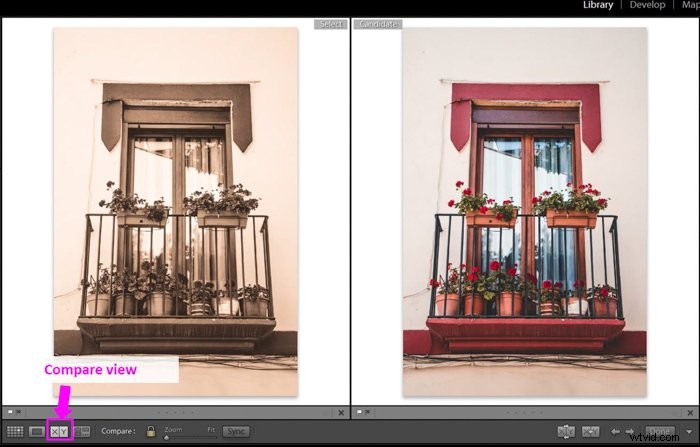
ステップ2:仮想コピーを白黒に変換する
バーチャルコピーを作成したので、白黒に変換しましょう。
HSL / Color / B&Wパネルで、B&Wをクリックすると、Lightroomが画像を変換します。

露出、コントラスト、その他の調整が必要になる場合があります。
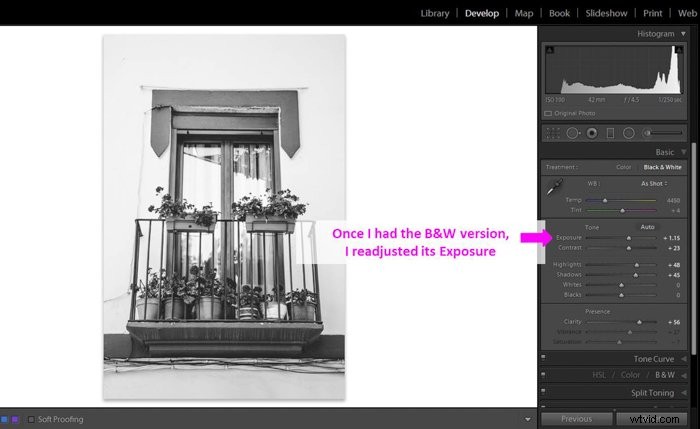
黒と白のバージョンに満足したら、その仮想コピーを実行して、コピーにセピア効果を作成します。次に、オリジナル、白黒、セピアの3つのバージョンの画像が作成されます。
すべての写真がセピア色にうまく変換されるわけではありません。より適切なのは、ある程度のコントラストのあるものです。これは、黒とハイライトの両方があることを意味します。
中間調の写真は、この効果では見栄えがよくない場合があります。
ステップ3:スプリットトーンパネルに移動します
セピア効果を作成するには、現像モジュールの[トーンの分割]パネルに移動します。このシンプルな外観のパネルは、多くのクリエイティブなオプションを提供します。これにより、画像に強い色の効果を加えることができます。
色相(カラー)と彩度のスライダーが2セットあります。一方のペアでは、画像のシャドウに適用されるトーンを設定でき、もう一方のペアでは、ハイライトのトーンに影響を与えます。
シャドウまたはハイライトのいずれかをより強くするためのバランススライダーもあります。
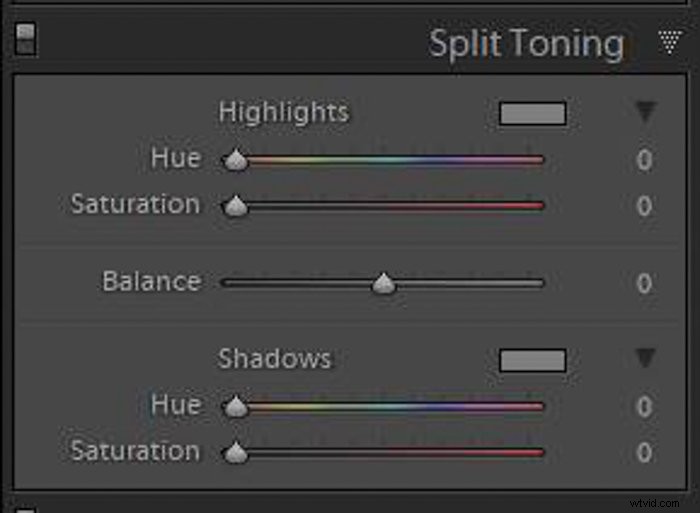
ステップ4:ハイライトの色を選択する
ハイライトの色(色相)を選択することから始めましょう。色相と彩度のスライダーを動かして色を選択できます。 Altキーを押しながら色相スライダーを動かすと、Lightroomは色相を100%で表示します。
このトリックは、色が好きかどうかを判断するのに役立つので便利です。セピア効果のために、私は通常金色を選びます。色相の値を47、彩度を52から始めることができます。自分の好みに合わせて調整してください。
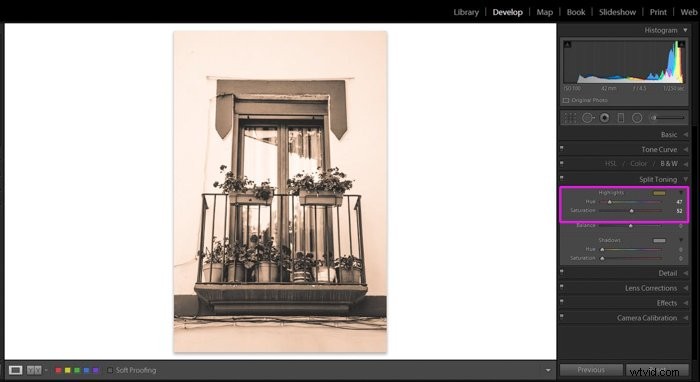
色を選択する別の方法は、カラーパネルを使用することです。そのアイコンは、色相スライダーの上にある小さな色付きの長方形です。それをクリックして、ほとんどがカラーパレットであるカラーパネルウィンドウを開きます。
ハイライトに追加する色をクリックして選択します。右下隅のスライダーを使用して、色の彩度を変更できます。
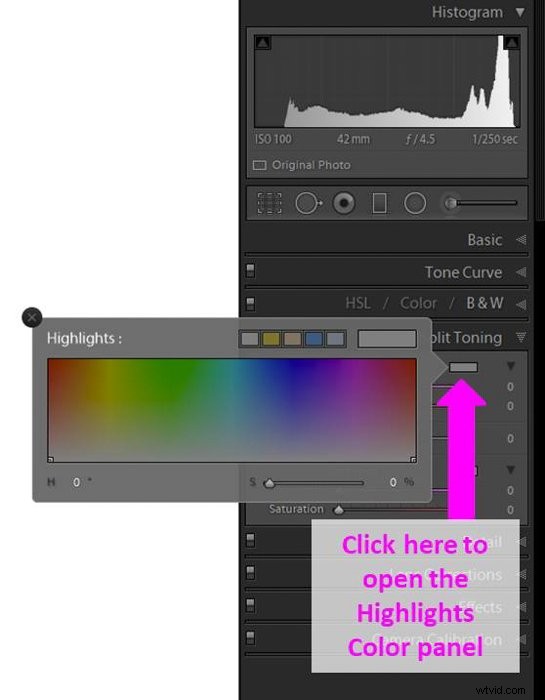
ステップ5:シャドウの色を選択する
次に、シャドウに追加する色を選択する必要があります。これを行うには、ハイライトの場合とまったく同じ手順を実行する必要がありますが、シャドウの色相と彩度のスライダーまたはシャドウのカラーパレットを使用します。
36の色相値と23の彩度は、良い出発点となる可能性のあるセピア色に属します。
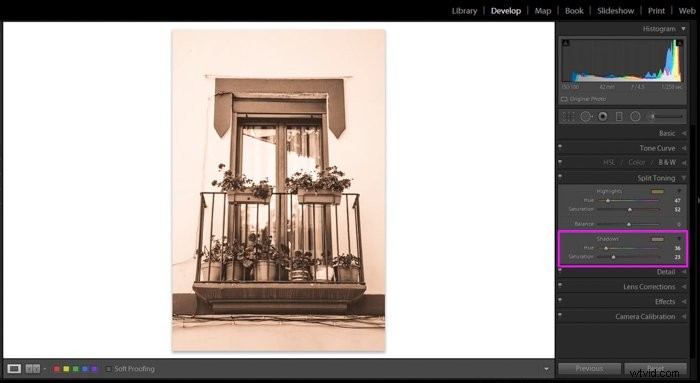
ステップ6:ハイライトとシャドウのバランスをとる
最後に、[バランス]スライダーを使用して、好みのシャドウとハイライトの関係を見つけます。スライダーを左に動かすと、画像内で影が目立つようになります。
右に動かすと、ハイライトの色が優勢になります。
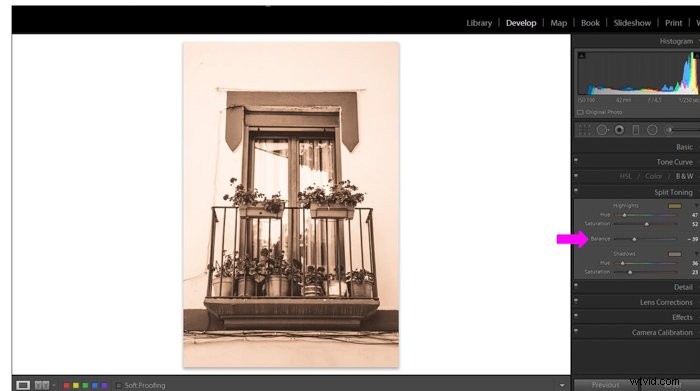
ステップ7:セピアバージョンの最終調整
画像に最終調整を行う必要があるかどうかを確認します。私がやりたいのは、ブラシツールを使用してテクスチャを強調することです。
そのためには、ブラシツールを選択し、その鮮明度を高めて、興味深いテクスチャで画像の領域をブラシで塗りつぶします。これでセピア効果が上がると思います。 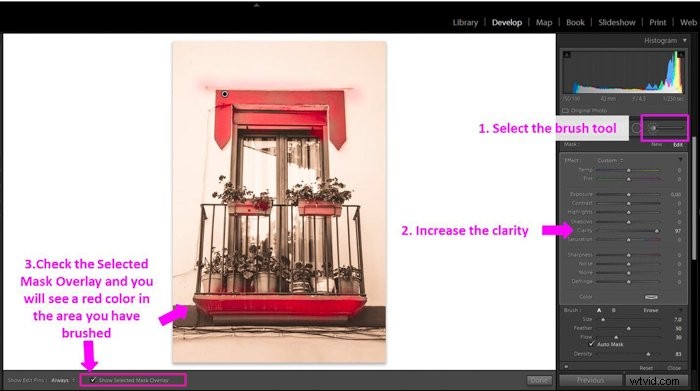
最終的な画像は次のとおりです。

ステップ8:独自のSepia開発プリセットを作成する
Lightroomの優れた点の1つは、セピア効果を作成するたびにこれらすべての手順を繰り返す必要がないことです。
代わりに、独自の現像セピアプリセットを作成し、ワンクリックで他の画像に適用できます。
プリセットの作成は簡単です。まず、[新しいプリセット]をクリックします。
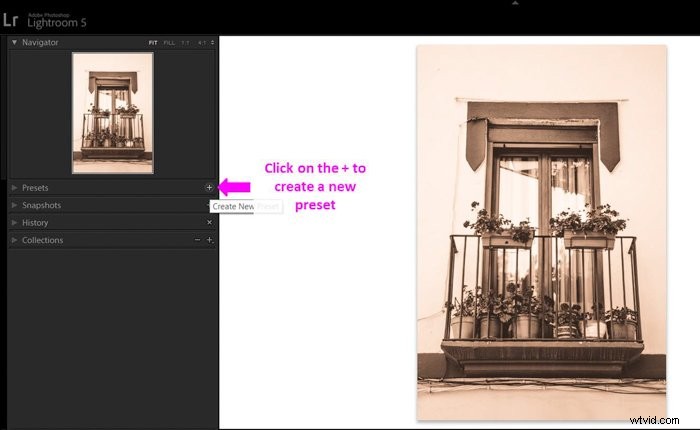
名前を変更できるウィンドウが開きます。将来的にプリセットをすばやく識別できる名前を使用してください。
プリセットフォルダに保存して、すべてを整理することができます。
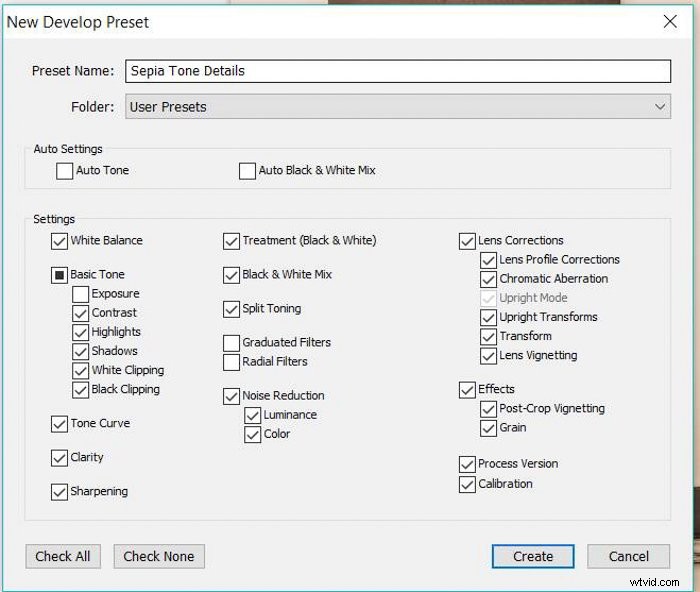
プリセットウィンドウで、保存する設定を選択できます。私は通常、画像に非常に固有の設定(露出など)またはローカル調整(グラデーションフィルターや放射状フィルターなど)を除いて、すべてを保存します。
次に編集する画像では、現像モジュールの[プリセット]パネルからプリセットを選択するだけです。 Lightroomは、すべての編集設定を画像に自動的に適用します。
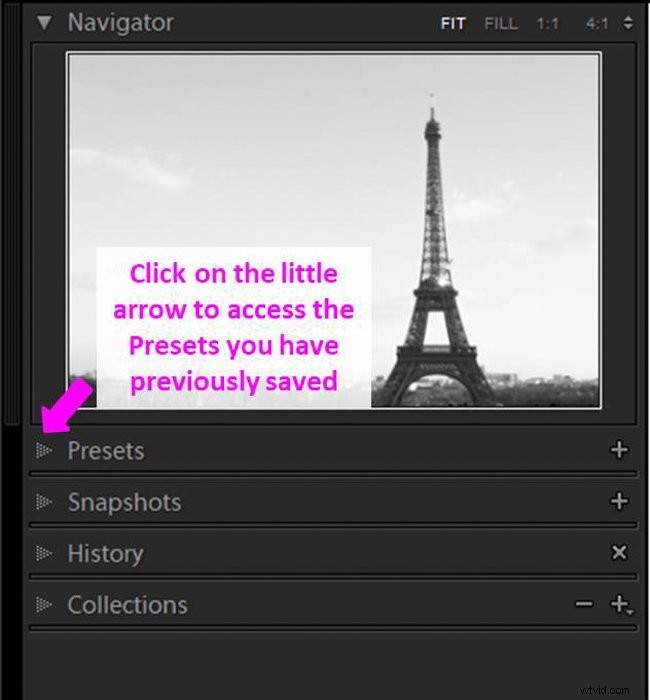
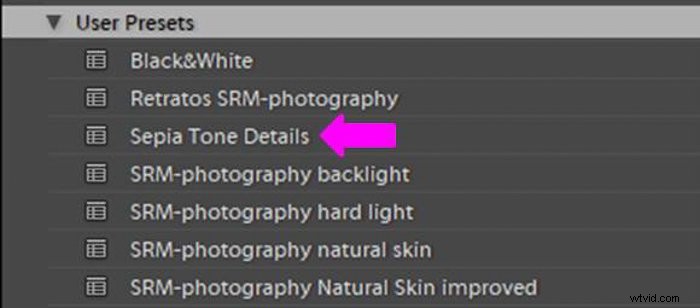
追加の手順:古い写真の外観を強調するために粒子を追加する
画像に古い外観を追加したい場合、それを実現するための優れた方法は、少し粒子を追加することです。エフェクトパネルで、スライダーを右に動かして粒子を増やします。
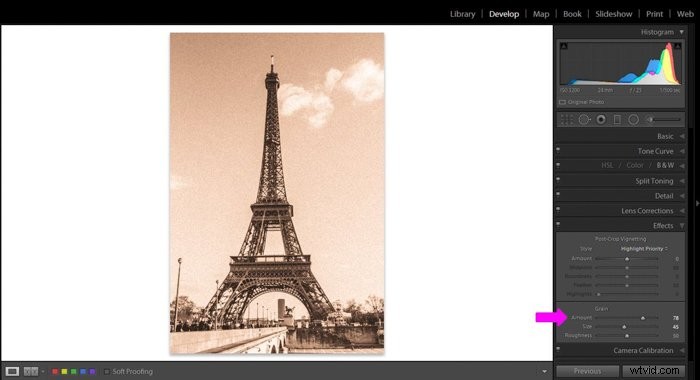
粒子のサイズと粗さを変更することもできます。好みの効果が得られるまで、これらのスライダーで遊んでください。これは、粒子が追加された最終的な画像です:

結論
セピア調は、他の編集やフィルターでは実現が難しい、古いノスタルジックな外観を作り出します。化学製品を使用して暗室でセピア画像を作成できますが、それらは健康と環境に危険です。
幸い、この効果は、カメラから直接、またはLightroomなどの編集ソフトウェアを使用してデジタルで実現できます。 Photoshopでセピアフィルターを追加することもできます。
この2番目のオプションを使用すると、セピア効果をより細かく制御でき、古い写真の効果を強調するために粒子を追加することもできます。
いくつかの簡単な手順に従って、Lightroomでセピア効果を作成できるため、画像を簡単に実験してクリエイティブに仕上げることができます。
