カラー画像を白黒に変換する理由はたくさんあります。モノクロ写真は、線、光、形を強調しています。色が気が散ったり、くすんだりすることがあります。また、私たちは世界を色で見ています。白黒の写真は歓迎すべき変更です。それは私たちの日常世界のさまざまな側面に私たちの注意を引き付けます。多くの点で、モノクロは色を取り除くことによって画像を単純化します。また、一部の写真家は、モノクロ写真の方が芸術的だと感じています。
どの写真がモノクロまたはカラーでより効果的に機能するかを決定するための公式はありません。ただし、色の除去は簡単です。 LightroomとPhotoshopで画像を白黒に変換する方法を紹介します。どちらのプログラムにも、シンプルな方法と、より芸術的な柔軟性を与える方法があります。

Lightroomで画像を白黒に変換する方法
単純な白黒変換
Lightroomを使用すると、写真から色を簡単に削除できます。 [設定]ドロップダウンメニューに移動し、[設定>白黒に変換]を選択します (ホットキー「V」)。基本パネルで白黒処理オプションを選択することにより、現像モジュールでこれを行うこともできます。これにより、写真のプロファイルがAdobeモノクロに切り替わります。
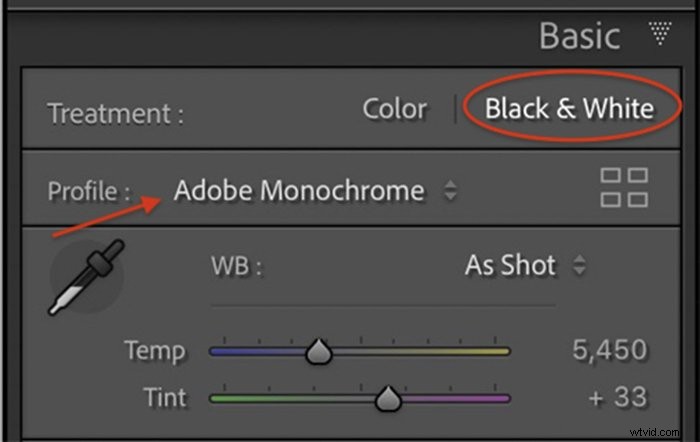
このオプションを選択すると、画像がすぐに白黒に変わります。色が構図ほど重要ではない写真を見てみましょう。この写真は、水に伸びる線と昇る太陽からの光についてです。画像を白黒に変換すると、これらの要素が強調されます。


多くの写真家は、この単純な白黒変換で停止します。しかし、Lightroomにはさらに多くの機能があります。
白黒の色調整
画像をモノクロに変換すると、HSL/カラーパネルが白黒パネルになります。 Lightroomは、写真の色が見えなくても、写真の色を認識します。このパネルには、スライダー付きの8つのカラーチャンネルがあります。デフォルトでは、スライダーはゼロです。画像の色を選択的に明るくしたり暗くしたりできます。これにより、写真に豊かさと視覚的な分離が追加されます。特定の色を強調したり、強調したりしないことができます。
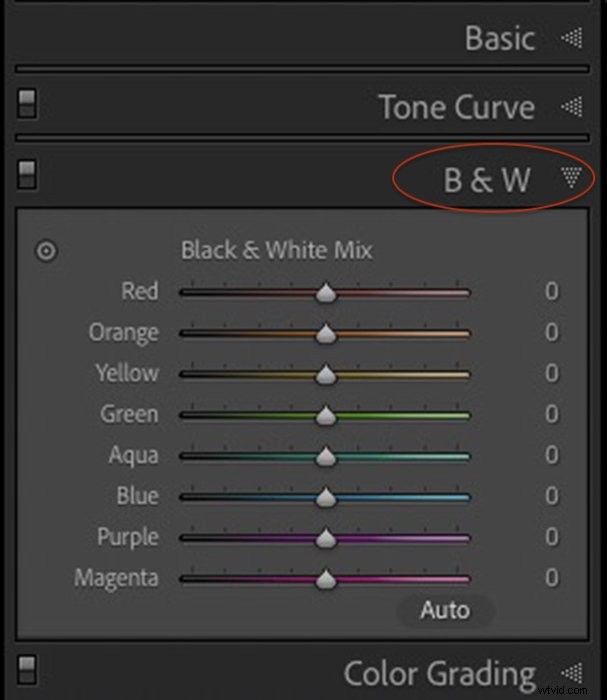
スライダーを使用するときは注意してください。スライダーを端まで押すと、ハロー(被写体の周りに光)が発生する場合があります。または、色のグラデーションがピクセル化して不均一になります。
この地元の園芸用品センターの画像では、色が多すぎます。シーンを理解するのは簡単ではありません。明るい色がフレーム全体に目を引きます。

画像を白黒に変換するとシーンが単純化されますが、色は同じように重み付けされます。ほとんどが灰色の色合いで表示されます。たとえば、緑の植物と赤いベンチの違いはほとんどありません。

白黒パネルを使用して、色の露出を調整できます。この画像では、赤を明るくし、緑を暗くしました。これで、ベンチと葉の間に視覚的な違いがあります。また、背景の多くの要素を暗くするブルーを暗くしました。これにより、赤いベンチが比較して軽くなりました。
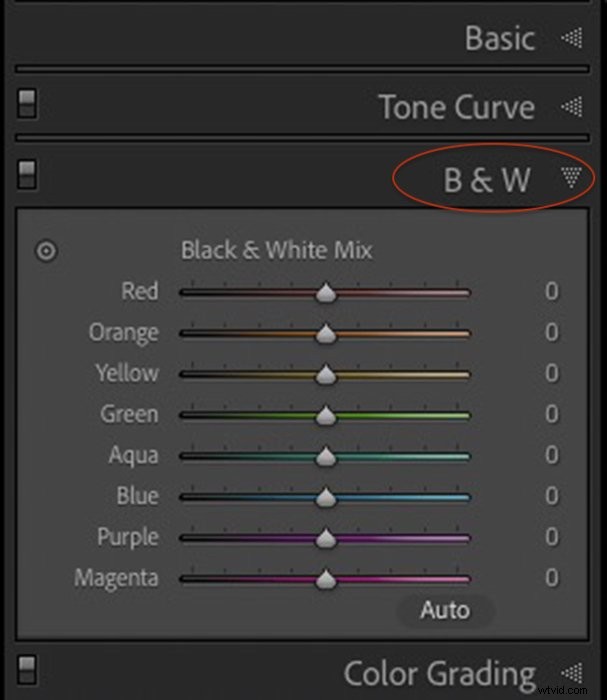

手前の花には少し気をつけなければなりませんでした。紫とマゼンタのスライダーを左に押しすぎると、ハローが現れました。この比較では、紫とマゼンタを-50に暗くしました。右側の花の前面に白い境界線またはハローがあることに注意してください。
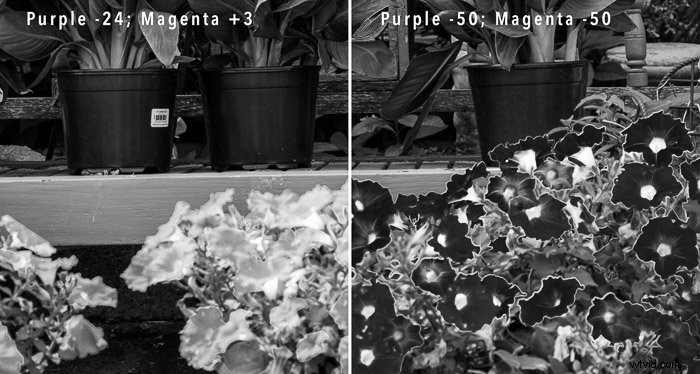
Lightroomには、シンプルな白黒変換ツールが含まれています。このプログラムでは、各カラーチャンネルを個別に調整することもできます。 Photoshopには、白黒変換用の同様のツールがあります。
Photoshopで画像を白黒に変換する方法
Photoshopには、いくつかの単純な白黒変換ツールがあります。
画像の彩度を下げる
彩度の低下は、Photoshopで画像を白黒に変換する最も簡単な方法です。この方法は迅速ですが、破壊的です。元のファイルを変更します。間違えた場合や別のことを試したい場合に備えて、画像のコピーを作成することをお勧めします。これを行うにはいくつかの方法があります:
- 背景レイヤーを右クリックして、[レイヤーの複製]を選択します。
- 背景レイヤーを[レイヤー]パネルの+記号にドラッグします。
- キーボードショートカットのCtrlまたは⌘Jを使用します。
レイヤーを白黒に変換するには、[画像]ドロップダウンメニューに移動します。 画像>調整>彩度を下げるを選択します (Shift-Ctrlまたは⌘U)。 Photoshopは、画像の色をすばやく取り除きます。
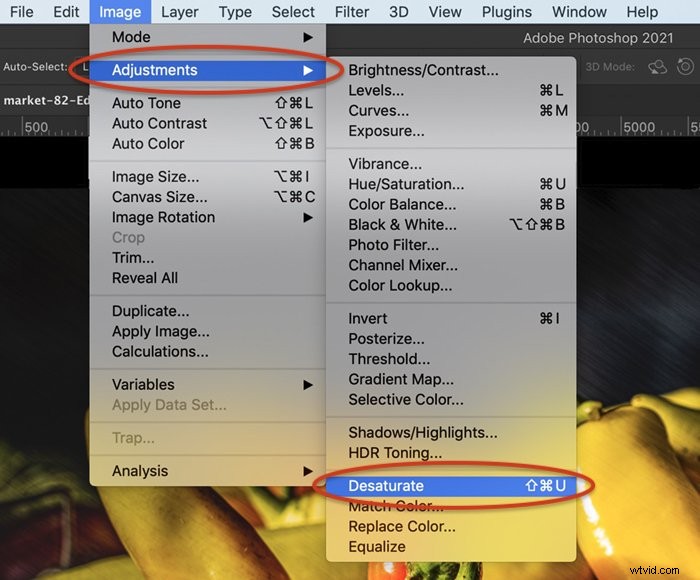
彩度の低い画像では、コショウの黄色と赤の色調が非常に似ています。ブッシェルに2色のピーマンが入っていることに気付かないかもしれません。

グレースケールモード
写真から色を削除するもう1つの方法は、グレースケール画像を作成することです。
- [画像]ドロップダウンメニューに移動します。
- 画像>モード>グレースケールを選択します。
この方法は、彩度を下げるツールよりも多くの色調範囲を保持しますが、破壊的でもあります。すべての色情報が失われます。

画像をグレースケールに変換することも、彩度を下げるコマンドを使用することも、どちらも簡単です。ただし、これらのツールでは、モノクロ変換を制御することはできません。 Photoshopにはそのための別のツールがあります。
白黒調整レイヤー
白黒調整レイヤーを追加することは、写真をモノクロに変換するための非破壊的な方法です。
- [レイヤー]ドロップダウンメニューに移動します。
- レイヤー>新しい調整レイヤー>白黒を選択します。
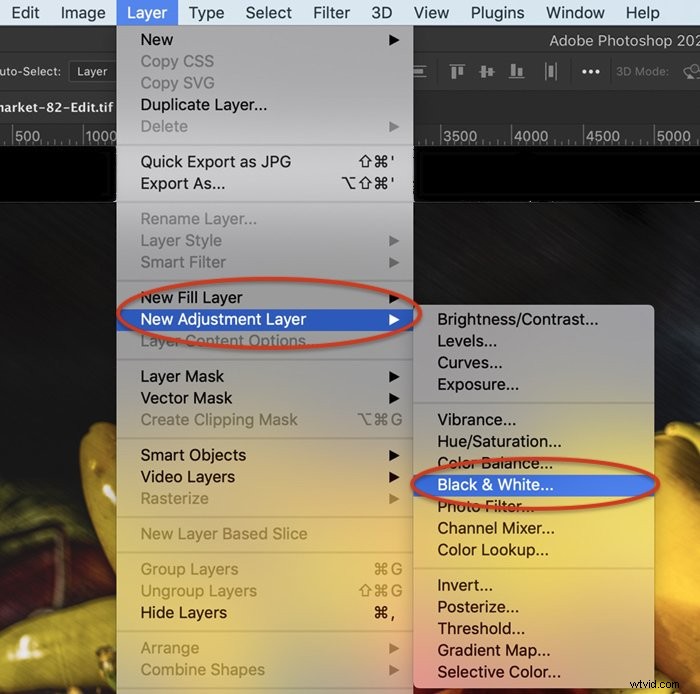
Photoshopは基本的な単色変換を行います。そこから、プロパティパネルで各カラーチャンネルを選択的に調整できます。たとえば、黄色を明るくしたり、赤を暗くしたりできます。または、これを逆にして、赤唐辛子を明るくし、黄ピーマンを暗くすることもできます。


個々のスライダーを調整する方法は、最終的な画像に大きな違いをもたらします。
白黒調整レイヤーにマスクがあることに注意してください。このマスクに黒を塗ると、色が再び現れます。これは、部分的な白黒画像を作成する簡単な方法です。マスクを使用する領域に応じて、Photoshopを使用して背景を白黒に変換したり、よりユニークな結果を得るために、カラースプラッシュ効果を作成することもできます!

概要
画像を白黒に変換するには、LightroomとPhotoshopの両方でクリックするだけです。
簡単な変換を行うには、Photoshopの[彩度を下げる]コマンドを使用するか、Lightroomの[白黒に変換]ツールを選択します。より芸術的なコントロールを行うには、Photoshopの白黒調整レイヤーまたはLightroomの白黒パネルを追加します。
Lightroomは初めてで、気に入っていますか?すばやく簡単に編集できるLightroomプリセットのコレクションをご覧ください。
