
私たちのほとんどは、文字Vを押すだけで、Lightroomで白黒に変換して画像化できることを知っています。ただし、まったく同じ画像の場合、Lightroomのバージョンは私のバージョンのLightroomとは非常に異なる結果になる可能性があります。説明は、Lightroomでの白黒変換に使用できる2つの設定があるということです。
これらが何であるか、使用するものを構成する方法、およびそれらをすばやく切り替える方法を説明します。
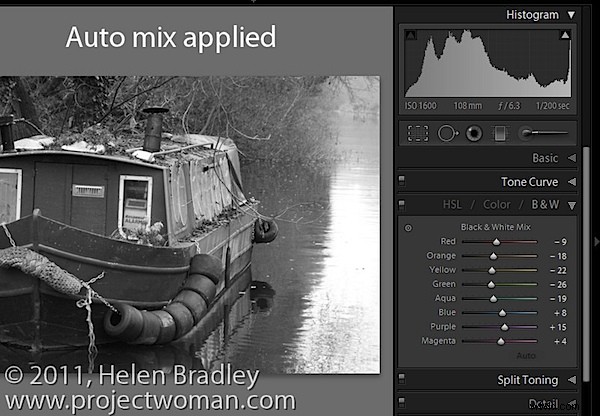
Lightroomの現像モジュールの画面にカラー画像が表示されている状態で、文字Vを押して白黒に変換します。
B&Wパネル(Lightroom 2ではグレースケールと呼ばれます)を開き、カラースライダーを確認します。
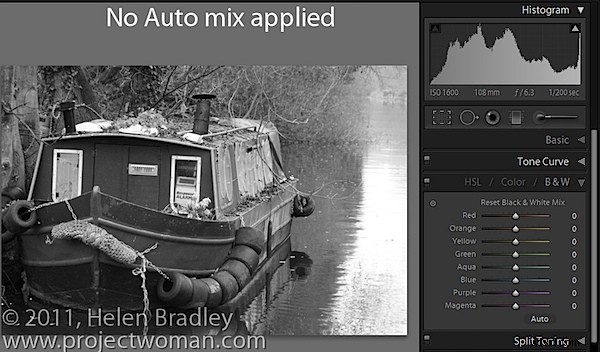
設定した設定に応じて、スライダーがすべてゼロに設定される場合や、Lightroomがオートミックスと呼ぶ画像自体に合わせて調整された白黒の調整が表示される場合があります。
自動ミックス調整は、画像に自動露出調整と、画像内のグレートーンの分布を最大化する変換を適用します。これは画像用にカスタマイズされているため、[基本]パネルの[自動トーン]ボタンをクリックした場合と同じように、すべての画像にカスタム調整が適用されます。ここでの各調整のヒストグラムの微妙な違いに注意してください。
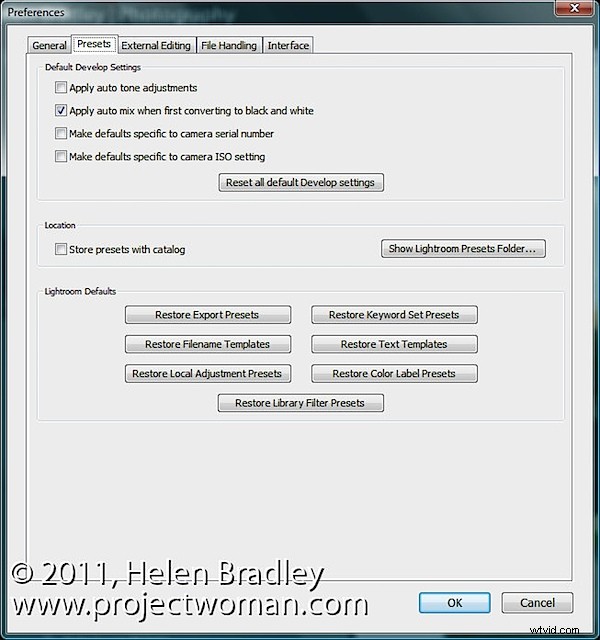
このオートミックスが白黒画像に適用されるかどうかは、Lightroomの設定によって制御されます。これらを表示するには、[編集]> [設定](またはMacの場合は[Lightroom]> [設定])を選択し、[プリセット]タブを選択すると、「最初に白黒に変換するときに自動トーンミックスを適用する」というオプションがあります。
これがチェックされている場合は、画像に自動トーンミックスが適用されます。そうでない場合は、各色に同じ調整値ゼロが与えられた白黒調整が表示されます。
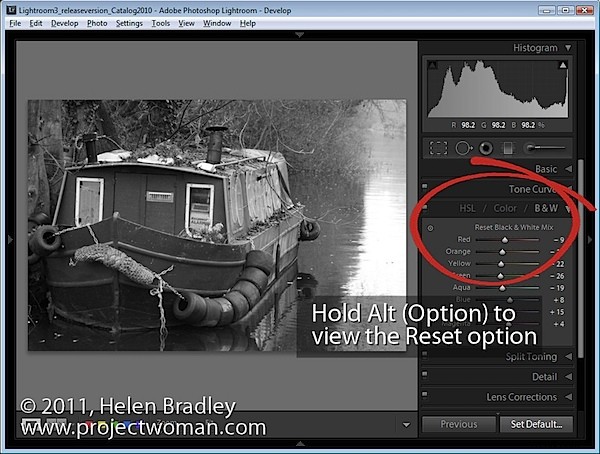
どちらの設定が設定されていても、B&Wパネルで2つを切り替えることができます。
自動ミックスが適用されている場合は、Altキー(Macの場合はOption)を押したままにすると、[白黒ミックスのリセット]オプションが表示されます。これをクリックすると、すべてのスライダーがゼロに戻ります。
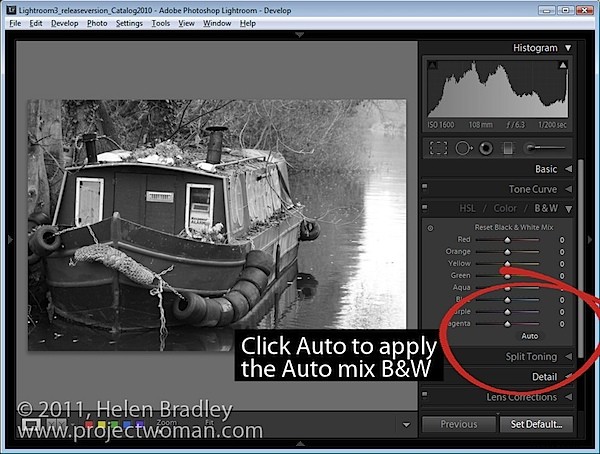
一方、スライダーがすべてゼロに設定されている場合は、[自動]をクリックして、白黒画像に自動ミックス調整を適用します。
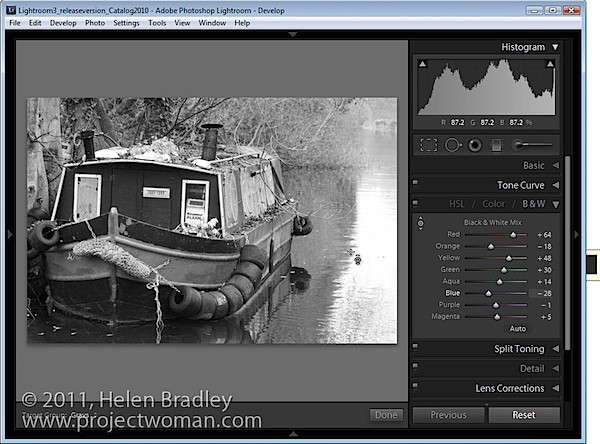
スライダーを調整することで、オートミックスが自動的に適用されているかどうかに関係なく、白黒をさらに調整できます。
ターゲット調整ツールを選択し、画像の領域をドラッグして、明るいか暗いかを調整することもできます。下にドラッグすると暗くなり、上にドラッグすると明るくなります。
