Lightroom 3では、[インポート]ダイアログが更新され、インポートプロセスを高速化してより効率的にするために、ここに多数の優れたツールがあります。
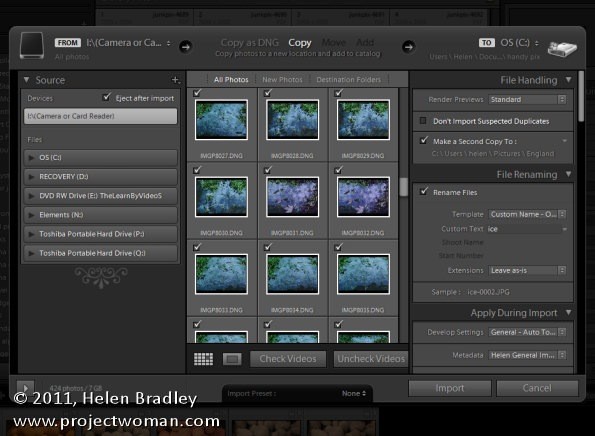
インポートダイアログについて知っておくべき5つのことを次に示します。
1。インポート時にバックアップします
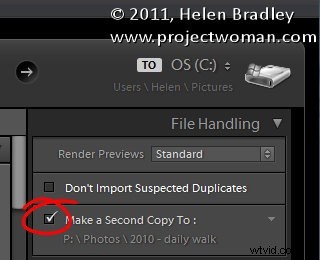
[インポート]ダイアログの[ファイル処理]パネルで、別のフォルダにインポートするときに画像の2番目のコピーを作成するように選択できます。このオプションは、画像をカタログにインポートするためのオプションとして[DNGとしてコピー]、[コピー]、または[移動]のいずれかを使用している場合に使用できます。[追加]が選択されている場合、これはオプションではありません。これは、写真のバックアップを常に確保するための迅速で手間のかからない方法です。
[DNGとしてコピー]を選択した場合、バックアップは元のrawイメージファイル形式になり、DNGに変換されないことに注意してください。
2。インポート時に修正
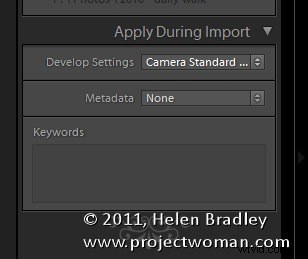
[インポート中に適用]パネルには、[設定の開発]オプションがあります。ここでは、開発モジュールにある任意の開発プリセットから選択できます。適用する修正のプリセットがない場合は、インポート時にすべての画像に適用する修正を使用してプリセットを作成します。プリセットとして保存すると、このオプションを使用して自動的に修正されたものを適用できます。プリセットはアルファベット順に表示され、Lightroomに付属しているものと区別されません。
たとえば、私のカメラの1つでは、現像モジュールのカメラキャリブレーションパネルでプロファイルをカメラ標準に設定することを好みます。このためのプリセットを作成することで、そのカメラからダウンロードするたびにインポートされるすべての画像にそれを適用できます。
3。メタデータを適用する
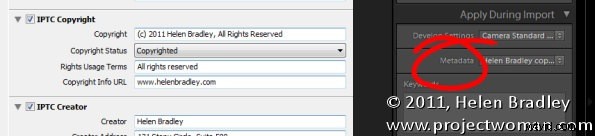
また、[インポート中に適用]パネルには、メタデータオプションがあります。ここでは、著作権プリセットを作成し、画像のインポート時に適用できます。一般的な著作権プリセットには、IPTCCopyrightおよびIPTCCreatorデータが含まれます。 IPTCステータス:クレジットラインも含める必要があります。残りのIPTC情報は通常、画像ごとに追加されますが、少なくとも、インポート時に基本的な著作権情報を適用できます。
4。ファイルの名前を変更する
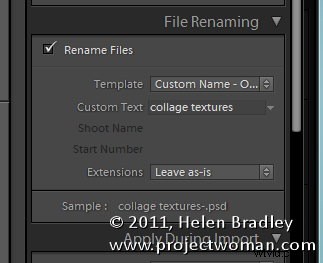
ファイルの名前をカメラで指定されたもの以外に変更する場合は、[ファイルの名前変更]パネルを開き、使用するテンプレートを選択します。テンプレートにカスタム名、シュート名、またはシーケンスが含まれている場合は、このパネルのボックスに関連データを入力できます。ファイルは、インポート時に自動的に名前が変更されます。インポートと同時にイメージのコピーを作成する場合は、バックアップの名前も変更されます。
5。日付で整理
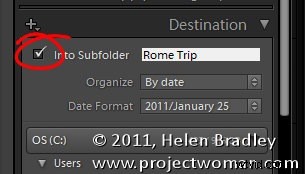
[宛先]パネルで、ファイルを取り込むときにファイルのサブフォルダーを作成することを選択できます。必要に応じて、これを日付で整理してから、使用する日付形式を選択します。そのため、たとえば、Rome Tripなどのサブフォルダーを作成し、その旅行中に画像をキャプチャした日ごとに、さまざまな追加のサブフォルダーを自動的に追加することができます。
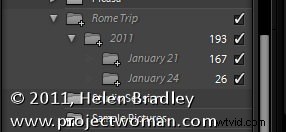
フォルダシステムを下にスクロールすると、目的のフォルダ構造と画像の数が表示されます。これにより、画像のインポートをコミットする前に、フォルダ構造が正しいことを確認できます。
使用する予定のフォルダがすでにある場合は、[サブフォルダに入れる]チェックボックスを選択せず、代わりにインポートするフォルダのみを選択します。
ボーナスチップ
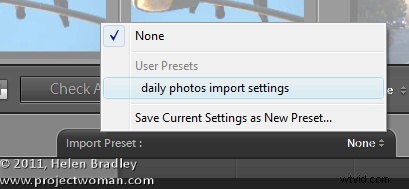
ほとんどの場合に使用するように[インポート]ダイアログを設定したら、ダイアログの下部にある[プリセットのインポート]オプションを使用して、プリセットのインポートを作成します。これにより、いつでもプリセットを選択して、通常の外観でダイアログを設定できます。次に、特定のインポートに合わせて変更を加え、クリックして画像をインポートできます。
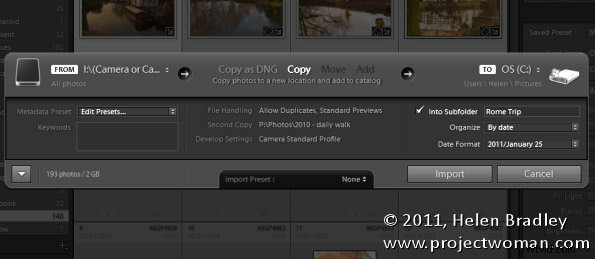
常に標準のインポートプロセスを使用する場合は、ダイアログの左下にある[表示オプション]ボタンをクリックして、[インポート]ダイアログを小さなバーに縮小できます。このバーには、現在の設定が引き続き表示されますが、よりコンパクトになります。これらの設定も、必要に応じて変更できます。
