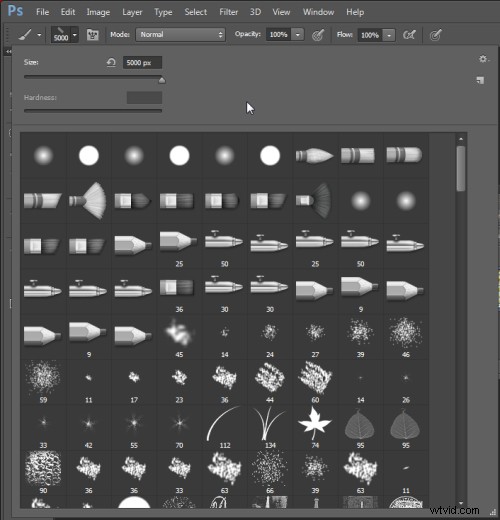
ブラシは、傷の除去や肌の滑らかさから、マスクの覆い焼きや焼き付け、ペイントまで、写真編集でよく使用されます。 Photoshopのブラシツールの5つの重要な機能は次のとおりです。
1。キーボードからサイズ、不透明度、硬さを調整する
ブラシを選択すると、キーボードの[および]キーをクリックして、[ブラシ]パレットを開かなくてもブラシのサイズを調整できます。
ブラシが選択されている場合は、数値を入力して不透明度を変更できます。たとえば、不透明度を50%に設定するには5と入力し、10%には1と入力し、100%には0と入力します。
ブラシの硬さを調整するには、Shiftキーを押しながら、キーボードの[または]キーをタップします。各タップは、0%〜100%の範囲で硬度を25%増減します。ツールオプションバーに硬度インジケーターがないため、これを行った結果を確認するのは困難です。ただし、環境設定で[ペイントカーソル]を[通常のブラシチップ]に設定している場合は、ブラシサイズに違いが見られます
。
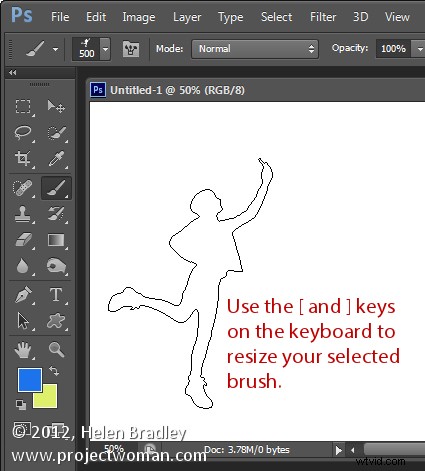
2。ブラシを保存する
好みの設定でブラシを構成したら、それをツールプリセットとして保存します。画面の左上にある[ブラシプリセット]リストからこれを行うには、[新しいツールプリセットの作成]ボタンをクリックして、プリセットの名前を入力します。 [OK]をクリックします。
将来的には、この保存されたプリセットをリストから選択して、それを使ってペイントを開始することができます。
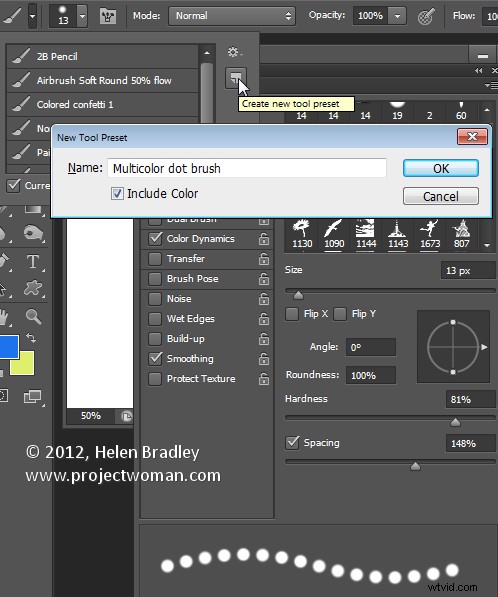
3。消えるブラシ
私たちのほとんどが一度に起こる非常に厄介なことの1つは、ブラシが消えたように見えることです。ブラシのサイズとスタイルを表示する通常のブラシカーソルの代わりに、十字カーソルが表示されます。
問題はブラシ自体ではなく、CapsLockキーにあります。キーボードのCapsLockを無効にすると、より視覚的なブラシカーソルが再表示されます。
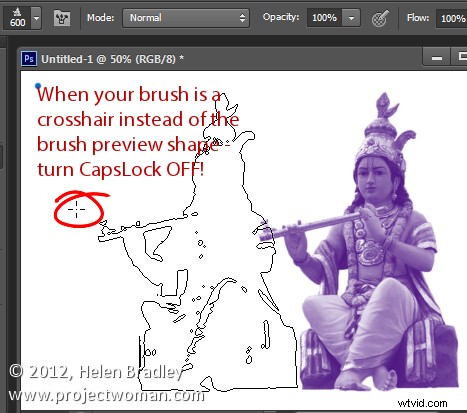
4。直線を描く
直線でペイントするには、線の一方の端をクリックし、Shiftキーを押しながら、線のもう一方の端をクリックします。これにより、両方のポイント間に連続的なブラシストロークが描画されます。
[ブラシパネルの間隔]オプションを使用してブラシの間隔を調整して100%を超えるようにすると、この方法で点の線を作成できます。
これは、スポット修復ブラシツールを使用して電力線を削除するためにも使用できます。電力線の一方の端をクリックし、Shiftキーを押しながらもう一方の端をクリックして、電力線上に直線を描くと、自動的に削除されます。
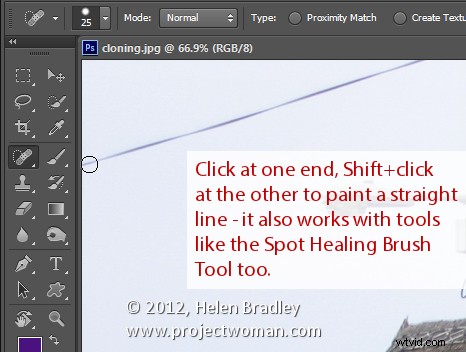
5。ブラシパネルをすばやく表示する
ブラシパネルをすばやく表示できるので、最初にブラシツール、覆い焼き、焼き込み、消しゴムツールなどのブラシを使用するツールを選択することで、使用するブラシを選択できます。
次に、画像を右クリックすると、ブラシパネルが自動的に表示されます。ブラシを選択して1つの手順でパネルを終了するには、使用するブラシをダブルクリックします。
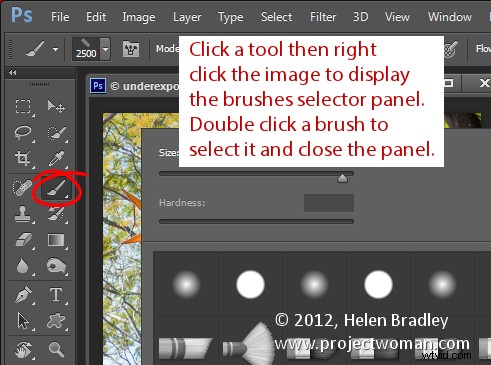
そして今、それはあなたに終わりました。写真家が知っておく価値のあるブラシの他の機能は何だと思いますか?
