Photoshopを使用して3つのステップで目をPOPにする方法は次のとおりです。
1。背景レイヤーを複製し、名前を「Natalie’sEyePop」に変更します(もちろん)。
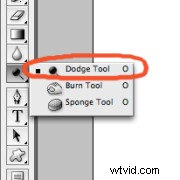
2. 覆い焼きツールを選択し、虹彩を明るくします。
虹彩と瞳孔の薄くて暗い周囲に近づかないでください。
私は通常、ツールを次のように設定します:
- ブラシのサイズ:目のサイズによって異なります。
- ブラシの硬度:10%
- 範囲:ミッドトーン
- 露出:20%
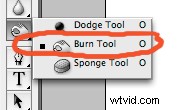 3. 書き込みツールを選択して、虹彩と瞳孔の周囲を暗くします。> *
3. 書き込みツールを選択して、虹彩と瞳孔の周囲を暗くします。> *
私は通常、ツールを次のように設定します:
- ブラシのサイズ:目のサイズによって異なります。
- ブラシの硬度:5〜10%
- ブラシ範囲:影
- 露出:15%以下
*ブラシのサイズを約5pxに変更し、まつ毛の長さに沿って書き込みツールを実行することで、まつげを少し伸ばすこともできます。私はめったにこれをしませんが、それはファッション写真のためのより劇的なポップを加えることができます。


そして、あなたはそれを持っています。本当に1、2、3と同じくらい簡単です!
この小さなチュートリアルを締めくくる前に、後処理に関する簡単なナタリー主義を紹介したいと思います。これは理由からナタリー主義と呼ばれています。それは私の意見であり、私が個人的に転がる方法ですが、あなたはそれを自由に取ったり、好きなように置いたりすることができます。
ナタリーは次のように述べています。「後処理では、ほとんどの場合、少ないほど多くなります。」
Photoshopをワークフローに取り入れ始めたとき、私はNUTでした。私は自分の画像をデジタルで強調するために集めることができるすべての効果に夢中になりました。引き戻して、写真のより自然な外観に向けて作業を開始するのに、それほど時間はかかりませんでした。
ほとんどの場合、写真を処理するときはいつでも、この質問を自問しています。「10年後、この効果はまだ良好に見えますか? 」答えが「いいえ」で、時の試練に耐える画像が必要な場合は、少し元に戻してください。答えが「いいえ」で、今ここに大胆に立っている画像が必要な場合は、必ずローリングを続けてください。
ハッピーシューティング!
