「ツール」の秘密の投稿を続けて、Photoshopズームツールの8つの秘密を紹介します。
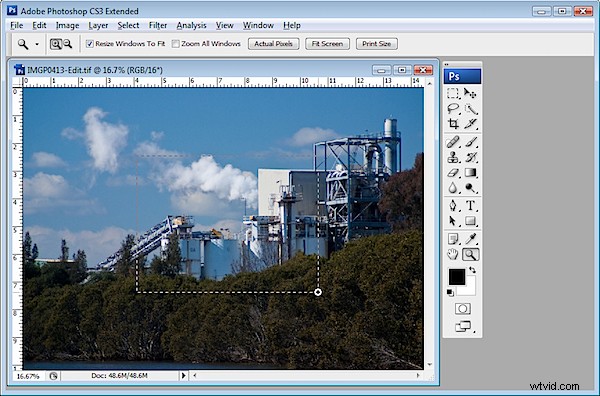
1。クイックツールバーショートカット
ズームツールは、文字Zを押すことで選択できます。ズームツールをクリックして選択する必要がないため、覚えやすい簡単なショートカットです。
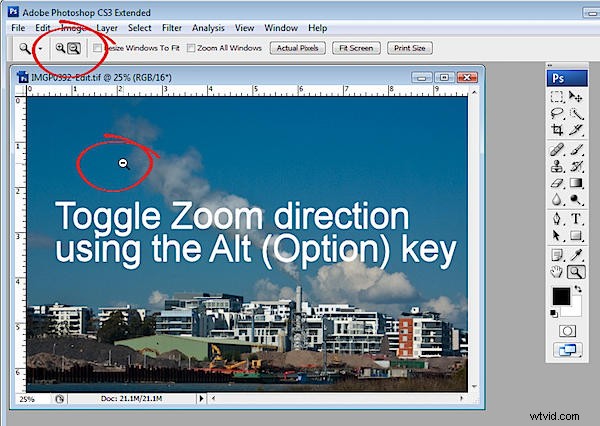
ただし、一度使用すると、ズームツールは、ツールオプションバーで選択したオプションに応じて、一方向にのみ動作します。 Altキー(Macの場合はOption)を押しながらズームすると、ズーム方向を切り替えることができます。
2。作業中にズーム
アイテムのペイント、消去、または選択の最中に、ズームツールにアクセスする必要がある場合は、Ctrl +スペースバー(MacではCommand +スペースバー)を押すと、ズームにアクセスできます。ツールの現在の設定–選択した内容に応じて、ズームインまたはズームアウトのいずれかになります。 Ctrl + Alt +スペースバー(MacではCommand + Option +スペースバー)を使用して、反対方向にズームします。
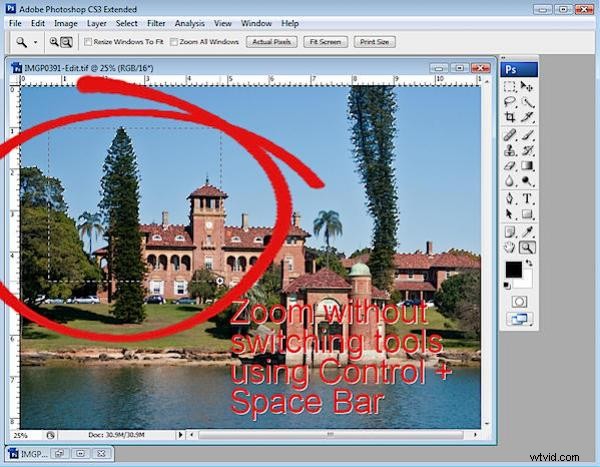
3。特定の場所にズーム
ズームインツールがズームインに設定されている場合は、ズームツールを使用してその場所をクリックするのではなく、その場所をドラッグすることで、画像内の特定の場所にズームできます。ツールがズームアウトに設定されている場合は、Alt(Macの場合はOption)を押して、フォーカスしたい画像上の場所にドラッグします。
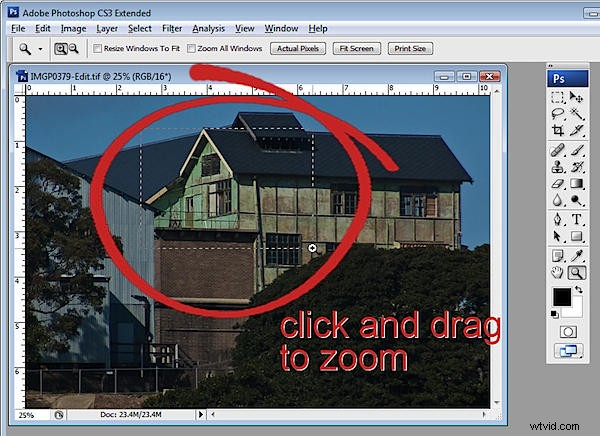
4。ズームしながらウィンドウのサイズを変更します
ズームツールを選択すると、ツールオプションバーに[ウィンドウのサイズを変更して合わせる]チェックボックスが表示されます。これを有効にすると、画像の周囲のウィンドウがズームされた画像に合わせてサイズ変更されるため、画像とウィンドウの端の間にスペースがなくなります。このオプションを無効にした状態で画像を縮小すると、ウィンドウは同じサイズのままになり、画像とウィンドウの端の間の画像の周囲に灰色の領域が追加されます。このオプションを無効にしてズームインすると、ウィンドウはズームしたときと同じサイズのままになります。
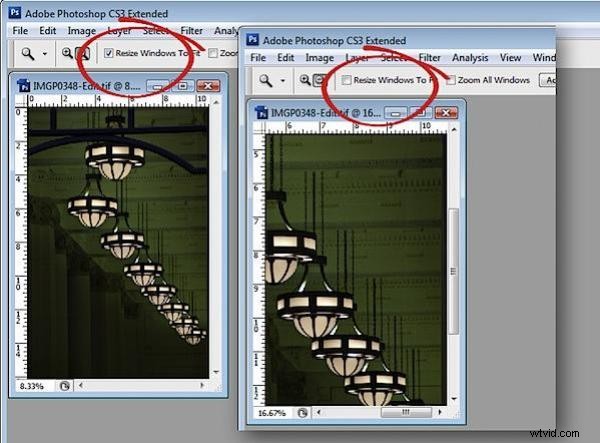
5。その他のズームオプション
ズームイン、ズームアウト、画面に合わせる、実際のピクセル、印刷サイズなど、一部のズームオプションは[表示]メニューから選択できます。これらのそれぞれは、ズームインするにはCtrl + +、ズームアウトするにはCtrl + –などのキーボードショートカットを使用して選択することもできます。キーストロークは、各項目の反対側のメニューに表示されます。
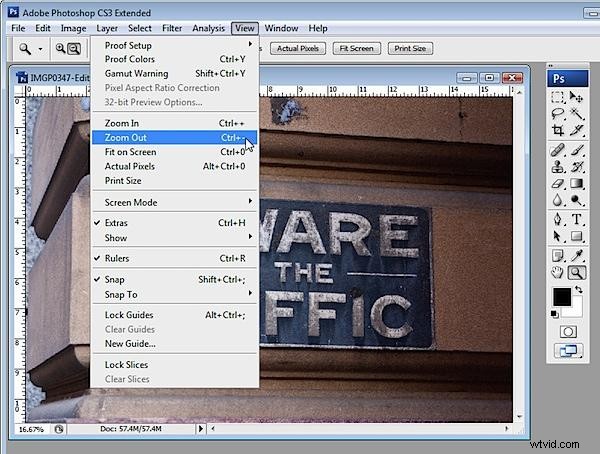
6。ステータスバーでズーム
現在のズーム率は、画像ウィンドウのステータスバーの左側に表示されます。 150%などの特定のパーセンテージレベルにズームするには、[ステータスバー]ボックスに150と入力し、Enterキーを押します。

7。非表示のズームオプション
画像を100%サイズにすばやくズームするには、ツールパレットのズームツールをダブルクリックします。手のひらツールを使用して、画面に合わせて画像のサイズを変更できます。これを行うには、手のひらツールをダブルクリックします。 「画面いっぱい」に設定されたときの画像の正確な大きさは、ツールバーとパレットの位置によって異なります。
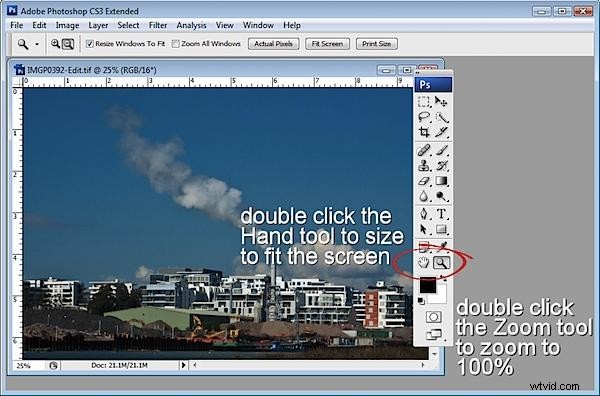
8。マウスでズーム
マウスホイールでズームするには、[編集]>[設定]>[一般]を選択し、[スクロールホイールでズーム]チェックボックスをオンにします。次に、マウスホイールを回して、画像をズームインおよびズームアウトできます。

