この投稿では、BeyondMegapixelsのLauraCharonが、PHotoshopCS3を使用して画像にNDフィルターを追加するプロセスを共有しています。
写真家のギアの重要な機器は、NDフィルターです。これは、カメラのレンズに取り付けるフィルターです。フィルターの半分は暗くなり、半分は明るいか透明になります。目的は、写真の上部と下部の明るさの違いを減らすことです。これは通常、空の明るさを補正する必要がある風景写真で使用されます。
物理的なフィルターを所有していない場合でも、Photoshop CS3で写真を簡単に調整して(この手法は他のバージョンのPhotoshopにも共通です)、同じ効果を実現できます。

これは私がイエローストーン国立公園で撮った写真です。地面に露出しているため、空が明るすぎました。
この写真を調整するために、最初にPhotoshopCS3で開きました。前景色を黒に設定するために(カメラレンズの灰色のニュートラルグラデーションフィルターを模倣)、キーボードの文字「D」を押しました(ショートカットのヒント!)。次に、[レイヤー]パネルで、[新しい調整レイヤーの作成]メニューから[グラデーション]を選択しました。
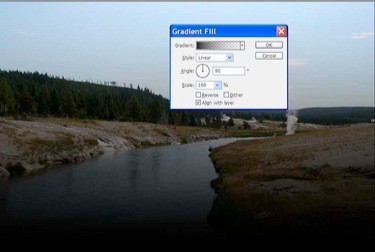
デフォルト設定では、画像の下部に暗いグラデーションを適用し、画像の上部に明るいグラデーションを適用します。必要なのはそれとは正反対なので、[反転]チェックボックスをクリックしてグラデーションを反転しました。
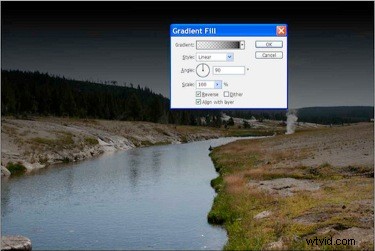
次に、写真に合わせてレイヤーをブレンドする必要があります。これは、[レイヤー]パネルに移動し、調整レイヤーの設定を[通常]から[オーバーレイ]に変更するだけで実行できます。
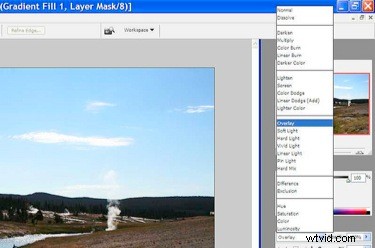
ここで、グラデーションが写真全体に適用されるため、Photoshopに空と地面を区別する場所を指示する必要があります。レイヤーパネルで、調整レイヤーのサムネイル画像をダブルクリックします。次に、グラデーションドロップダウン(左側の白から右側の黒にグラデーションする黒と白のチェッカー)を1回クリックして、グラデーションエディターを表示します。
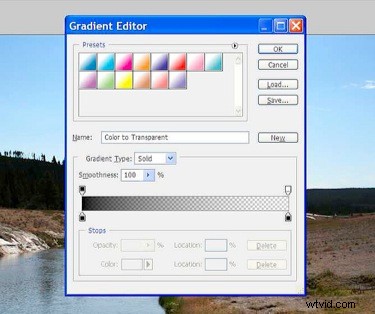
ダイアログボックスの下部にあるグラデーションマップには、スライド式の不透明度設定があり、スライダーの暗い部分に向かって左にドラッグしたり、スライダーの明るい部分に向かって右にドラッグしたりできます。空は暗くしたいが地面は暗くしたくないので、スライダーを左にドラッグしました。これにより、写真に適用されたグラデーションの下部が地平線に向かって上に移動します。
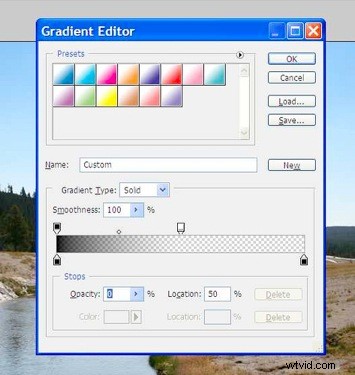
[OK]をクリックしてから、もう一度[OK]をクリックし、画像を平坦化すると完了です。繰り返しになりますが、これが前の写真で、完成した写真(これをシャープにして署名を追加しました):


