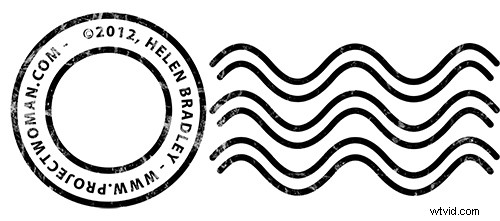
最近の投稿で、Lightroomで画像透かしを使用して画像に適用する方法について説明しました。この投稿では、使用する透かし画像を作成する方法を紹介します。
この透かしには、テキストが間にある2つの同心円と、郵便局の切手消印を連想させる一連の波線があります。透かしも少しグランジに見えます。
それを作るには、レターサイズの画像でPhotoshopから始めます。背景が白の横向きに設定しました。これにより、黒い透かしを簡単に作成でき、作業中にそれを見ることができます。
[レイヤー]>[新規]>[レイヤー]を選択して、新しいレイヤーを追加します。これは、円を配置する透明なレイヤーです。
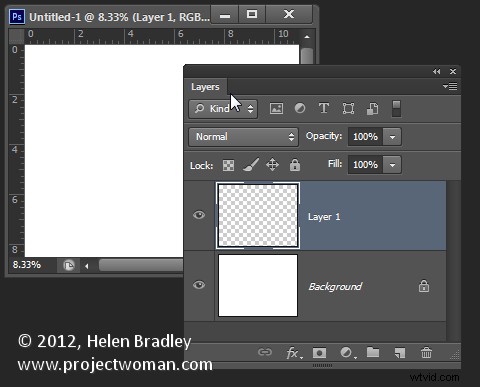
ツール内の位置を長方形ツールと共有する省略記号ツールから始めます。これは形状ツールです。楕円形マーキーツールは使用しないでください。
ツールオプションバーのオプションが[パス]に設定されていることを確認し、Shiftキーを押しながら画面上の円をドラッグします。
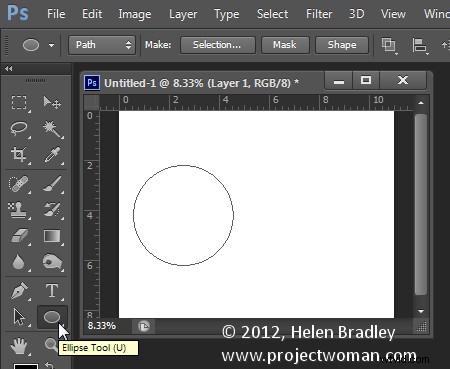
円が配置されたら、[ウィンドウ]> [パス]を選択して、パスパレットを表示します。
ブラシツールを選択し、ブラシを選択します。約40ピクセルのサイズのハードラウンドブラシを使用しました。
前景色を黒に設定し、[パス]パレットの[作業パス]をクリックして選択し、[パス]パレットの下部にある[ブラシでストロークパス]アイコンをクリックします。これにより、現在のブラシでパスがストロークされます。
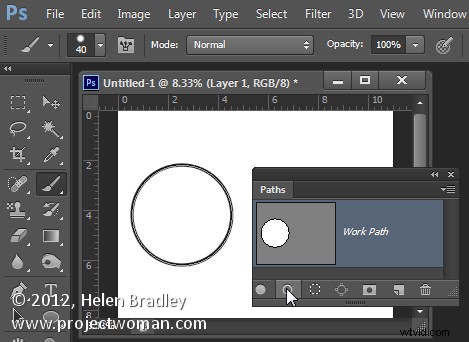
ツールパレット内の位置を直接選択ツールと共有するパス選択ツールをクリックします。パスをクリックすると、パス全体が選択されます。
変換ハンドルが表示されない場合は、Ctrl + T(MacではCommand + T)を押します。 ShiftキーとAltキー(Macの場合はShiftキーとOptionキー)を押しながら内側にドラッグして、前の円と同心の円を作成します。
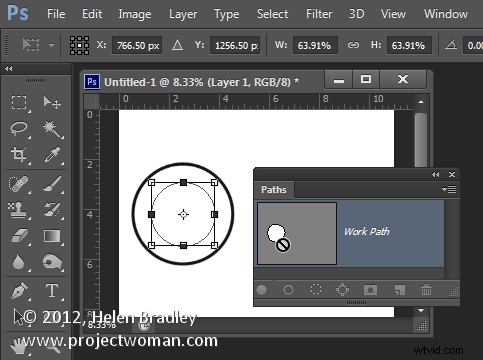
ブラシを選択するプロセスを繰り返し、選択されるようにパスをクリックして、[ブラシでパスをストローク]をクリックします。
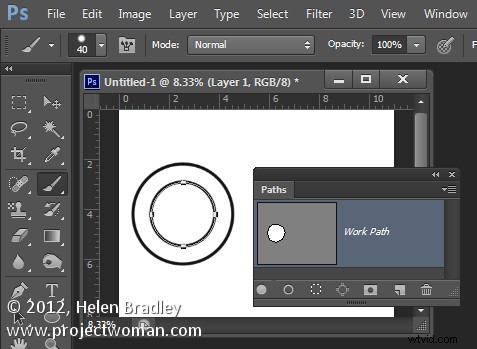
パス選択ツールをクリックし、この小さな円を選択した状態で、Ctrl + T(MacではCommand + T)を押します。 ShiftキーとAltキー(Macの場合はShiftキーとOptionキー)を押しながら少し外側にドラッグして、テキストを入力するための円のパスを作成します。
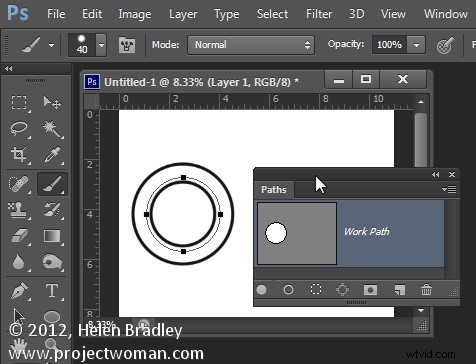
テキストツールを選択し、この3番目のパスの上にマウスを置きます。
曲がった線が入ったIビームポインタとして表示されるテキストツールを探します。これにより、Photoshopがテキストをパスに沿って配置することがわかります。
1回クリックして、テキストツールをパスに固定します。テキストの色を選択します(私の場合は黒を選択しました)。フォントとフォントサイズを選択します。MyriadProを使用しました–24ポイント。使用するテキストを入力します–入力しました:
©2012、Helen Bradley – projectwoman.com –
©を入力するには、Altキーを押しながら0169と入力します。
? 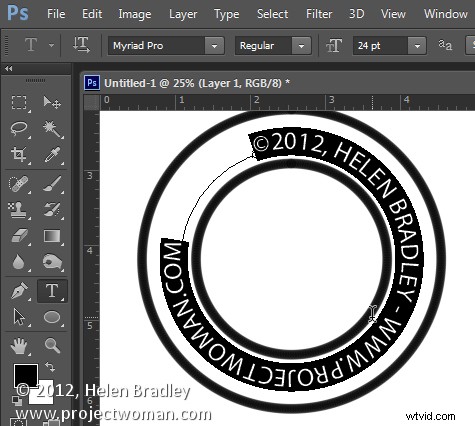
テキストを選択した状態で、[ウィンドウ]> [文字]を選択して文字パレットを表示し、トラッキングを調整してテキストを展開し、図形全体に折り返されるようにします。
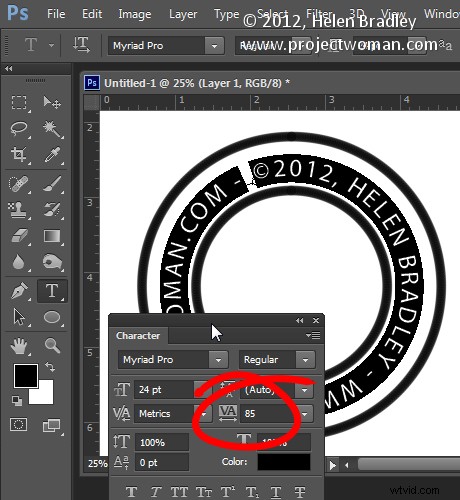
カスタムシェイプツールを使用して、キャンセルラインに独自の線を描くことができます。最初に新しいレイヤーを作成し、次に波形を選択し、ツールオプションバーでパスに設定されていることを確認します。
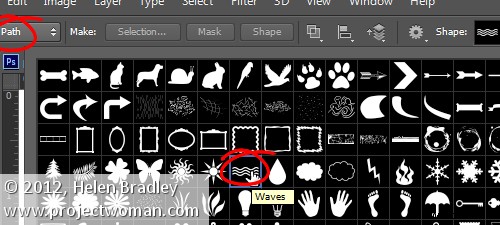
ドラッグして曲線を作成します。
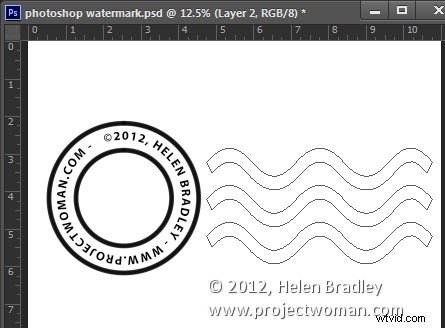
アンカーポイントの追加ツール(ペンツールと位置を共有します)を選択し、パスの両端の中央を1回クリックして、ポイントを追加します。
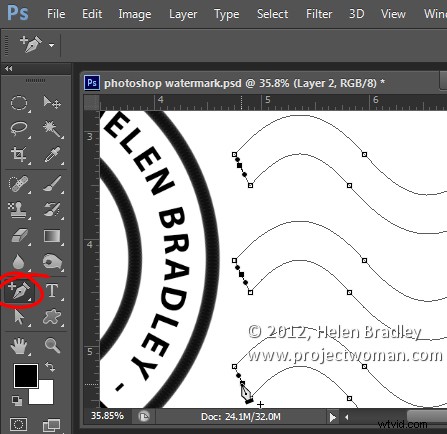
直接選択ツールをターゲットにして、追加したアンカーポイントを一度に1つずつクリックし、[削除]を押します。これにより、3つのパスが半分に分割され、6つのパスが作成されます。アンカーを選択すると、濃い四角で表示されます。
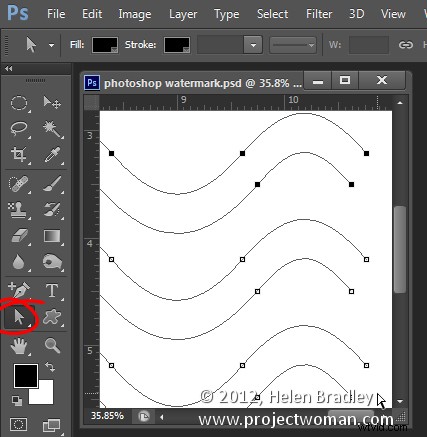
ブラシと黒のペイントを選択し、パスパレットでパスを選択して、[ブラシでストロークパス]アイコンをクリックします。
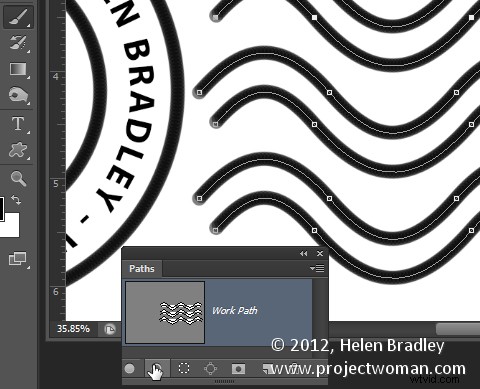
これを行ったら、グランジ効果を追加できます。
背景レイヤーを非表示にすることから始め、最上位レイヤーをターゲットにして、Control + Alt + Shift + Eを押して、透明度のある平坦なレイヤーを作成します。この一番上のレイヤー以外のすべてのレイヤーを非表示にします。
線が十分に暗くない場合は、このレイヤーを数回複製すると暗くなります。次に、これらの複製されたすべてのレイヤーをマージします
グランジ効果を追加するには、レイヤーパレットの下部にある[レイヤーマスクの追加]アイコンをクリックして、レイヤーにマスクを追加します。 www.mayang.com/texturesから、このような使用する興味深いテクスチャ画像を見つけてください。
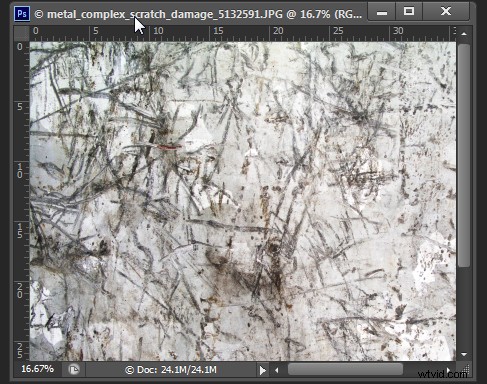
[画像]>[サイズ変更]を選択して画像と同じサイズにし、[比率を制限]チェックボックスの選択を解除して[ウィンドウ]をクリックし、著作権画像ファイルをクリックしてそのサイズを使用します。 [OK]をクリックします。
次に、著作権画像に戻り、マスクをクリックしてターゲットにし、[画像]>[画像の適用]を選択します。 [ソース]ボックスからテクスチャ画像を選択し(適切なサイズでない場合はリストに表示されません)、他のオプションを適切に設定して、著作権記号の見栄えを悪くします。 [OK]をクリックします。
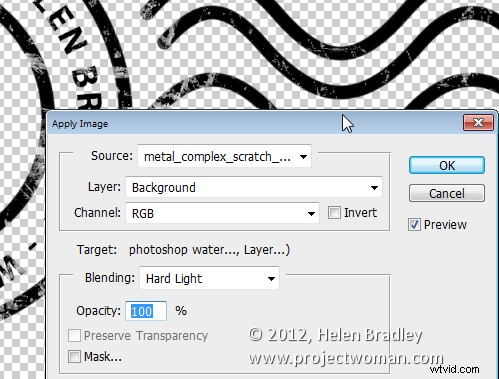
新しいレイヤーを追加し、Control + Alt + Shift + Eを押して、このレイヤー上に画像のフラットバージョンを作成しますが、透明度は維持します。他のすべてのレイヤーを非表示にし、画像をシェイプの近くでトリミングします。
次に、[ファイル]> [名前を付けて保存]を選択し、それを.PNG画像として保存して、PhotoshopまたはLightroomで著作権オーバーレイとして使用します。
最上層を選択してControl+Iを押すと、それを反転して著作権画像の白いバージョンを作成し、2番目の.pngファイルとして保存できます。
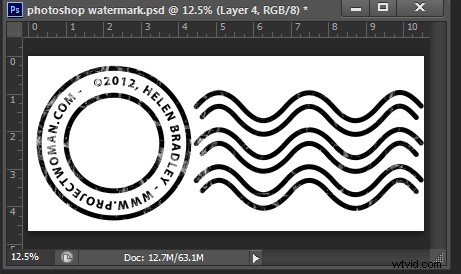
日付を変更するなど、ファイルに変更を加える必要があると思われる場合は、ファイルを.psdファイルとして保存してください。.pngファイルはフラット化されているため、編集が簡単ではありません。 psdファイルの更新がはるかに簡単になります。
