Photoshop CS2の導入以来、Adobeの画像編集ソフトウェアには、一連の写真を簡単にパノラマにマージする機能が付属しています。多くの場合、それは信じられないほど単純です。つなぎ合わせたい画像ができたら、数回クリックするだけでブレンドされたパノラマを作成できます。ただし、Photoshopは90%の時間で画像をシームレスにマージできる場合がありますが、入力画像全体の露出を完全に一致させるのに苦労する場合があり、個々の写真の間に明らかな結合がある最終的なパノラマが得られます。
私が何を意味するかを理解するには、下の画像を見てください。これは、Photomergeから直接出た7ショットのパノラマであり、露出/色調が画像間で微妙に変化するため、湖の水面に明らかな縞模様が見られます。
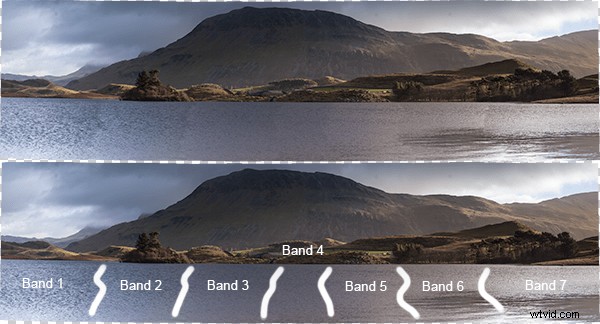
上:Photomergeから新鮮なパノラマ。下:露出のブレンドが十分ではなかった個々の入力画像間の結合を強調表示しました
この記事では、上記のパノラマを編集して明らかな結合を削除し、完全にブレンドされたパノラマ画像を作成するための一連の非常に簡単な手順について説明します(注:Photomergeでステッチされたパノラマの処理についてのみ説明します。画像の撮影方法、ステッチの準備方法、Photoshopを使用した画像のステッチ方法については、JasonWeddingtonによるこの最近の記事をご覧ください。
太陽から離れて撮影した画像の左端と、撮影した右端では露出が大きく異なるため、最初に撮影した画像はパノラマ撮影の課題でした。太陽に向かって。したがって、画像をパノラマにブレンドする前に、個々の画像をAdobe Lightroomで処理して、最初に露出をできるだけ一致させようとしました。完了すると、選択した画像がPhotoshopにエクスポートされ、「自動」設定を使用して「パノラマとしてマージ」されます。
手順について…
1.画像がマージされると、出力画像は複数のレイヤー(各入力画像に1つ、この場合は7)で構成され、各レイヤーにマスクが適用されます。多くの場合、これらのレイヤーはこの時点で平坦化して最終的なパノラマを作成できますが、最初にいくつかの編集を行います。
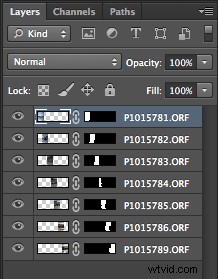
2.他のすべてのレイヤーの上に、新しいレイヤーを作成します。レイヤーを50%グレーで塗りつぶします([編集]> [塗りつぶし]):
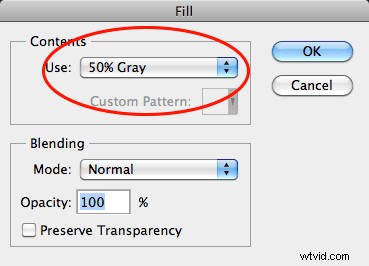
3.「グレーレイヤー」のブレンドモードを「オーバーレイ」に設定します。オーバーレイに設定すると、50%の灰色のレイヤーが透明に表示されるため、最初はこのレイヤーに違いはありません。
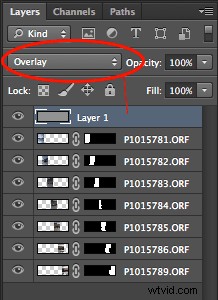
4.露出を微調整する必要がある結合の1つを見つけます。たとえば、以下では、2つの画像の間に明らかな結合があります。左側の画像は少し明るくする必要があり、右側の画像は少し暗くする必要があります。最初に左側の画像について説明しましょう。
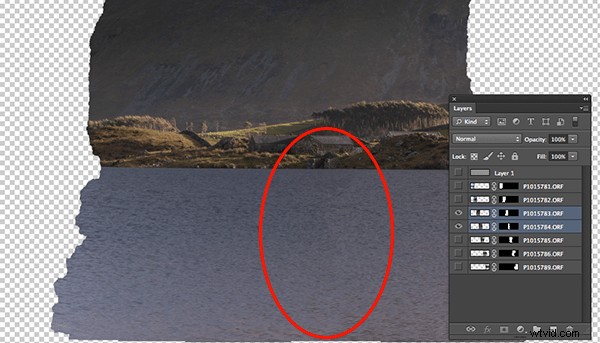
ここでは、対象の2つのレイヤーのみが選択されています。左側の画像は明るくする必要があり、右側の画像は暗くする必要があります
5.適切なレイヤーのマスクをctrl+クリック/cmd+クリックすると(つまり、レイヤーバーの黒/白の長方形をクリックすると)、編集する画像の部分がアクティブな選択になります(私たちはとりあえず、その選択範囲内で編集したい)。
6.「灰色のレイヤー」が強調表示されていることを確認します
7.ブラシツールを選択します。大きくて柔らかいブラシが必要になるので、サイズを数百ピクセルに設定し(この例では、500ピクセルを使用しましたが、サイズはパノラマのサイズを基準にしています)、硬度を0%に設定します。不透明度を3%に設定し、フローを20%に設定します:
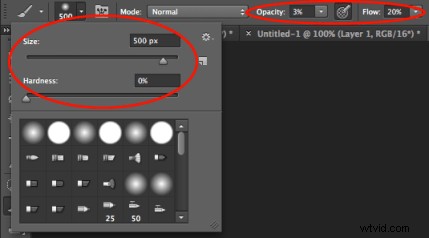
8.レイヤーを明るくするには、白を選択します(レイヤーを暗くしたい場合は、黒を選択します)。
9.ブラシを使用して、結合部をたっぷりとブラシで塗り、画像の中央に戻します。これにより、灰色のレイヤーに白がペイントされますが、のみ 現在の選択内。ブラシは非常に柔らかいので、編集は微妙なはずですが、ブラシをかけると、白く塗った下の領域が徐々に明るくなり始めるのを見ることができるはずです。
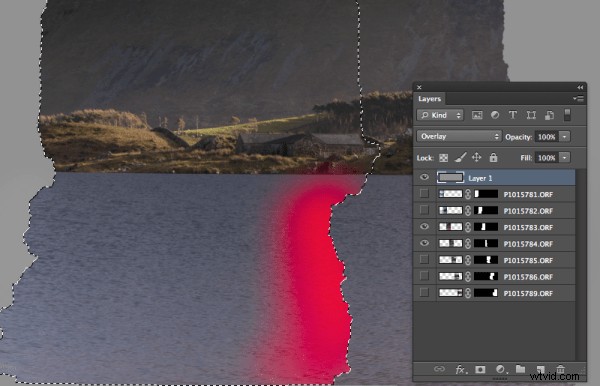
編集がその選択内でのみ適用されるように、左側の画像のマスクをアクティブに選択する必要があります。アイデアは、上の画像で赤で強調表示されている領域の「灰色のレイヤー」に白をペイントすることです。
10.シームレスな結合を得るために、これは、各画像全体のトーン/露出のスムーズな遷移を維持するために、一方の画像を明るくすることともう一方の画像を暗くすることの間の妥協点であることがわかります。したがって、右側の画像を編集するには、手順5〜9を繰り返しますが、右側の画像がアクティブな選択範囲内にあり、ブラシに黒が選択されていることを確認してください。
最初は、露出に合わせて各画像を慎重に修正するという遅いプロセスですが、ブラシの感覚をつかむと、かなり速くなる可能性があります。
「グレーレイヤー」のブレンドモードを「通常」に戻すと、下の中央の画像のようなものが残ります。ここでは、グレーレイヤーの白/黒のブラシストロークの結果と違いを確認できます。実際の参加になります。
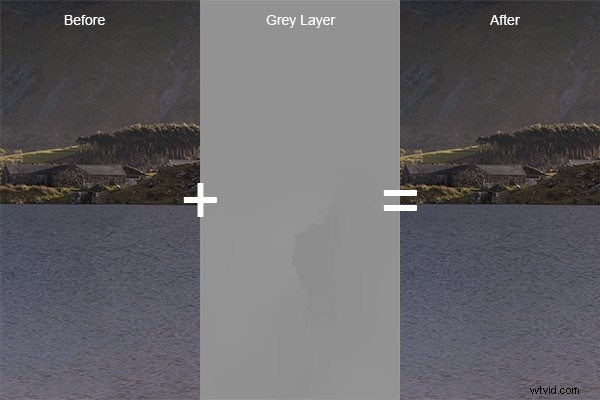
「グレーレイヤー」が「オーバーレイ」に設定されている場合の、開始画像、変更された「グレーレイヤー」、および最終画像を示すコンポジット。
パノラマ全体の結合ごとにこれを繰り返すと、下の画像のような灰色のレイヤーになります(ブレンドモードが「通常」に設定されています)。

パノラマ全体の「灰色のレイヤー」は、各結合の周りの白/黒のブラシストロークを示しています
ブレンディングモードを「オーバーレイ」に戻すと、すべての結合が消え、結合の明確な兆候がなく、完全にブレンドされたパノラマが残るはずです。

「灰色のレイヤー」が「オーバーレイ」に設定されている場合のパノラマ全体。画像間の結合は、湖の水では見えなくなりました
「グレーレイヤー」に編集が加えられているため、実際の画像にはまだ永続的な編集が行われていないため、間違いを簡単に修正したり、さらに変更を加えたりすることができます。個々の画像のブレンドに満足したら、レイヤーを平坦化して最終的なパノラマを作成し、さらに仕上げを行うことができます。

最後のパノラマ:Llyn Cregennen、ノースウェールズ、英国
これらの手順が簡単に実行できることを願っています。最終的に、これは、非破壊的な方法で(つまり、レイヤーが平坦化されるまで)画像の露出を変更するために、「オーバーレイ」に設定された50%グレーレイヤーの使用の1つのアプリケーションにすぎません。したがって、Photoshopでパノラマをブレンドしようとしても、目的の結果が得られなかった場合は、すぐにクローンブラシにジャンプしたり、画像をゴミ箱に送ったりする必要はありません。これらの手順を試して、Photoshopでは不可能な露出を手動で一致させることができるかどうかを確認してください。
フィードバックがありましたらお知らせください。コメントをお待ちしております。いつものように、できる限り対応させていただきます。
