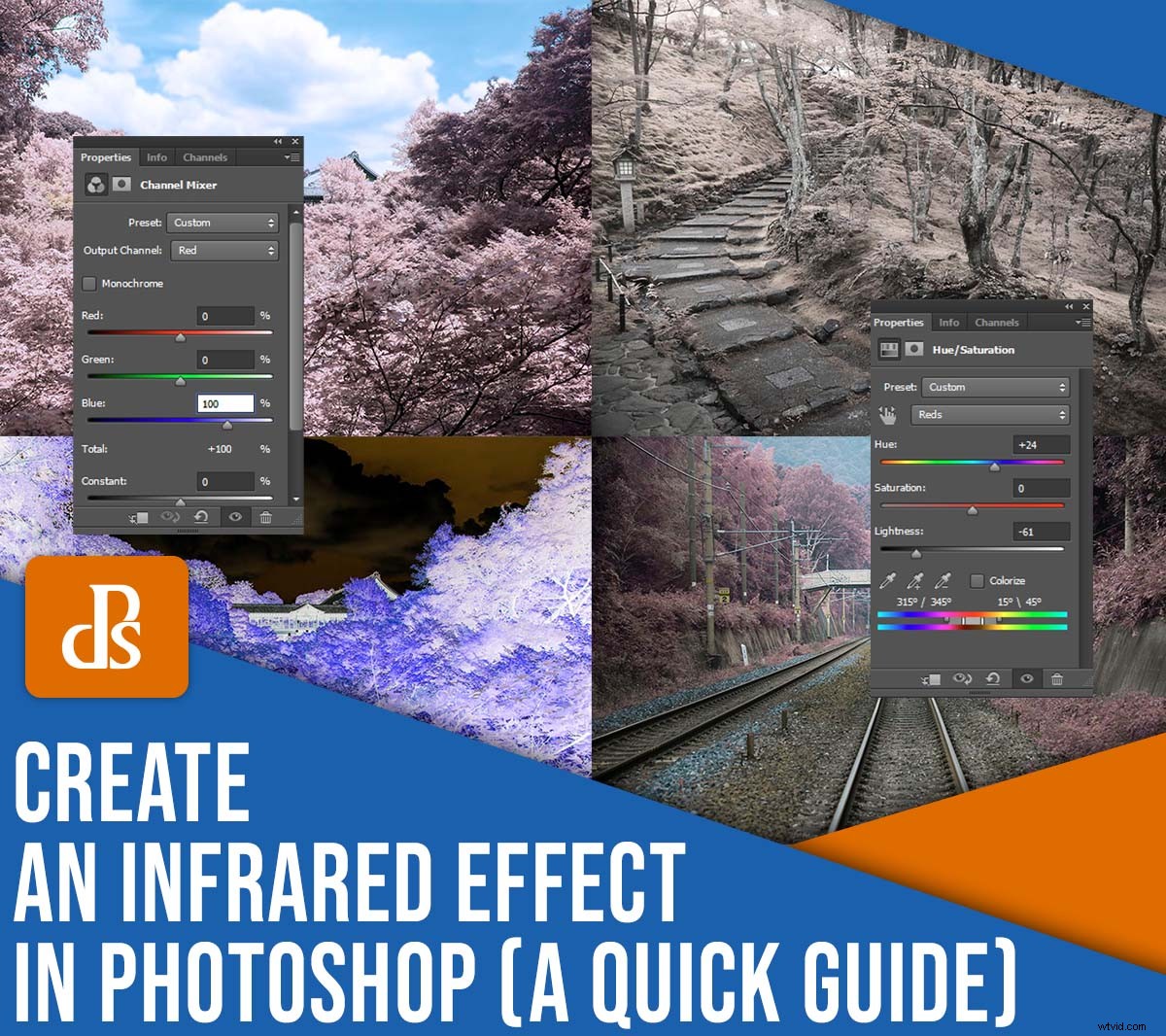
Photoshopで美しい赤外線効果を作成しようとしていますが、開始方法がわかりませんか?適切な場所に来ました。
この記事では、Photoshopの赤外線効果について知っておく必要のあるすべてのことを説明します。これには、次のような画像から誰でも使用できる簡単なステップバイステップの計画が含まれます。

このような画像へ:

赤外線写真の例もいくつか含まれているので、何が期待できるかが正確にわかります。
さっそく飛び込みましょう:
Photoshopの赤外線効果とは何ですか?
赤外線写真とは、カメラで赤外線を撮影することですが、実際のライブ赤外線写真を撮るのは面倒で、費用がかかることは言うまでもありません。特別なカメラ、特別なフィルター、または特別なフィルムが必要であり、そのプロセスは厄介なものになる可能性があります。
ただし、赤外線写真は非常に特殊な外観を作成します 、Photoshopで複製できます。いいえ、真の赤外線写真を作成することはできませんが、リアルな赤外線効果を作成することができます:

上の画像でわかるように、赤外線効果は非常に赤く、非常にシュールに見えます。どうしてこれなの?基本的に、多くの赤外線を反射するものはすべて赤外線画像で赤く表示され、植物などの光合成有機物は多くのを反射します。 赤外線の。そのため、木、植物、草が赤くなります。そのため、IR写真は風景写真家の間で非常に人気があります。これは、より標準的な被写体のユニークなショットをキャプチャする方法です。

Photoshopで赤外線効果を作成する方法:ステップバイステップアプローチ
このセクションでは、カメラ内のIR写真の独特のシュールな効果を模倣する方法を紹介します。 することに注意してください 赤外線効果を生成するには、Photoshop(またはAffinity Photoなどの同等のプログラム)が必要です。 Lightroom、Luminar、または他の多くのRAWエディターで同様の外観を作成することはできません(少なくとも私が知る限り)。

ステップ1:画像を選択してPhotoshopで開きます
まず、赤外線治療用の画像を選択する必要があります。
すべての画像が赤外線Photoshop変換に適しているわけではありません。上で述べたように、木、茂み、草などの光合成有機物はすべて赤外線変換に最適ですが、山岳風景や海景などの他の風景の被写体は、つやのない結果を生み出す傾向があります。
もちろん、必ずしも超強力なIR変換が必要なわけではありません。微妙な赤外線画像も見栄えがよいので、より抑制された効果のアイデアが好きな場合は、緑の少ない画像を選択するだけです。場合によっては、少ないほうが多いこともあります!
(ちなみに、画像を変換しても結果が気に入らない場合、またはあまり変化が見られない場合は、問題ありません。いつでも別の画像を見つけて再試行できます!)
次に、AdobePhotoshopでファイルを開きます。 Photoshopがすでに開いている場合は、ファイル>開くをタップできます。 、次に画像を参照します。
ステップ2:画像レイヤーを複製する
Photoshopで画像を開くと、レイヤーパレットにレイヤーとして表示されます。画像レイヤーが選択されていることを確認してから、レイヤー>レイヤーの複製をタップします または、ショートカット Ctrl / Cmd + Jを使用します 。
新しいレイヤー名をダブルクリックして、赤外線と入力します :

ステップ3:新しいレイヤーを反転する
次に、「赤外線」レイヤーの色を反転する必要があります(元の画像(最下層)はそのままです)。
反転を選択します 調整パネルに配置する必要がある調整レイヤー:
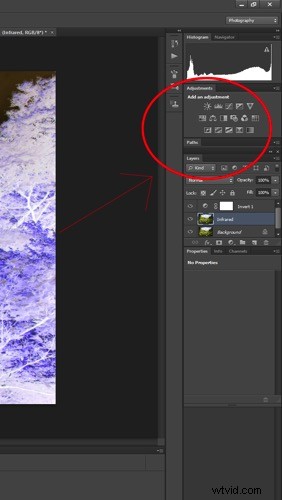
レイヤーは即座に反転し、カラーネガのような画像を作成します:

ステップ4:ブレンディングモードを使用して画像のトーンを調整します
次に、レイヤーパレットで調整レイヤーを反転を選択し、ブレンドモードをカラーに変更します。 :
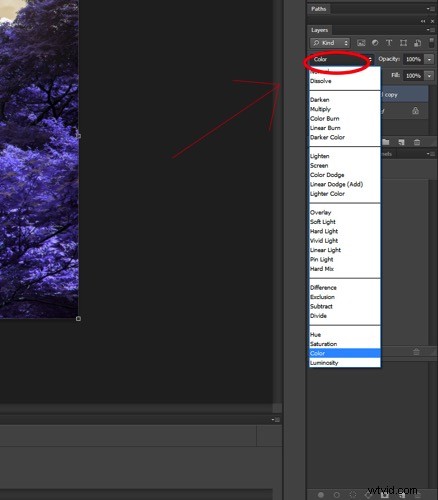
これにより、反転調整レイヤーが画像のトーンに影響を与えるのを防ぐことができます。 ただし、色は許可されます 透けて見える調整。これで、画像のオレンジとブルーのトーンがきれいになります。

ステップ4:チャンネルミキサーで色を調整します
さあ、実際に飛び込んで、画像の色をいじってみましょう。調整パネルからチャンネルミキサーアイコンを選択して、チャンネルミキサー調整レイヤーを作成します。チャンネルミキサーパネルが表示されます:
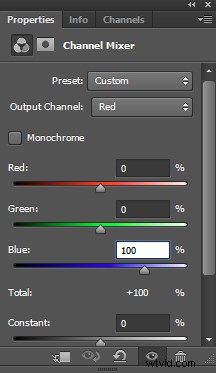
出力チャネルを赤に設定し(上記を参照)、赤のスライダーを0に移動します。青のスライダーを+100に移動します。
次に、出力チャンネルを青に設定します。赤のスライダーを+100に上げ、青のスライダーを0に移動します:
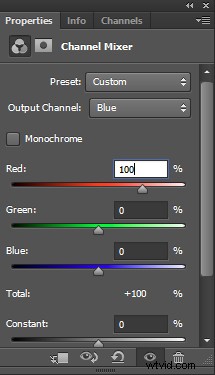
出力チャネルを緑に変更します。ここでは、おそらく変更を加える必要はありません。緑のスライダーが+100に設定されていることを確認してください:
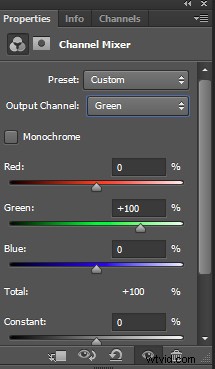
これで、画像はより自然に見えます(ただし、それでもかなりシュールです!)。オレンジは青く見え、紫は赤く見えます:

ステップ5:色相と彩度を調整します
この手順は、選択した写真によって異なりますが、全体的な目標は同じです。ピンク/赤の色を分離し、白/黄色に変換することです。
色相/彩度レイヤーを作成し、レッズを選択します:
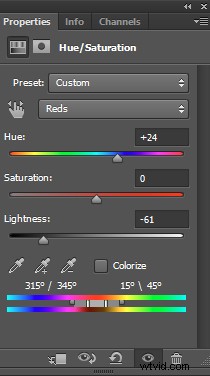
結果がほぼ灰色になるまで、彩度スライダーを下げます。
次に、色相スライダーを調整し、黄色がかった色になるまで画像を注意深く観察します。その時点で、次のステップに進むことができますが、希望する結果が得られるまで、他のチャネルを自由に試してみてください。私の例の画像は、より色あせて微妙に見えます:

ステップ6:仕上げを追加する
Photoshopで赤外線効果を作成しましたが、画像をさらに洗練させたい場合は、ワイルドになりましょう。ビネットを追加したり、別の色相/彩度またはカラーバランスレイヤーで色をさらにシフトしたり、フィルム効果を生成するためにフォトフィルターを追加したりすることを検討してください。
カーブ調整を使用して、画像のコントラストを上げることもできます。それがこの結果を得るために私がしたことです:

次に、画像をJPEGとして保存すると、完了です!
Photoshopの赤外線変換の例
Photoshopで赤外線効果を作成する方法がわかったので、私自身の変換作業の例をいくつか紹介します。
この次の画像はほとんど青の色調で始まっていなかったため、最終バージョンはかなり単色で微妙に黄色に見えました:

無機材料はIR処理の影響をあまり受けないため、この次の画像の草や植物だけが超現実的な色合いを帯びています。

Photoshopで赤外線効果を作成する方法:最後の言葉
さて、あなたはそれを持っています:
見事なPhotoshop赤外線効果のためのシンプルでステップバイステップの説明!
このプロセスを数回実行すると、かなり速くなり、すべての写真で試してみることができます。
だから、Photoshopを開いて、素敵なショットを1つか2つ見つけてから、その赤外線Photoshopウィザードのいくつかを実行してください!
さあ、あなたに:
Photoshopで変換する予定の画像の種類は何ですか?あなたの考えと写真を共有してください! –以下のコメントで 。
