画像の解像度を変更したい理由はたくさんあります。画像を大きく印刷したい場合があります。または、画像を縮小してソーシャルメディアに投稿することもできます。
いずれにせよ、Adobe Photoshopを使用すると、画像の解像度を簡単に変更できます。
この記事では、5つの簡単な手順で画像の解像度を変更する方法を紹介します。

画像の解像度とは何ですか?
解像度は、高さと幅の寸法のピクセル数です。
カメラは、センサーサイズとピクセル密度に応じて特定のサイズの画像を生成します。
たとえば、私のカメラのマニュアルには、画像の解像度は8256 x 6192(W x H)ピクセルと記載されています。つまり、ピクセルの合計サイズは8256 x 6192=51,121,152です。その数を100万で割ります。結果は、カメラが持つメガピクセル数です。私の場合は51MPです。
画像をトリミングすると、ピクセルが取り出されるため、画像の解像度はカメラの解像度よりも低くなります。
また、解像度についても説明します。画像内のピクセルが多いほど、高解像度を意味します。これは、ピクセル情報が密集しているためです。
高解像度は、より詳細でより良い画質を提供します。これは、より大きく印刷できることを意味します。その結果、滑らかで連続的なトーンと色の変化が得られます。ただし、通常はファイルサイズが大きくなります。
画像の解像度は、DPI(ドット/インチ)またはPPI(ピクセル/インチ)で測定されます。 1インチあたりのドット(またはピクセル)が多いほど、画像の解像度は高くなります。
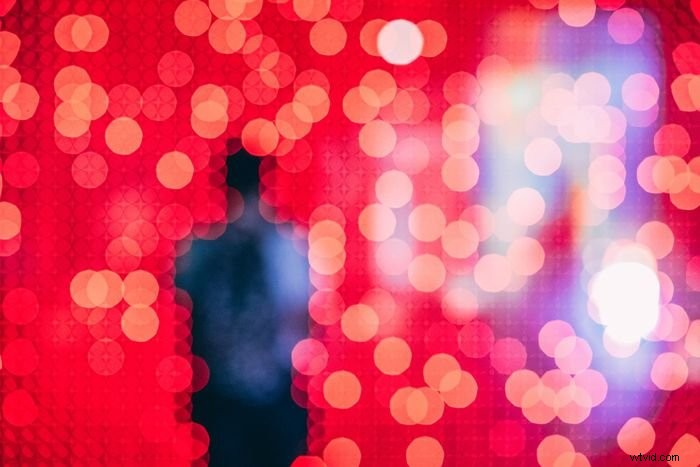
適切なサイズの選択方法
画像のサイズを変更する方法を説明する前に、画像をどのくらい大きくまたは小さくしたいかについて簡単に説明しましょう。
ピクセル数の少ない低解像度の画像を撮影して、解像度を上げることができます。ただし、制限があります。
画像を大きくしすぎると、ピクセル化されます。これは、画像を構成する個々のドットを確認できることを意味します。それはすべて、画像の細部の量とその目的によって異なります。どこまで行けるかを知るには、ある程度の練習と試行錯誤が必要です。
たとえば、画像を大量に切り抜いた場合、画像のピクセル数が少なくなります。しかし、私はこの画像を大きく印刷したいと思うかもしれません。
画像を印刷できる大きさを理解するのに役立つ記事を作成しました。
反対に、画像をオンラインにする前に、画像の解像度を下げることをお勧めします。これにより、画像の読み込みが速くなります。また、他の人が許可なく使用したいと思う可能性のあるフル解像度の画像を提供することもありません。
経験則として、1MB以下の最長端に2000px以下の画像を投稿することをお勧めします。ただし、各ソーシャルメディアサイトには独自の推奨事項があります。

Photoshopで画像の解像度を変更する方法
Adobe Photoshopでは、画像の解像度を簡単に上げたり下げたりできます。手順を説明します。
ステップ1:画像サイズを見つける
まず、[画像サイズ]ダイアログボックスを開いて、画像のサイズを確認します。
画像>画像サイズ…に移動します または、ショートカットOpt + Cmd + I(Windowsの場合はAlt + I)を使用します。
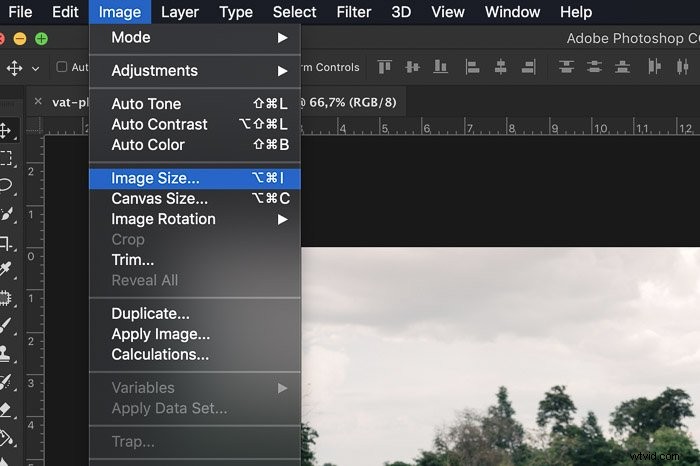
このダイアログボックスには、画像のサイズが表示されます。 幅が表示されます および高さ ピクセル寸法。
Adobe Photoshopはデフォルトでピクセル単位のサイズを提供しますが、インチ、センチメートル、さらにはパーセンテージに変更することもできます。元の画像は100%になります。上部に、画像のファイルサイズが表示されます。
このウィンドウのツールを使用して、画像の解像度を変更します。
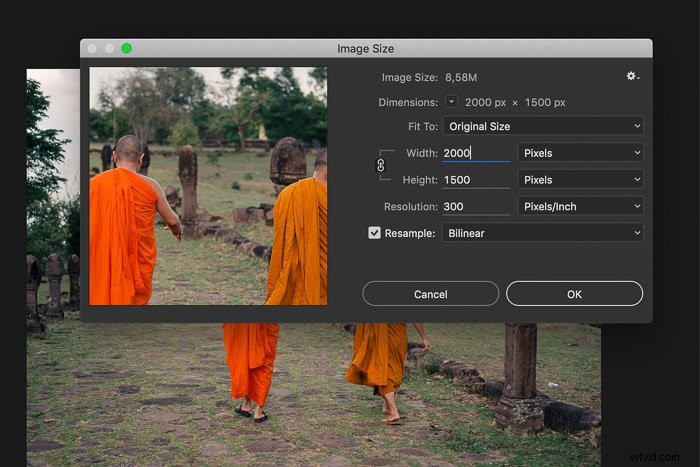
ステップ2:画像サイズの変更
画像の解像度を変更するためのいくつかのオプションがあります。
印刷する場合は、標準の用紙と印刷サイズに基づいてプリセットの1つを選択できます。
[フィット]をクリックします ‘ドキュメントサイズを選択するためのドロップダウンメニュー。
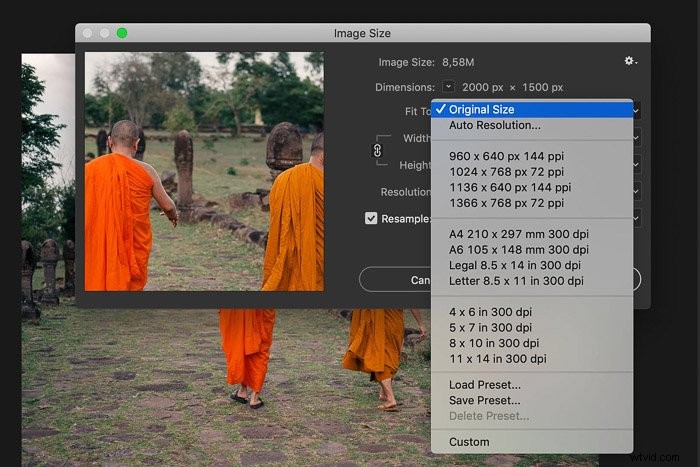
画像をオンラインで投稿する場合は、標準の印刷サイズに固執する必要はありません。通常、サイズは自分で設定することをお勧めします。現在のサイズよりも必要なサイズを入力するだけです。
デフォルトでは、Photoshopはアスペクト比を制限します。数字を入力して幅を変更すると、Photoshopは自動的に高さを変更して、画像が同じように見えるようにします。
幅と高さのピクセル寸法を個別に変更する場合は、2つの寸法をリンクするチェーンのようなアイコンをクリックします。これは、アスペクト比を制限しないようにPhotoshopに指示します。
[高さ]または[幅]ボックスに必要なピクセル数を入力します。
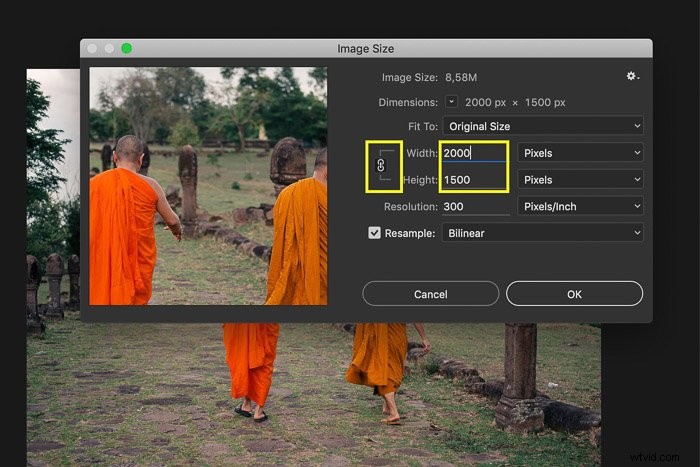
画像サイズを変更すると、ファイルサイズを示すダイアログボックスの上部にある数字が変わることに注意してください。これは、画像のドキュメントサイズ(MB単位)です。
ステップ3:解決
画像解像度ボックスは、1インチあたりのピクセル数を設定します。画像を印刷するには、この数値を1インチあたり300ピクセルにする必要があると誰もが言っていますが、それは正確には当てはまりません。 300 DPIは、画像の印刷に使用される標準です。ただし、オンライン画像はコンピューター画面の解像度でのみ表示できます。ほとんどの画面は72DPIです。
この番号はそのままにしておいてかまいません。オンライン画像が300または72DPIであるかどうかは、問題ではありません。
DPIを変更すると、画像サイズが変更されます。画像が300で、DPIフィールドのみを150に変更した場合、画像は半分のサイズになります。ドキュメントサイズも変更されます。
ステップ4:リサンプリングモードの選択
リサンプリングモードは、Photoshopが新しいピクセルを追加するために使用するアルゴリズムを決定します。解像度を上げるには、次の2つの適切なオプションがあります。「詳細を保持」 および「バイキュービスムーザー」 。
「BicubicSmoother」が最良の結果をもたらすことがわかりました。両方を試して違いを確認してください。
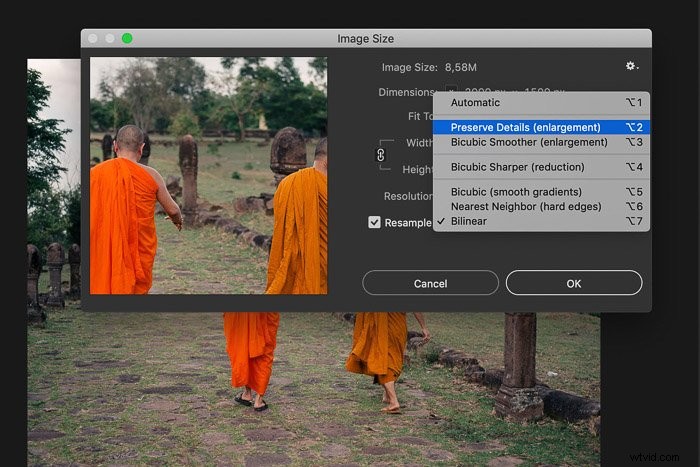
これがすべてのリサンプリングモードの比較です。
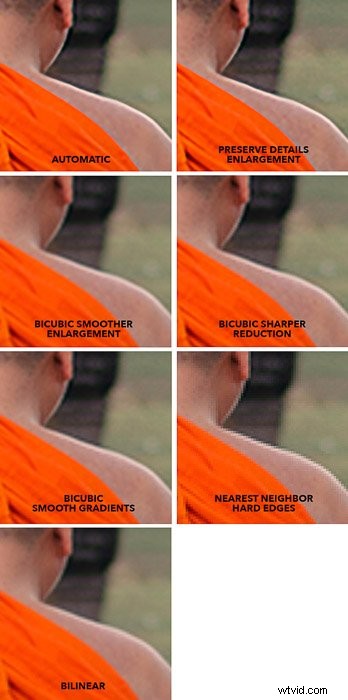
[リサンプル]ボックスにチェックマークを付けて、適切なリサンプルモードを選択します。
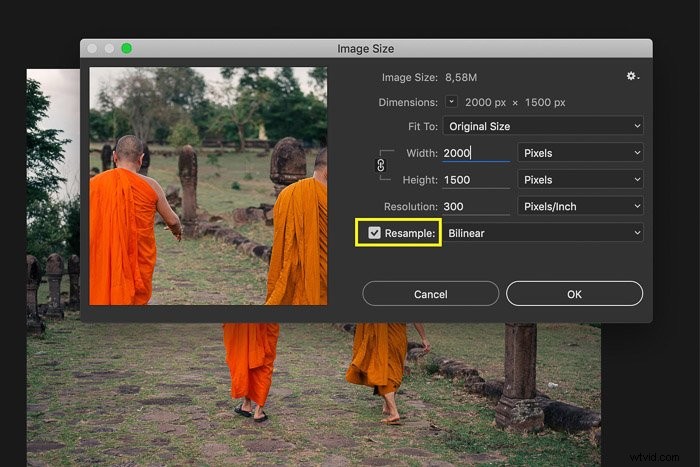
ステップ5:画像をシャープにする
画像の解像度を上げた後、またはオンラインで表示する場合は、常にシャープにすることをお勧めします。
フィルター>シャープに移動します ‘を選択します アンシャープマスク’ 。
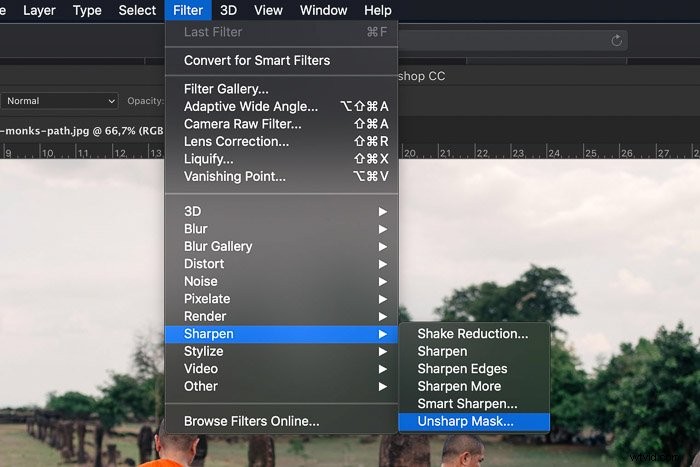
[量]スライダーを100%にドラッグし、[半径]を1.0にドラッグします。これは、画像を拡大するときに最初に使用するのに適した設定です。
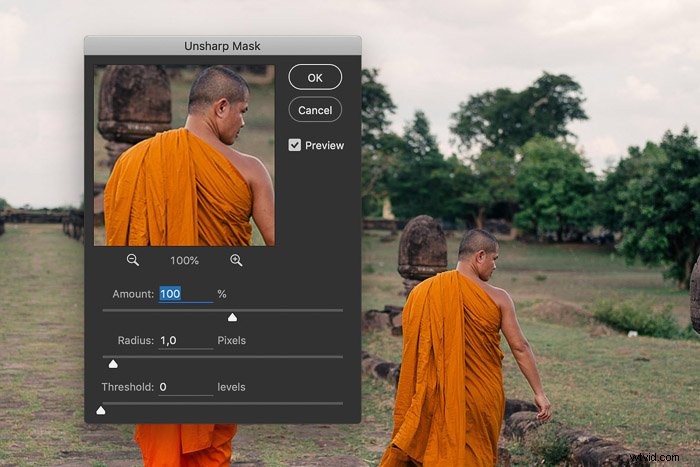
結果が正しく表示されない場合は、多少のシャープネスを追加できます。
結論
Adobe Photoshopを使用すると、画像の解像度を簡単に上げたり下げたりできます。ただし、特定の制限があります。
開始画像の品質とサイズによって、良い結果が得られるかどうかが決まります。たとえば、ピクセルサイズが100 x 100(72ピクセル/インチ)の画像は、300 x 3000(300ピクセル/インチ)にサイズ変更できず、見栄えがよくなります。それは質問するには多すぎます。
また、画像の目的によっても異なります。壁に掛けるために高画質のギャラリープリントやバナーが必要ですか?バナーの画像は、見栄えを良くするために超高解像度である必要はありません。常に印刷スタジオに必要な最小解像度を尋ねてください。
多くの編集を必要としない優れた画像から始めるのが常に最善です。毎回高品質の画像を撮る方法を学ぶために、初心者向けの写真撮影コースを試してみませんか?
