Photoshopでの画像のサイズ変更はシンプルで簡単です。これはLightroomで実行できますが、サイズ変更する画像が1つしかない場合は、多くの場合、Photoshopで実行する方が高速です。

クリエイティブな写真コースであるWowFactorPhotographyで撮影した上の画像のサイズを変更します。 Photoshopで画像のサイズを変更する方法については、次の手順に従ってください。
ステップ1–画像サイズエディタを開く
Adobe Photoshopで画像を開き、画像をクリックします。 トップバーメニューで、[画像サイズ]をクリックします 。
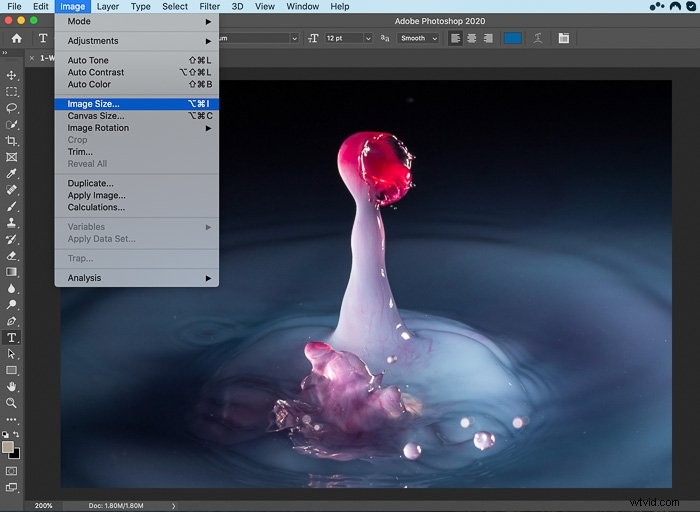
ステップ2–解像度を設定する(オプション)
サイズ変更の目的によっては、解像度を変更することをお勧めします。たとえば、画像を印刷する場合は、300ドット/インチ(dpi)に設定できます。低いdpiに変更すると、画像サイズが小さくなります。
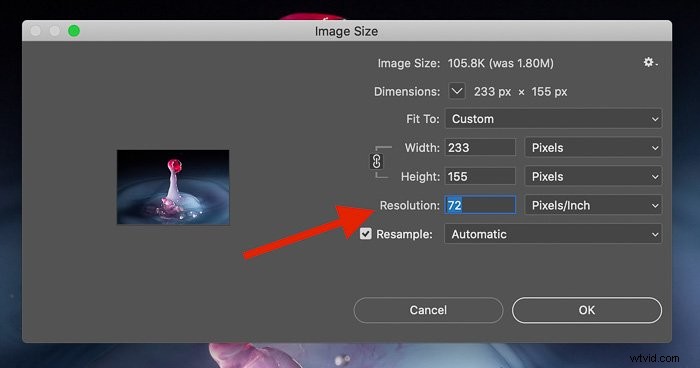
ステップ3–寸法を変更する
写真のサイズを変更する場合は、同じアスペクト比(比率)を維持することをお勧めします。そうしないと、画像が歪んで見えます。
これを行うには、幅を確認します および高さ 下のスクリーンショットのチェーンアイコンを使用して相互に接続されています
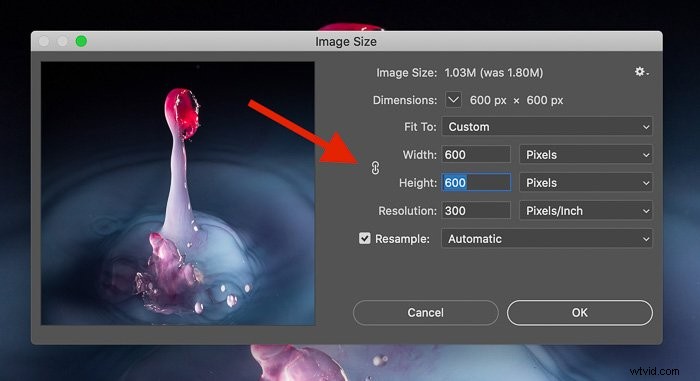
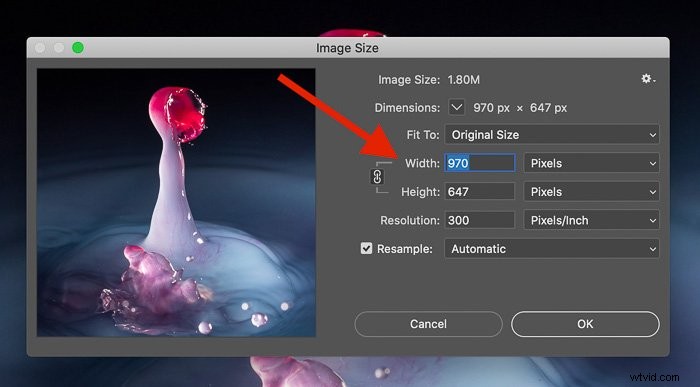
幅を調整するときにこれを外すと、高さは幅に比例して変化しません。その逆も同様です。
画像のサイズを変更するには、下のダイアログを使用して幅と高さを調整するだけです。
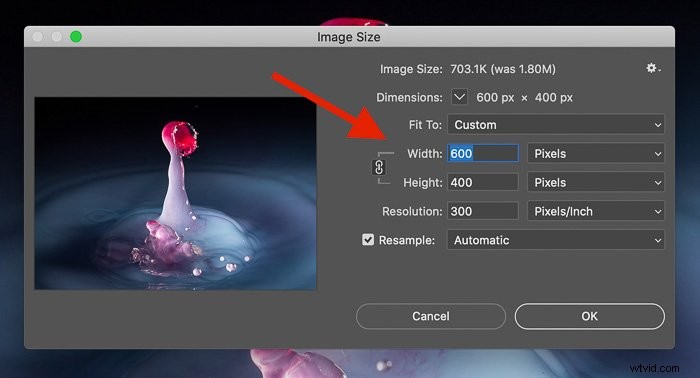
[OK]をクリックすると、メインインターフェイスに戻ります。
仕上げ
画像のサイズを変更して元の画像よりも小さくすると、画面上で小さく表示されます。 Zを押すとズームできます キーボードで画像をクリックしてズームします。
画像が小さいと、ドキュメントサイズ(ファイルサイズ)が小さくなるという利点もあります。これは、インターネットでの使用に最適です。
このプロセスは、1つの画像のみで作業している場合に最適ですが、画像のサイズを変更するにはLightroomの方が適している場合があります。一度にサイズ変更する画像がたくさんある場合は、このチュートリアルをチェックして、Lightroomでサイズを変更してください。
次にPhotoshopを使用して画像をトリミングしてまっすぐにする方法を学びたい場合は、ここをクリックしてください。
