影は画像に美しく追加することができます。彼らは深さと興味を追加します。しかし、気が散ったり、厳しすぎたりすることもあります。この記事では、Photoshopで影を取り除く方法を紹介します。
まず、コンテンツ対応の塗りつぶしツールを使用してPhotoshopで影を削除する方法を説明します。次に、レイヤーを使用して影の粗さを軽減する方法を説明します。最後に、誰かの顔の影を取り除き、減らします。
コンテンツ対応の塗りつぶしでシャドウを削除する方法
Photoshopには、影を取り除くのに役立つさまざまなツールがあります。単純な影を取り除くには、パッチツールのようなコンテンツ対応の塗りつぶしツールを使用するのが好きです。この方法は、削除する影に明確な線があり、明確に定義された背景に投影されている場合に最適に機能します。
この画像のフレームの端にある余分な影を削除します。右下隅に醜いダークスポットがあります。フレームの右側から入ってくる奇妙な余分な影もあります。


ステップ1:背景を開いて複製する
写真を開き、背景レイヤーを右クリックします。 レイヤーの複製..を選択します 。 (Ctrlまたは⌘J)。これにより、元の画像を破壊することなく写真を編集できます。
ステップ2:パッチツールを選択する
左側のツールバーからパッチツールを選択します。
[パッチ]ドロップダウンメニューで[コンテンツ対応]を選択してください。これを行うことにより、Photoshopは新しいピクセルを作成することであなたを助けます。これにより、移行が可能な限りスムーズになります。
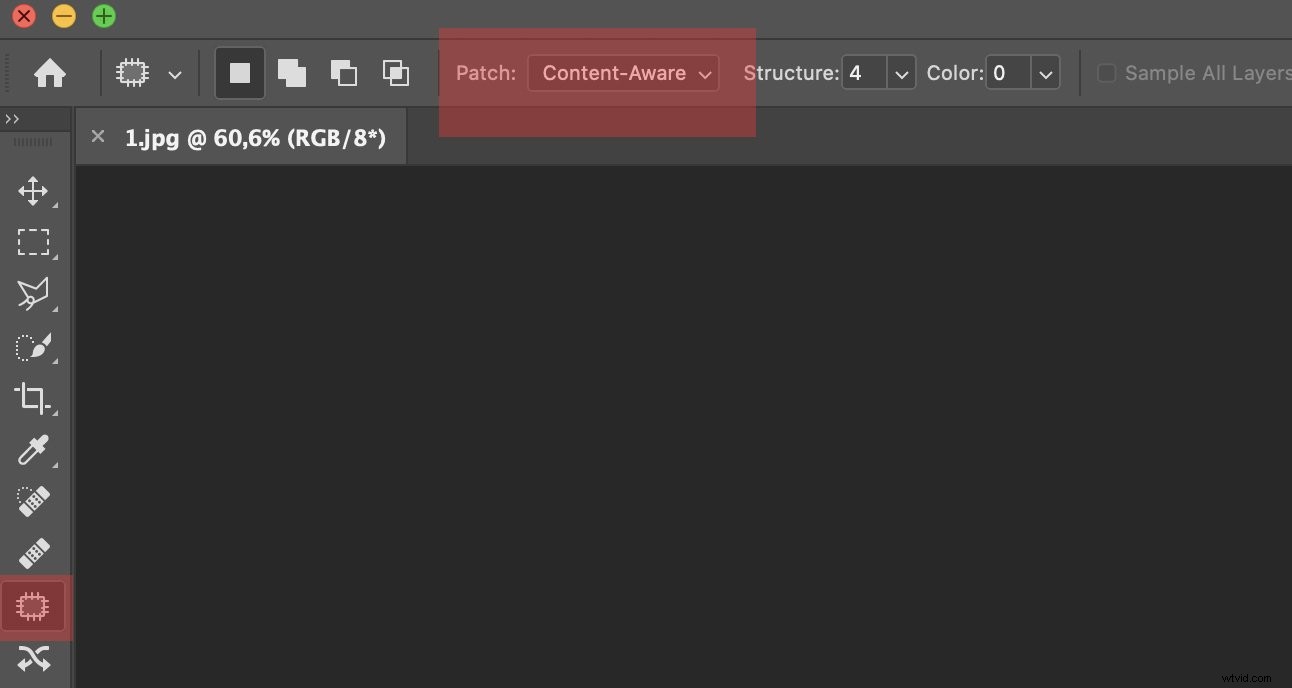
ステップ3:シャドウを削除する
削除するシャドウを選択します。まず、フレームの右下隅にある奇妙な形の影を削除します。
選択範囲を似たような領域にドラッグします。私の場合、舗装の領域を選択します。ドラッグしている間、選択した領域の変化を確認できます。
選択した領域に満足したら手放すと、Photoshopがそれを滑らかにします。
希望の外観が得られない場合は、パッチツールバーの[構造]および[色]オプションを変更します。 Structureを使用して、Photoshopが形状にどの程度一致するかを定義します。 Colorを使用して、必要な色のブレンドの量を定義します。
パッチをクリーンアップする必要がある場合があります。特に繰り返しパターンを探してください。これらは目を引き、あなたの交換に注意を喚起します。詳細な作業については、クローンスタンプツールまたは修復ブラシを使用してください。
レイヤーを使用して過酷な影を減らす
時々影は細かいですが、それらはあまりにも厳しいです。影が柔らかいほど楽しいでしょう。
インドのプラットホームで新聞を読んでいるこの男性のこの画像の影を減らします。画像では影が意味をなします。目立たないようにしたいだけです。前景の小さな影も削除しました。
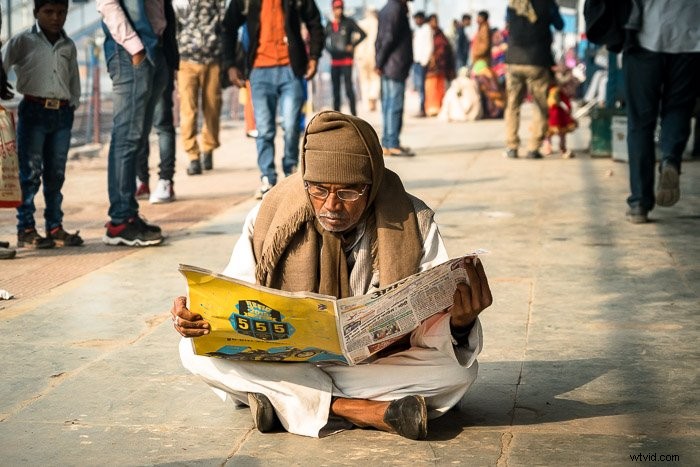
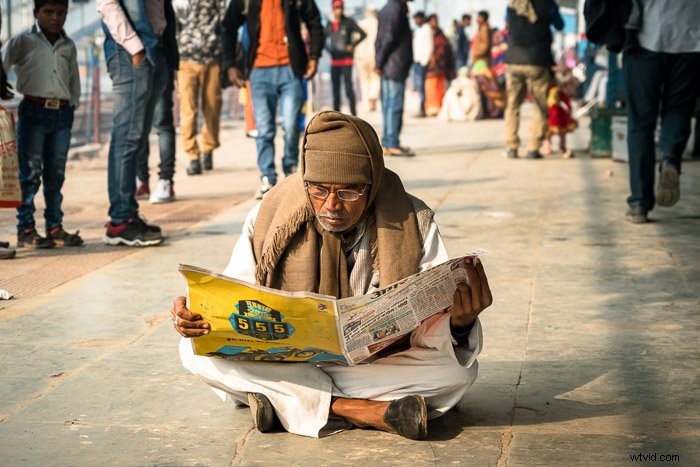
ステップ1:シャドウを選択する
影を選択することから始めます。これを行うには、オブジェクト選択ツール(キーボードショートカットW)、なげなわ、またはクイック選択のいずれかを使用します。これらのいずれかを使用すると、シャドウを最も適切に分離できます。
ステップ2:シャドウを新しいレイヤーにコピーする
影を新しいレイヤーにコピーします。これを行うには、編集>コピーに移動します (Ctrlまたは⌘C)。次に、レイヤー>新規>コピーによるレイヤーを選択して貼り付けます (Ctrlまたは⌘J)。
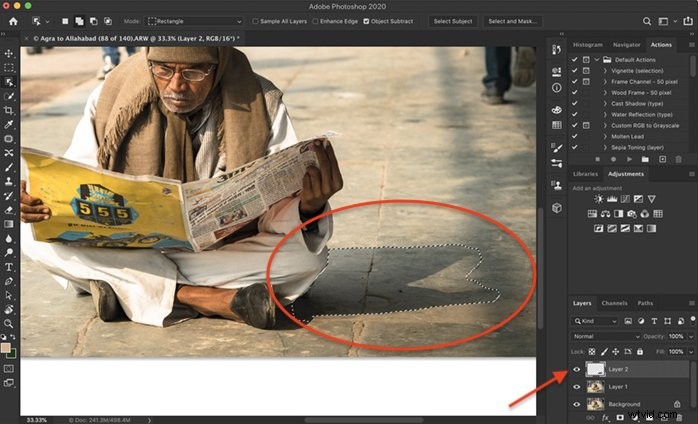
ステップ3:明るさと温度を調整する
粗い影を減らす最も簡単な方法は、それらを明るくすることです。ただし、影は周囲の光よりも涼しいため、影を周囲の領域とブレンドするには、温度を上げる必要もあります。
明るさとカラーバランスの調整を使用して、Photoshopで両方の設定を変更できます。ただし、Adobe Camera Raw(ACR)を使用すると、調整が簡単になる場合があります。 フィルター>カメラRawフィルターに移動します (Shift + Ctrlまたは⌘A)。これにより、新しいワークスペースが開きます。 Lightroomに似たスライダーがあります。
シャドウスライダーを上げて、温度を上げます。これを少しずつ行います。 [OK]をクリックしてブレンドを確認します。
影が本当にきつい場合は、クラリティとデヘイズを減らしてみてください。
画像を改善するために顔から粗い影を取り除く
スタジオでは、光が当たる場所を制御できます。しかし、ストリートや旅行の写真では、光が誰かの顔や体にぎこちなく当たることがあります。
顔全体の影を削除または縮小するときは、詳細なツールと多くの忍耐力が必要になります。
Photoshopのクローンスタンプツールは、写真から影を取り除くときに行う操作をより細かく制御したい場合に最適です。影を減らすためだけに探している場合は、覆い焼きツールを使用します。 Photoshopで顔から粗い影を取り除くための両方のテクニックを紹介します。
クローンツールを使用して過酷な影を取り除き、より詳細に制御する
クローンスタンプツールを使用して、顔の似たような、しかし影のない部分の影を削除します。この画像は、女性が質感とディテールのあるベネチアンマスクを着用しているため、少し注意が必要です。影付きのセクションに一致する詳細を見つけるために、マスクを検索する必要があります。ほとんどの面は複製が簡単になります。


ステップ1:背景を開いて複製する
写真を開き、背景レイヤーを右クリックします。 レイヤーの複製..を選択します 。 (Ctrlまたは⌘J)。
ステップ2:クローンスタンプツールを選択します
左側のツールバーのクローンスタンプをクリックします。ゴム印のようです。
柔らかい中型のブラシを選びます。エッジが滑らかなため、柔らかいブラシを使用すると最良の結果が得られます。ブラケットキーを使用して、ブラシサイズを簡単に変更できます。 「[」はブラシサイズを小さくします。 「]」はブラシサイズを大きくします。
影を削除するのではなく、減らすだけの場合は、クローンツールの不透明度を約50%に減らします。
ステップ3:クローンソースを選択する
顔の影のない領域を選択します。 AltキーまたはOptionキーを押し、クリックしてソースピクセルを確認します。カーソルが十字に変わります。
クリックすると、カーソルが変わり、選択したピクセルが表示されます。
ステップ4:写真から影を取り除く
ズームインして、削除するシャドウの上にペイントを開始します。手順3と4を繰り返し繰り返す必要がある場合があります。置き換えるピクセルにコンテンツと色が最も近いピクセルを選択します。結果が気に入らない場合は、[編集]>[クローンスタンプを元に戻す]に移動して元に戻します。 (Ctrlまたは⌘Z)。
最良の結果を得るには、さまざまなクローンソースを使用してシャドウをカバーします。自然に見えない場合は、戻って写真の別の部分からピクセルを取得し、もう一度ペイントします。可能な場合は、ヒーリングブラシも使用します。
パターンを繰り返さないようにすることが重要です。これらのパターンは、写真からオブジェクトや影を複製して削除したことを示しています。
自然な表情を目指しているので、顔の影を全部落とさないことがよくあります。光が自然に落ちた可能性がある場所について考えてください。
覆い焼きツールを使用して顔の粗い影を減らす
誰かの顔の影を完全に取り除くことはできないかもしれませんが、覆い焼きツールを使用してそれを減らすことができます。


ステップ1:背景を開いて複製する
写真を開き、背景レイヤーを右クリックします。 [レイヤーの複製..]を選択します 。’(Ctrlまたは⌘J)。
ステップ2:覆い焼きツールを選択
左側のツールバーにある覆い焼きツールをクリックします。それはロリポップのように見えます。 [覆い焼き]メニューで、[範囲]の下の[シャドウ]を選択し、10〜50%の範囲で入力します。少しは大いに役立つと思います。もう一度そのエリアを通過することで、いつでも回避効果を高めることができます。
ステップ3:影の上にペイントする
ズームインして、縮小したい影の上にペイントを開始します。あまり変化が見られない場合は、不透明度を上げるか、範囲を中間調に切り替えます。
間違えた場合は、編集>覆い焼きツールを元に戻すに移動してください (Ctrlまたは⌘Z)。握りしめた手のように見える焼き込みツールに切り替えて、その領域を再び暗くすることもできます。
結論
この記事では、Photoshopで影を取り除く方法を紹介しました。 Photoshopには、写真の影を置き換えたり減らしたりするのに役立つ多くのツールがあります。背景や誰かの顔全体から影を取り除くことができます。
常にさまざまなテクニックを試して、どれが自分に最適かを見つけてください。自然な結果を得るには、パターンを避けてください。
Lightroomでの簡単な編集コースで、編集の世界を掘り下げましょう!
