アドビは2020年10月にPhotoshopニューラルフィルターをリリースしました。これらは[フィルター]ドロップダウンメニューの下にあります。名前はあまりわかりやすいものではなく、オプションが表示されたときに気付かなかったかもしれません。しかし、ツールを開くと、魔法のような新しいワークスペースが表示されます。
そこには、使いやすいフィルターのセットがあります。それらはAdobeSenseiによって供給されています。この人工知能(AI)ツールが編集を自動的に処理します。山のシーンに雪を追加したり、年齢や顔の表情を変更したり、白黒画像に色を付けたりできます。
注目のニューラルフィルターのうち3つと、現在ベータテスト中の1つを使用する方法を見ていきます。
- 肌のスムージング
- 色付け
- スタイル転送
- スマートポートレート(ベータ版)

ニューラルフィルターとは何ですか?
ニューラルフィルターは、数回クリックするだけでピクセルコンテンツを生成するAIツールです。彼らはあなたの写真には存在しない情報を作成します。
この場合、AIは数千から数千の画像のデータを調べます。次に、プログラムはパターンを識別し、アクションのルールを作成します。実践すればするほど、AIが生み出す結果は良くなります。
ニューラルフィルターの1つを使用すると、結果に満足しているかどうかを尋ねられます。これは、プログラムがもう少し学ぶのに役立ちます。一部のニューラルフィルターは広範なテストを受けており、アドビはその結果に自信を持っています。
その他の種類のPhotoshopニューラルフィルター
上記のフィルター以外の注目のフィルターには、次のものがあります。
- スーパーズーム-解像度の低下を補うのに役立ちます
- JPEGアーティファクトの削除
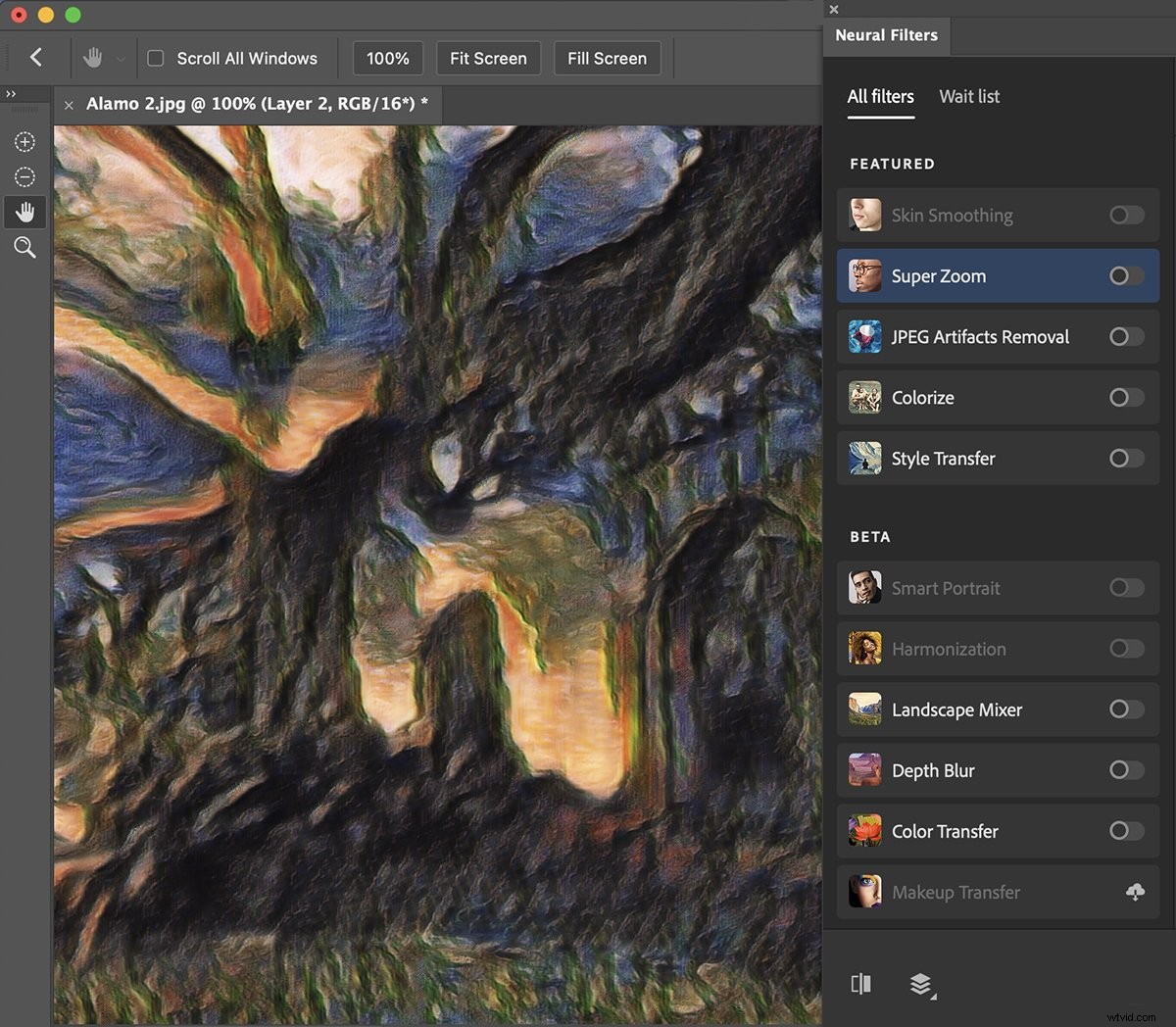
結果がそれほど確実ではない他のベータフィルターには、次のものがあります。
- 調和—2つのレイヤーの色とトーンを一致させます(コンポジットに役立ちます)
- ランドスケープミキサー—季節を変えたり、山や木などの自然の要素を追加したりできます。これまでのところ、私のテストの結果は期待外れでした。
- 深度ブラー—浅い被写界深度をシミュレートします
- カラー転送
- メイクアップ転送
[待機リスト]タブに切り替えると、開発中の他のフィルターが表示され、投票できます。
- ノイズリダクション
- 長時間露光
Photoshopニューラルフィルターの使用方法
ニューラルフィルターを使用するには、AdobePhotoshopで画像を開くことから始めます。次に、[フィルター]ドロップダウンメニューに移動し、[フィルター>ニューラルフィルター]を選択します。
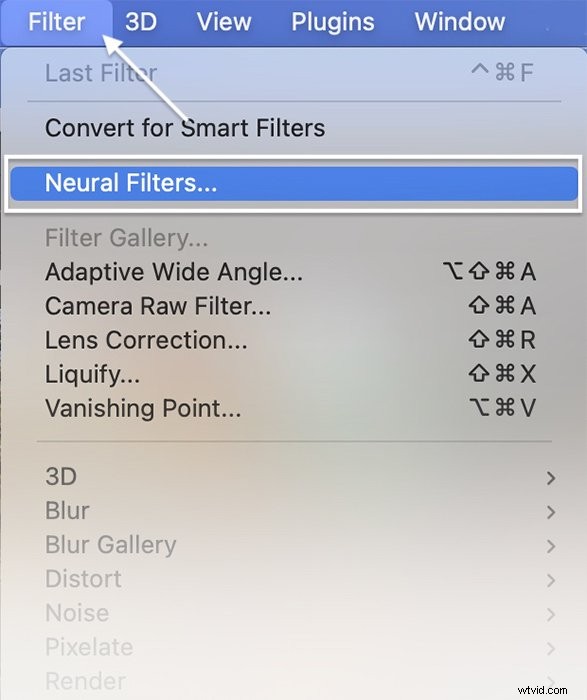
スキンスムージングニューラルフィルターの使用方法
Photoshopが画像内の顔を検出した場合、SkinSmoothingNeuralフィルターにアクセスできます。このフィルターは、ポートレートから傷やニキビを取り除くためのすべての作業を取り除きます。


ステップ1:フィルターを選択してダウンロードする
開いた[ニューラルフィルター]パネルで、[スキンスムージング]オプションを選択します。グレー表示されている場合は、Photoshopが画像内の顔を見つけられなかったことを意味します。
各フィルターを初めて使用するときは、ダウンロードする必要があります。そのため、フィルターの横にあるクラウドアイコンをクリックします。
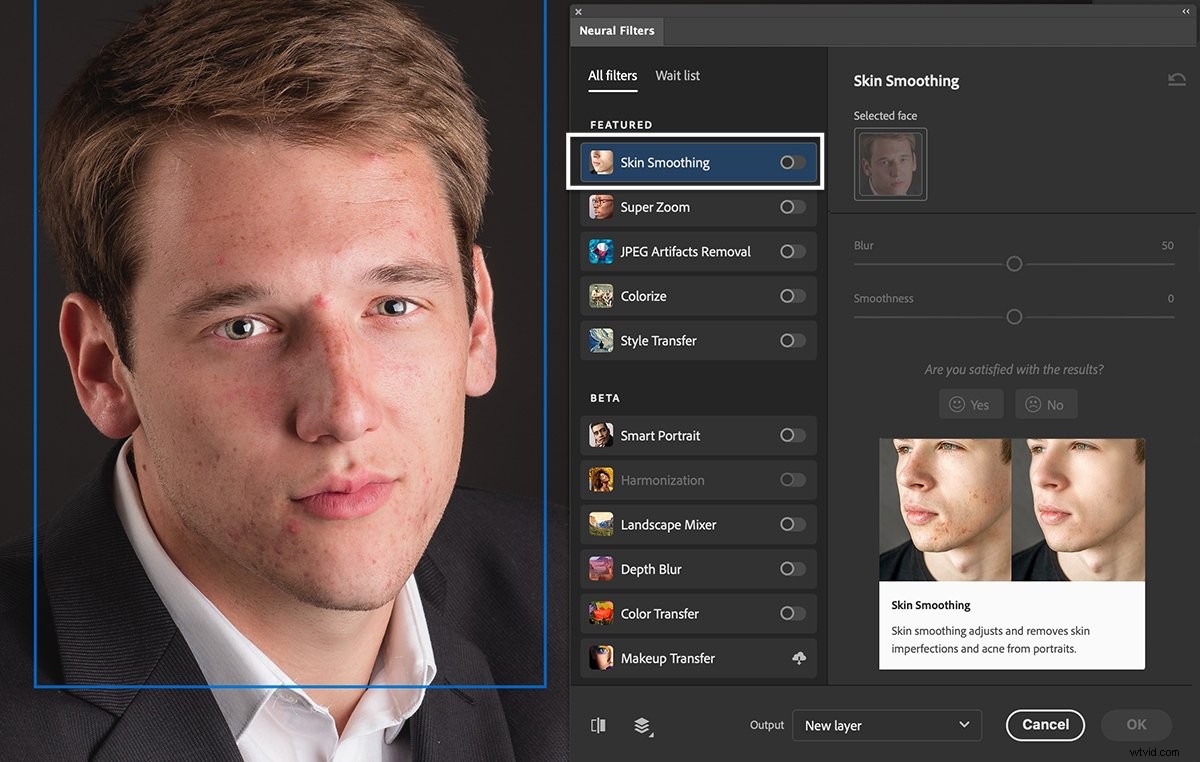
ステップ2:フィルターをオンに切り替えます
スキンスムージングの横にあるスイッチをオンにします。スイッチが青色に変わり、作業パネルのスライダーがアクティブになります。 Photoshopは画像を分析し、すべての顔を強調表示します。
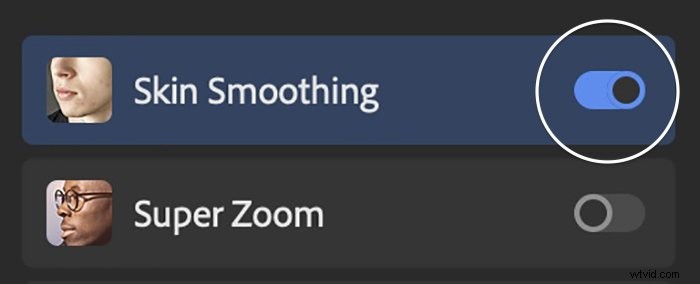
ステップ3:ぼかしと滑らかさを選択
写真に複数の顔がある場合は、スキンスムージングパネルの上部で作業する顔を選択できます。次に、ぼかしスライダーと滑らかさスライダーを使用して肌を滑らかにします。
ワークスペースの左下隅にある[プレビュー]ボタンをクリックすると、変更を確認できます。フィルタはかなり良い仕事をします。ただし、強い傷を手動でクリーンアップする必要がある場合があります。
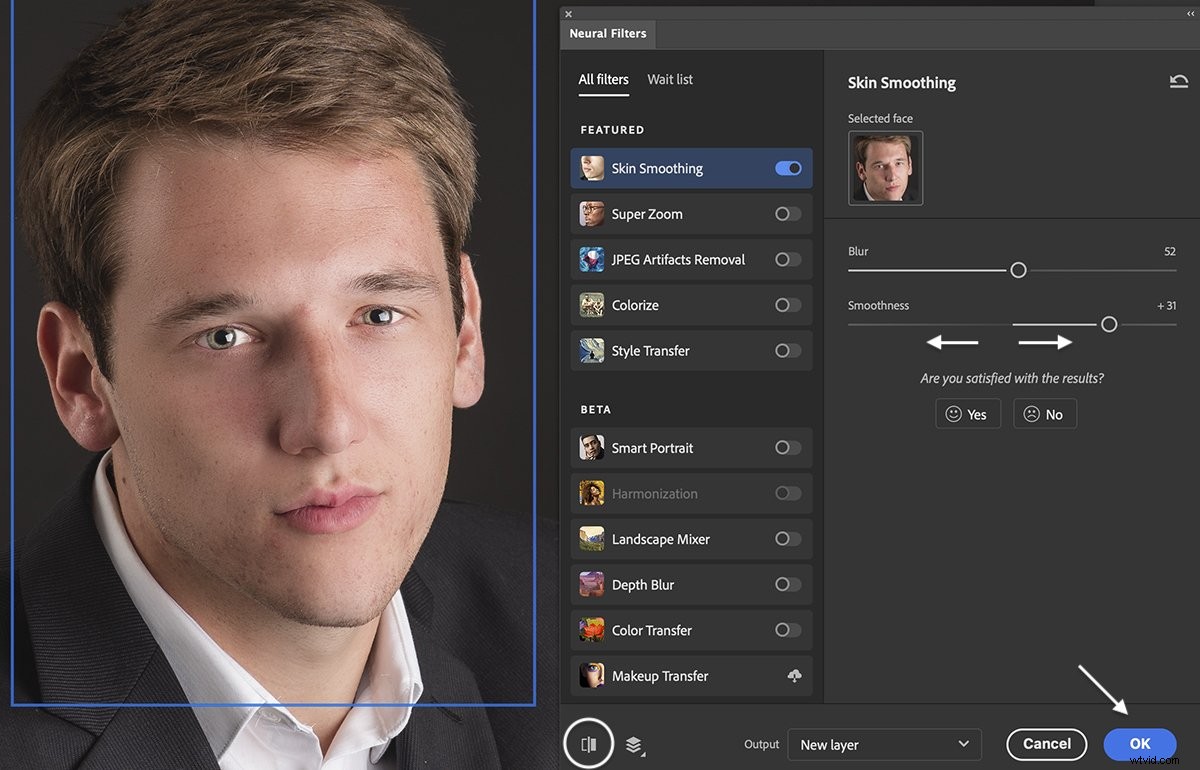
ステップ4:出力オプションを選択する
結果に満足したら、ドロップダウンメニューで出力オプションを選択します。
出力オプションとして、新しいレイヤー、マスク、または新しいファイルを作成できます。または、スマートレイヤーの操作に慣れている場合は、[スマートフィルター]オプションを使用すると、フィルターを再編集するための柔軟性が最も高くなります。
[OK]をクリックします。
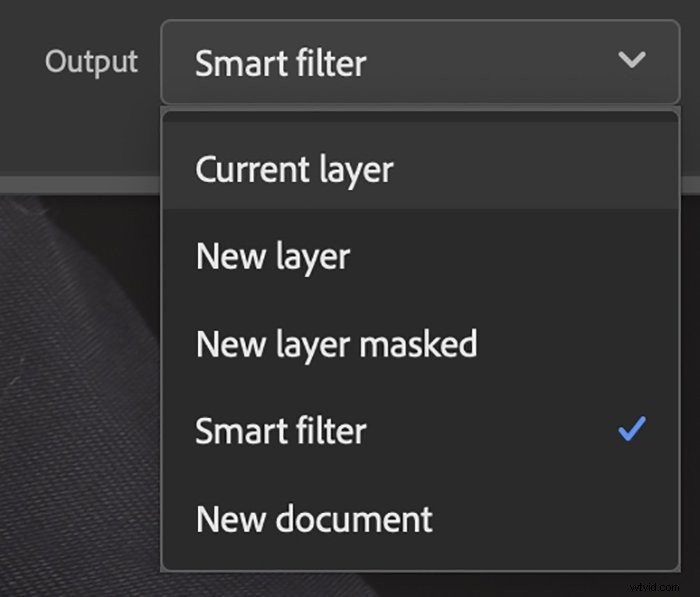
カラー化フィルターの使用方法
カラー写真から白黒に簡単に移行できます。しかし、その逆を行うのはそれほど簡単ではありません。ワンクリックで、Colorizeは白黒画像に色を追加します。これは、家族のビンテージ写真のコレクションを持っている人にとって便利なツールです。
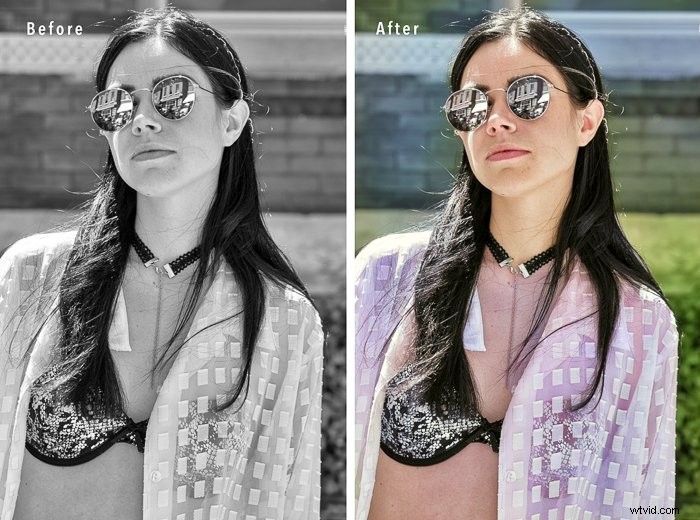
ステップ1:カラー化フィルターをオンにする
Colorizeの横にあるスイッチをオンにします。初めて使用する場合は、クラウドアイコンをクリックしてフィルターをダウンロードします。
フィルタはすぐに機能します。色は元の画像に表示されますが、[色付け]パネルのプレビュー画像にはわかりにくいです。
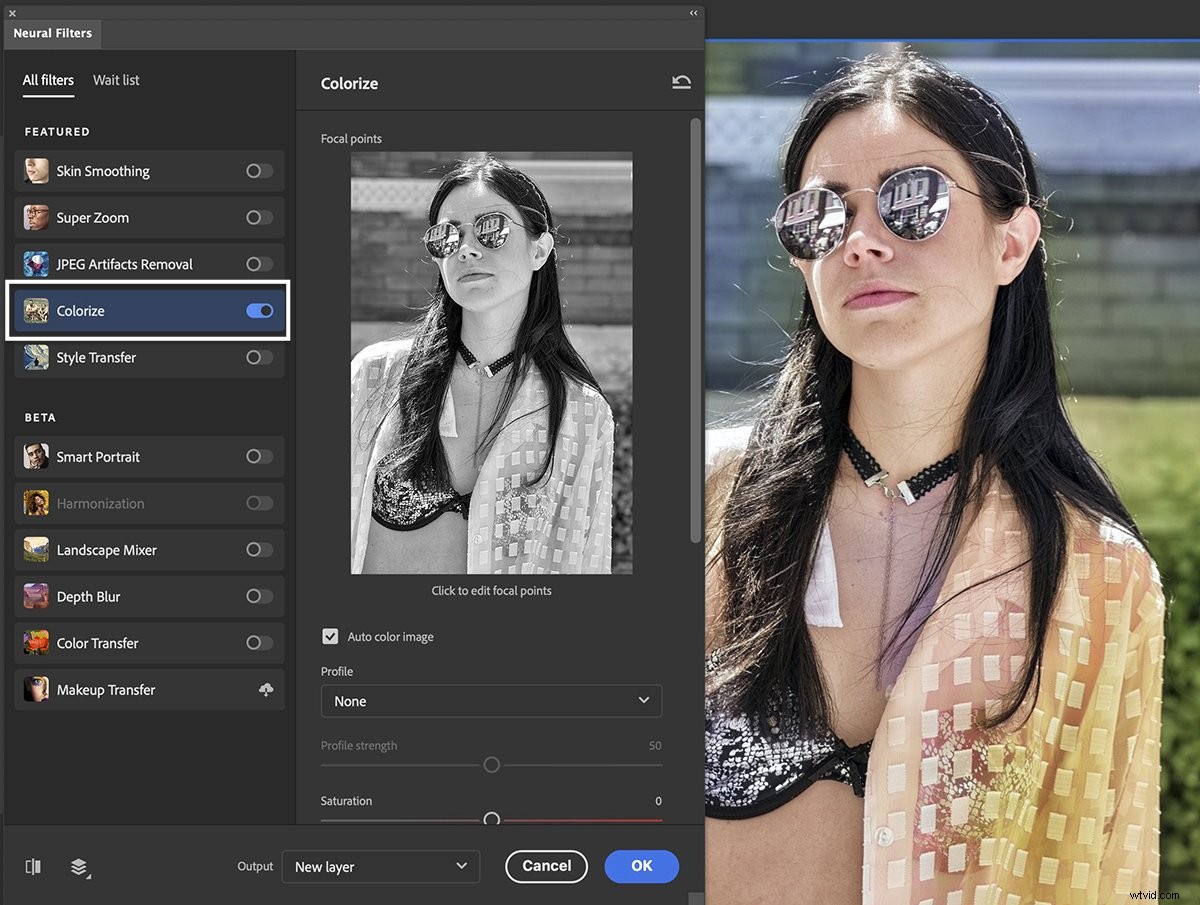
ステップ2:色設定を調整する
色が気に入ったら、出力オプションを選択して[OK]をクリックします。
ただし、[色付け]パネルのスライダーを使用して色を調整することもできます。レトロプロファイルを選択し、彩度を調整し、スライダーを使用して特定の色を多かれ少なかれ追加できます。ノイズや色のアーティファクトを減らすこともできます。
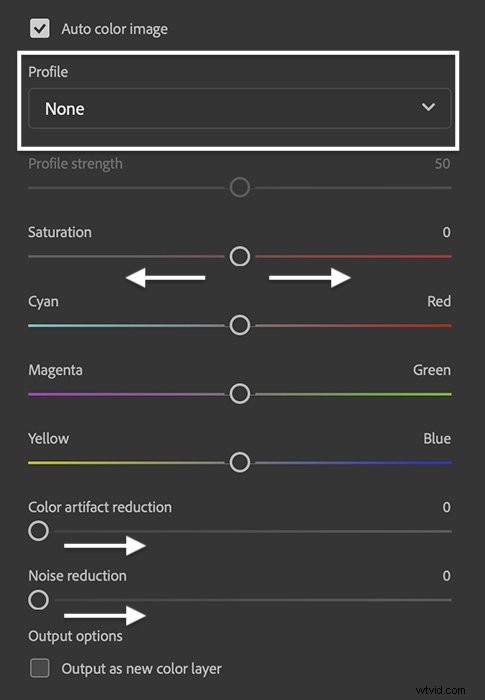
ステップ3:フォーカルポイントで新しい色を追加する
色を変更する場合は、カラーピッカーボックスを選択します。プレビュー画像にピンをドロップします。エフェクトのサイズは変更できますが、形状は変更できません。
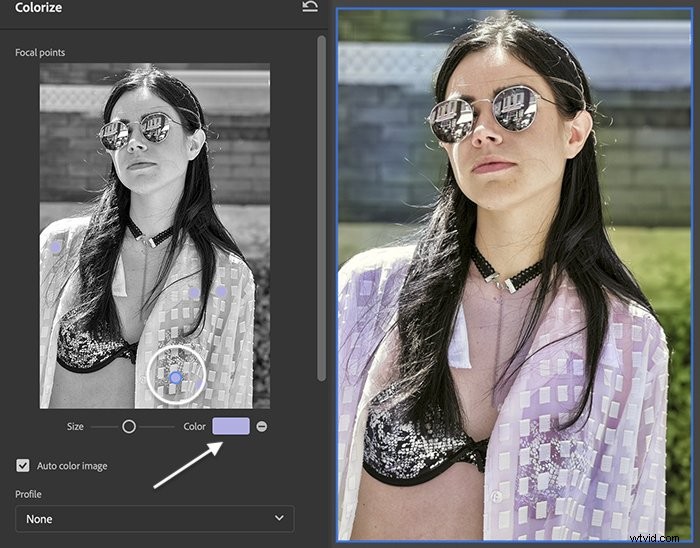
スタイル転送フィルターの使用方法
スタイル転送ニューラルフィルターは、画像に芸術的な効果を追加します。さまざまなスタイルで写真から絵や絵を作成します。


ステップ1:スタイル転送フィルターをオンにする
スタイル転送の横にあるスイッチをオンにします。初めて使用する場合は、クラウドアイコンをクリックしてフィルターをダウンロードします。
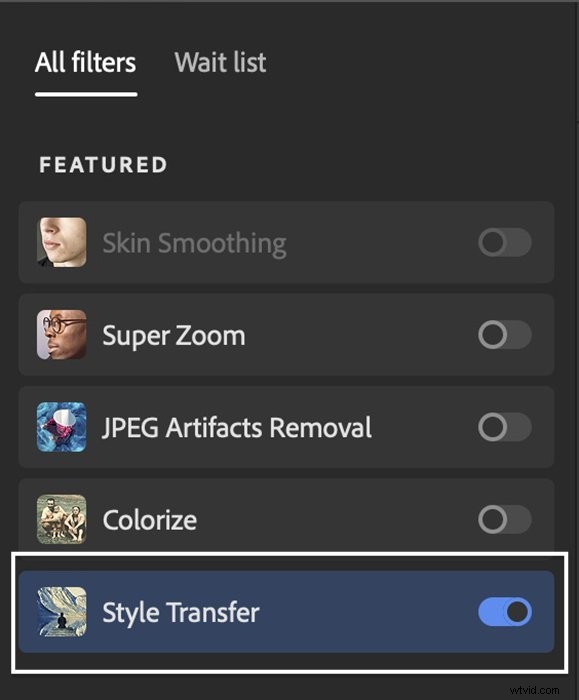
ステップ2:スタイルを選択する
スタイル転送パネルには、モネやゴッホなどの10のマスターペインタープリセットスタイルがあります。画像に適用するものを1つ選択してください。 [カスタム]タブを選択して、独自の画像をスタイルとして選択することもできます。
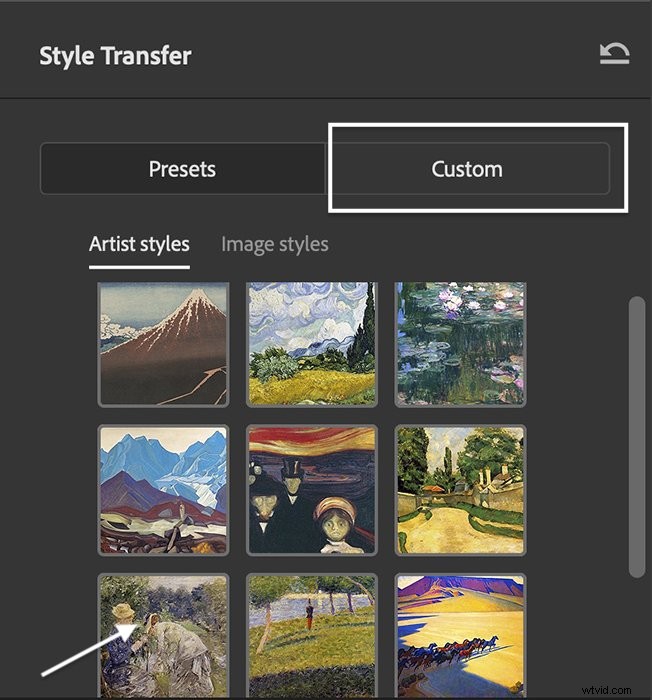
ステップ3:設定を調整する
結果が気に入ったら、出力オプションを選択して[OK]をクリックします。
ただし、明るさや彩度などの設定を調整することもできます。効果の強さと不透明度を変更できます。元の写真の色を保持することもできます。
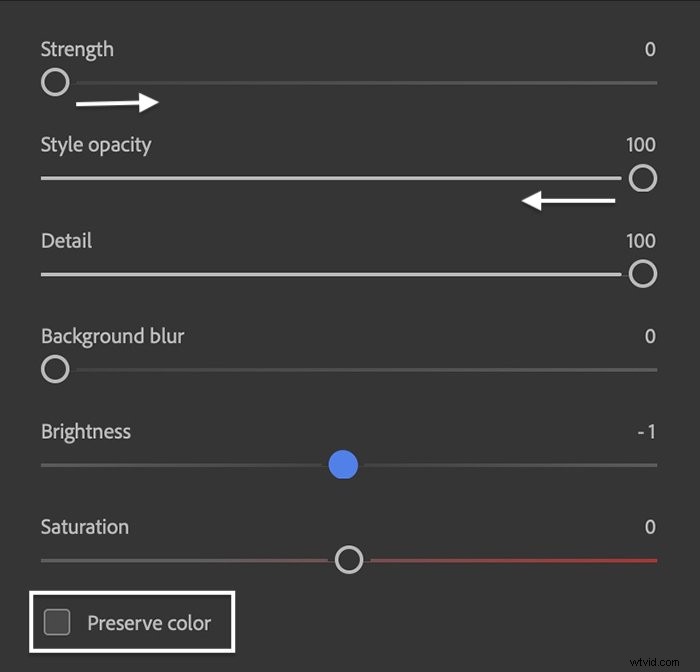
スマートポートレートフィルター(ベータ版)の使用方法
ポートレート写真家は、すでにPhotoshopの液化フィルターにアクセスできます。スマートポートレートニューラルフィルターが提供するものを調べてみましょう。すでに液化フィルターに含まれているものを超えています。
結果はまちまちです。そのため、このニューラルフィルターはまだベータテスト中です。いくつかの変更は自然に見えましたが、他の変更は人為的またはまったく奇妙なものでした。


ステップ1:スマートポートレートニューラルフィルターをオンにする
ニューラルフィルターパネルで、スマートポートレートの横にあるスイッチをオンにします。初めて使用する場合は、クラウドアイコンをクリックしてフィルターをダウンロードします。
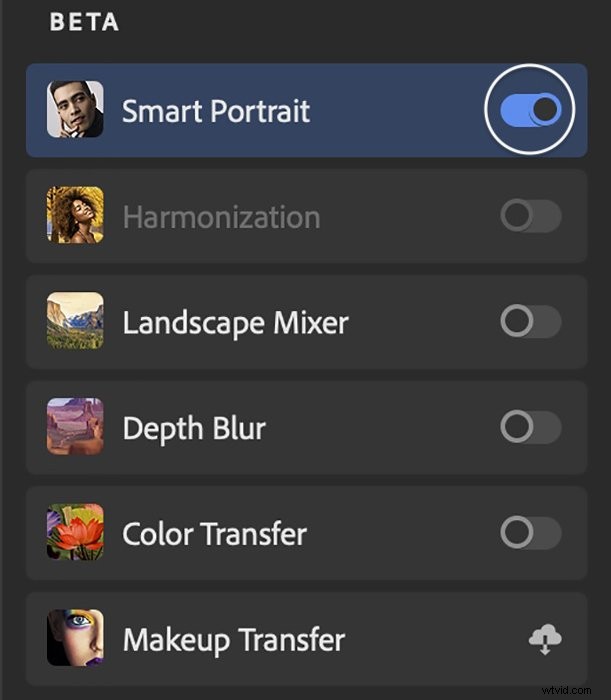
ステップ2:顔の表情やその他の機能を選択する
スマートポートレートパネルには多くのオプションがあります。スライダーを使用して、感情的な表情、顔の特徴、年齢、髪の毛の太さ、光の方向を変更します。この例では、被写体を老化させ、髪の毛を太くしました。
チェックボックスを使用して、保持する変更を選択します。出力オプションを選択し、[OK]をクリックします。
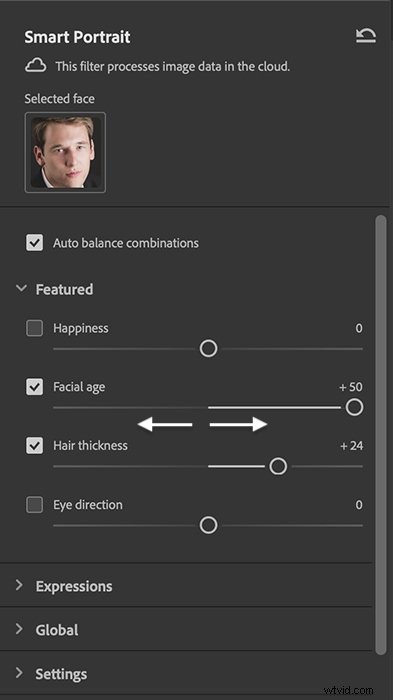
結論
Photoshopのニューラルフィルターは、AIを利用した写真編集オプションです。フィルタにはさまざまな機能があります。しかし、それらに共通しているのは、画像のコンテンツを超えて変更を加える機能です。元の画像にはないピクセルや色の情報を追加できます。
フィルタは、人工知能を使用して編集を選択します。これは、1回または2回のクリックで高度な効果を作成できることを意味します。パネルを編集すると、外観をさらに洗練させることができます。
一部のツールは非常にうまく機能します。その他、特にまだベータテスト中のものは、予測できない結果を返します。ほとんどのフィルターはすばやく簡単に使用でき、調べる価値があります。 1つまたは2つのPhotoshopニューラルフィルターがワークフローに恒久的な家を見つけることさえあります!
Dreamy Childhood Portraitsの電子書籍を試して、永遠に大切にする素晴らしい写真を作成してください。
