少しぼやけた写真を処理する新しい方法をお探しですか? Photoshopのハイパスフィルターは、画像を鮮明にするのに最適です。
ハイパスフィルターを使用する理由
まず第一に、他の研ぎツールよりも使いやすいです。心配するスライダーは1つだけです。
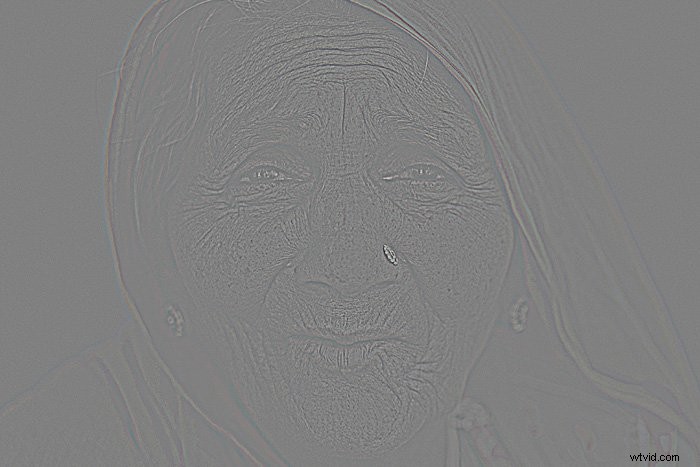
また、ハイパスフィルターはエッジ検出フィルターです。なぜそれが重要なのですか?写真をシャープにすることは、エッジのコントラストを上げることです。
これらのエッジを見つけるために、Photoshopは隣接するピクセル間の明るさの突然の変化を探します。ハイパスフィルターはまさにそれを行うために開発されました。
ハイパスフィルターを使用して画像をシャープにする方法
ステップ1:背景レイヤーを複製する
まず、ショートカットCmd + J(Windowsの場合はCtrl + J)を使用してレイヤーを複製します。
レイヤーを右クリックして、[レイヤーの複製…]を選択することもできます。新しいウィンドウが表示されたら、[OK]をクリックします。
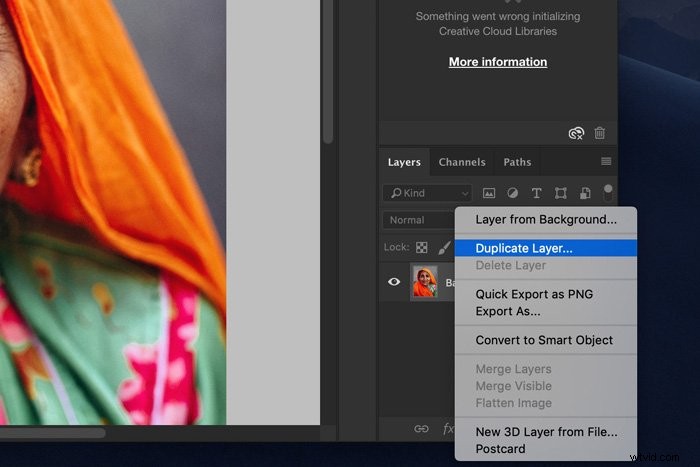
100%にズームインします。あまり研ぎすぎたくないので、これは重要です。
ステップ2:ハイパスフィルターを適用する
写真が灰色に変わり、ハイパスフィルターが検出したエッジを確認できるようになります。
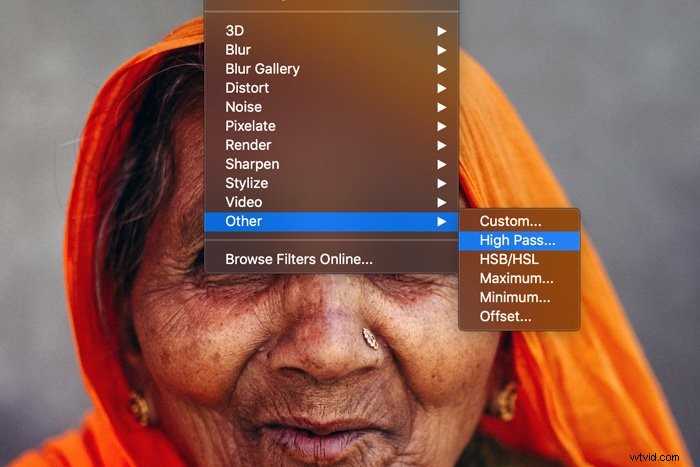
ステップ3:研ぎの量を調整する
できるシャープネスの量は、写真と写真のサイズによって異なります。写真に不要なアーティファクトが発生しないように、さまざまな設定を試してみることをお勧めします。研ぎすぎると不自然に見えます。
白い領域は、最終結果に不要なハローを作成します。私の例では、0.9で問題なく動作します。
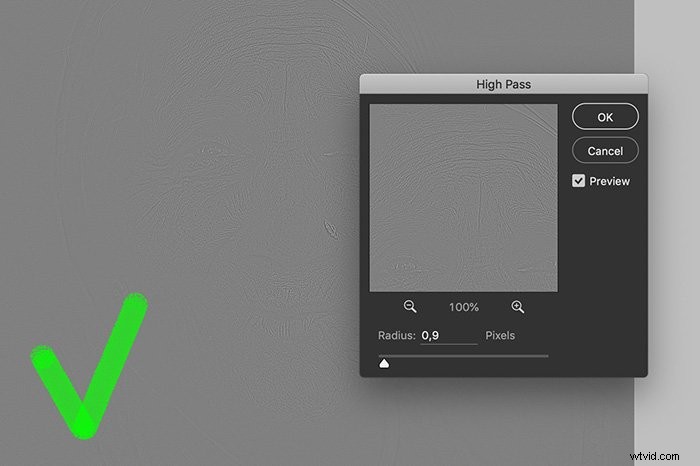
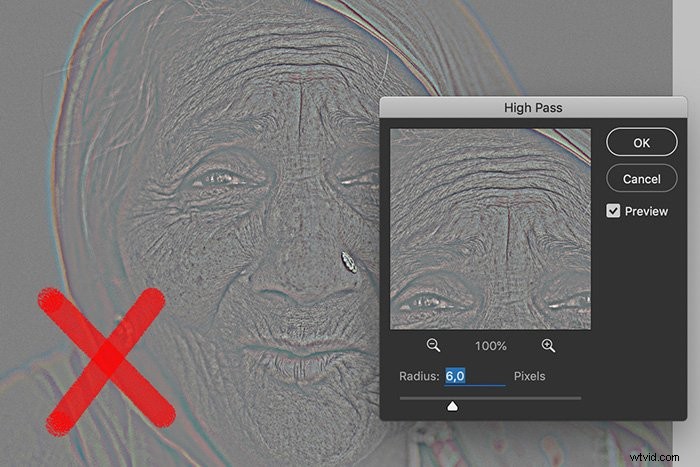
ステップ4:ブレンディングモードを設定する
シャープネス効果を作成するには、レイヤーのブレンドモードを変更する必要があります。
[ブレンディングモード]ドロップダウンメニューを開き、ブレンディングモードを[オーバーレイ]に設定します。再び色が表示され、写真が鮮明になります。
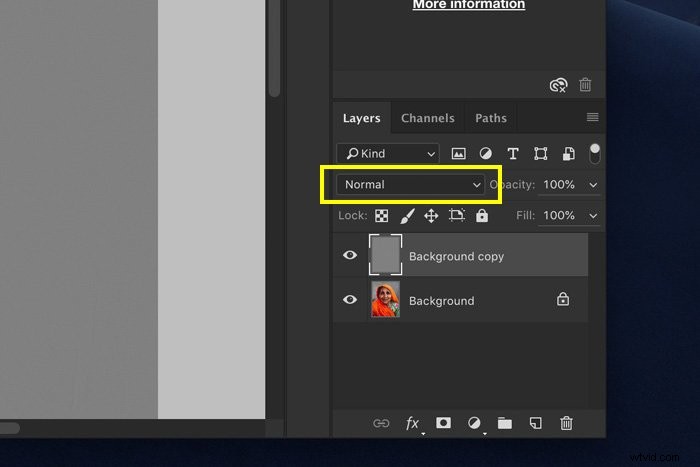
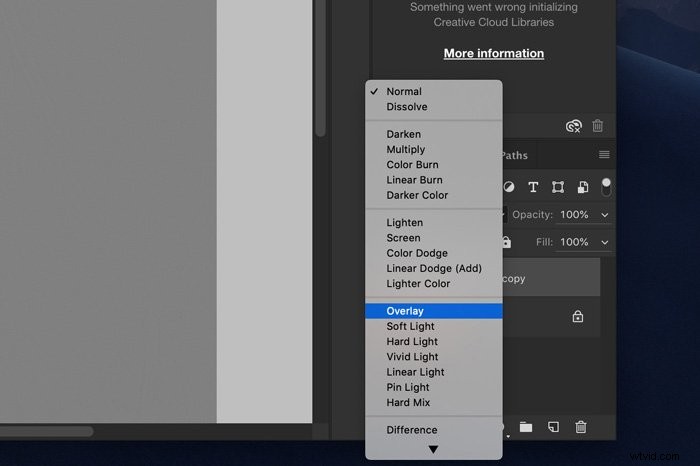
ハイパスフィルターをオンまたはオフにしてレイヤーをオンまたはオフにすることで、結果を再確認できます。
覚えておいてください、私たちは微妙で自然な研ぎを探しています。
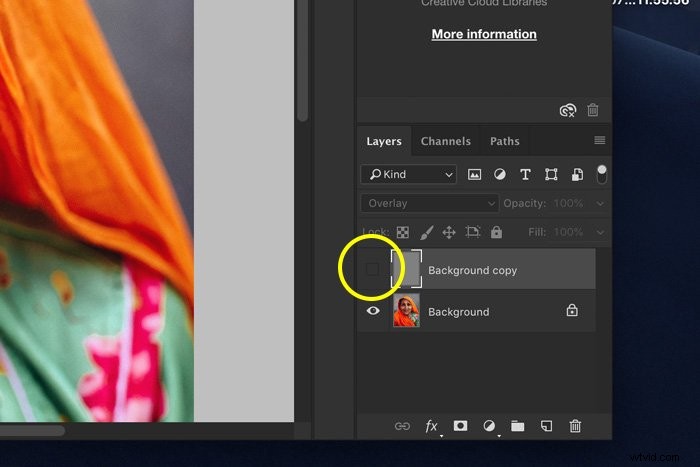
写真に応じて、さまざまなブレンドモードを試すことができます。
レイヤーの不透明度を変更して、シャープネスを柔らかくすることもできます。
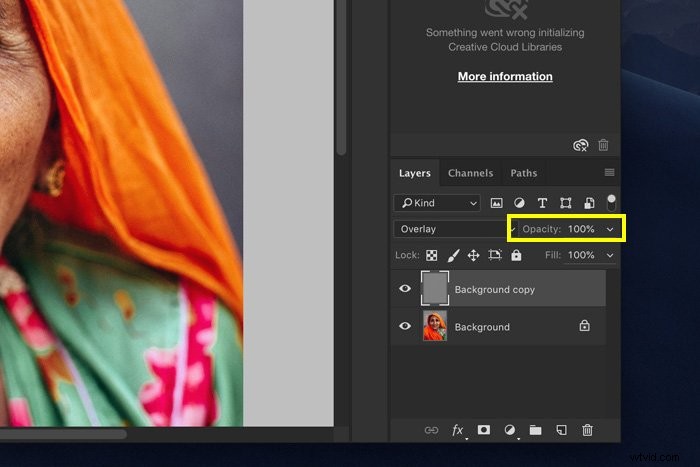
新しいレイヤーを作成したので、この手法も非破壊的です。これは、最終結果が期待どおりでない場合でも、常に元の画像を利用できることを意味します。
この手法では、マスキングを使用することもできます。マスクを使用すると、写真の特定の領域にのみシャープネス効果を適用できます。
結論
いつものように、Photoshopには同じタスクを実行するための多くのツールがあります。画像を鮮明にしたい場合は、次回はハイパスフィルターを試してください。
シャープニングメニューにはありませんが、すばらしい効果があり、使いやすいです。写真に最適な設定がすぐにわかります。
Photoshopでグリッドとガイドを使用する方法、PSブラシを使用する方法、または次に超現実的な浮揚写真を作成する方法を確認してみませんか。
