風景写真や後処理に関しては、AdobePhotoshopが常に私の選択したソフトウェアです。ただし、Adobe Lightroomは常に改善されており、数年前にPhotoshopでしかできなかった多くのことができるようになりました。
Lightroomの段階的フィルターは新しい機能ではありませんが、ここ数年でますます使用し始めた機能です。これは、画像に大きな違いをもたらすことができるツールであり、かなり使いやすいツールです。大きな利点は、1つの画像に複数の段階的なフィルターを追加できることです。 1つだけ使用する必要はありません。これにより、柔軟性が向上します。
Lightroomの段階的フィルターの使用方法を紹介します。
ソフトトランジションとハードトランジション
私が段階的フィルターをどのように使用するかについて最初に知っておく必要があるのは、私が決してないということです。 ハードトランジションを使用します。つまり、フィルターを下にドラッグして、トランジションの上部を含めないということです。 (このツールに慣れていない場合は、調整を行うと、不透明度が100〜50%で上から中線に、50〜0%が中線から下線に移行します)
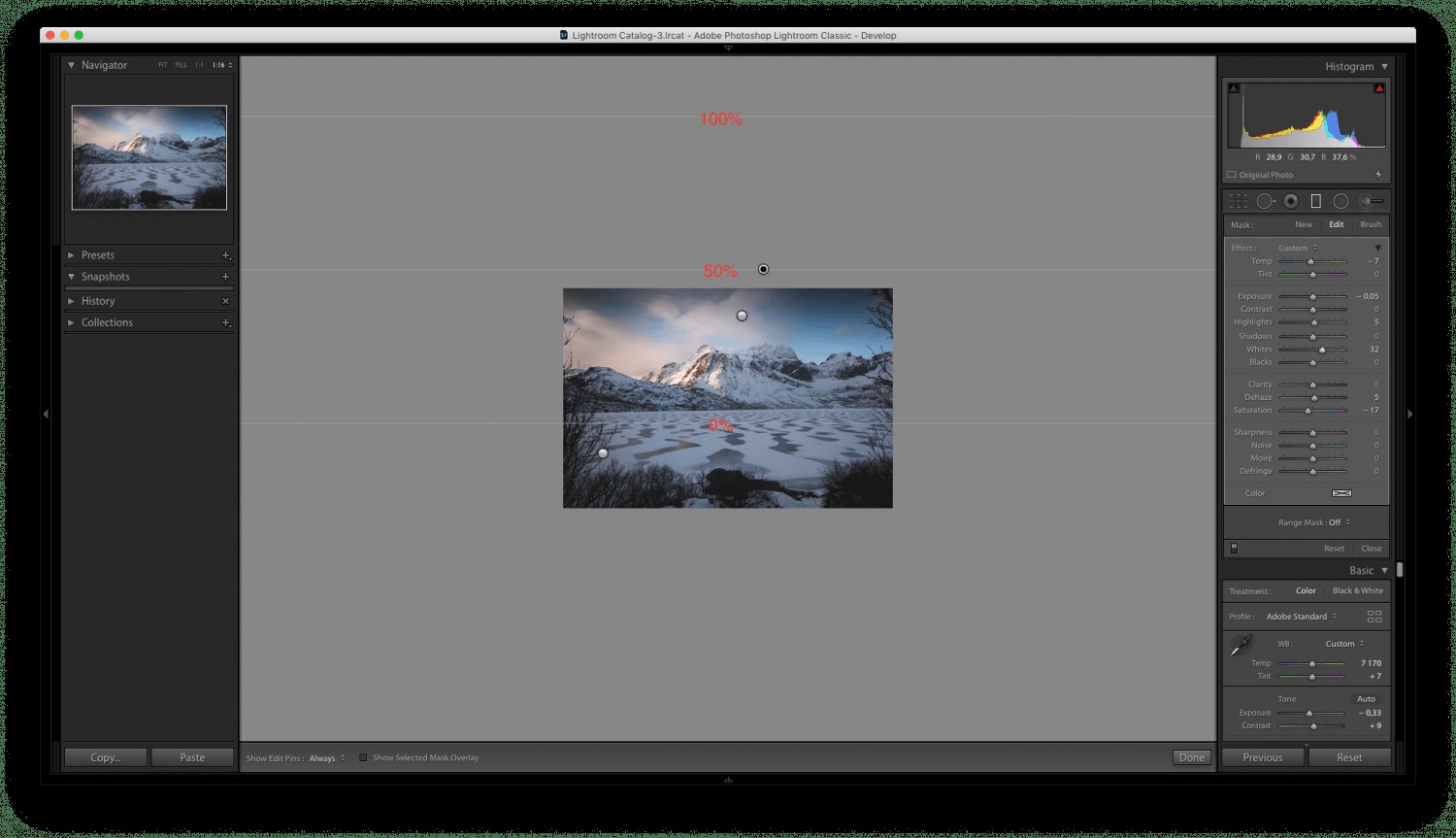
特定の領域に対して行われた調整を明らかに示す、ハードで目に見えるトランジションが存在することは望ましくありません。代わりに、長くスムーズな移行が必要です。
これは、目盛り付きフィルターを上から下にドラッグし、中央の線がフレームの上端になるように上に移動することで実行されます。次に、影響を与える画像の量に応じて、下の線をクリックして上下にドラッグできます。
このようにスムーズな調整を使用する場合は、行う調整の値を増やす必要があることに注意してください。たとえば、露出-0.2の代わりに、領域を暗くするために-1.0の露出が必要になる場合があります。
空を暗くする
段階的減光フィルターの主な目的は、バランスの取れた露出をキャプチャするために空を暗くすることです。これは、Lightroomの段階的フィルターの最も一般的な使用法でもあります。
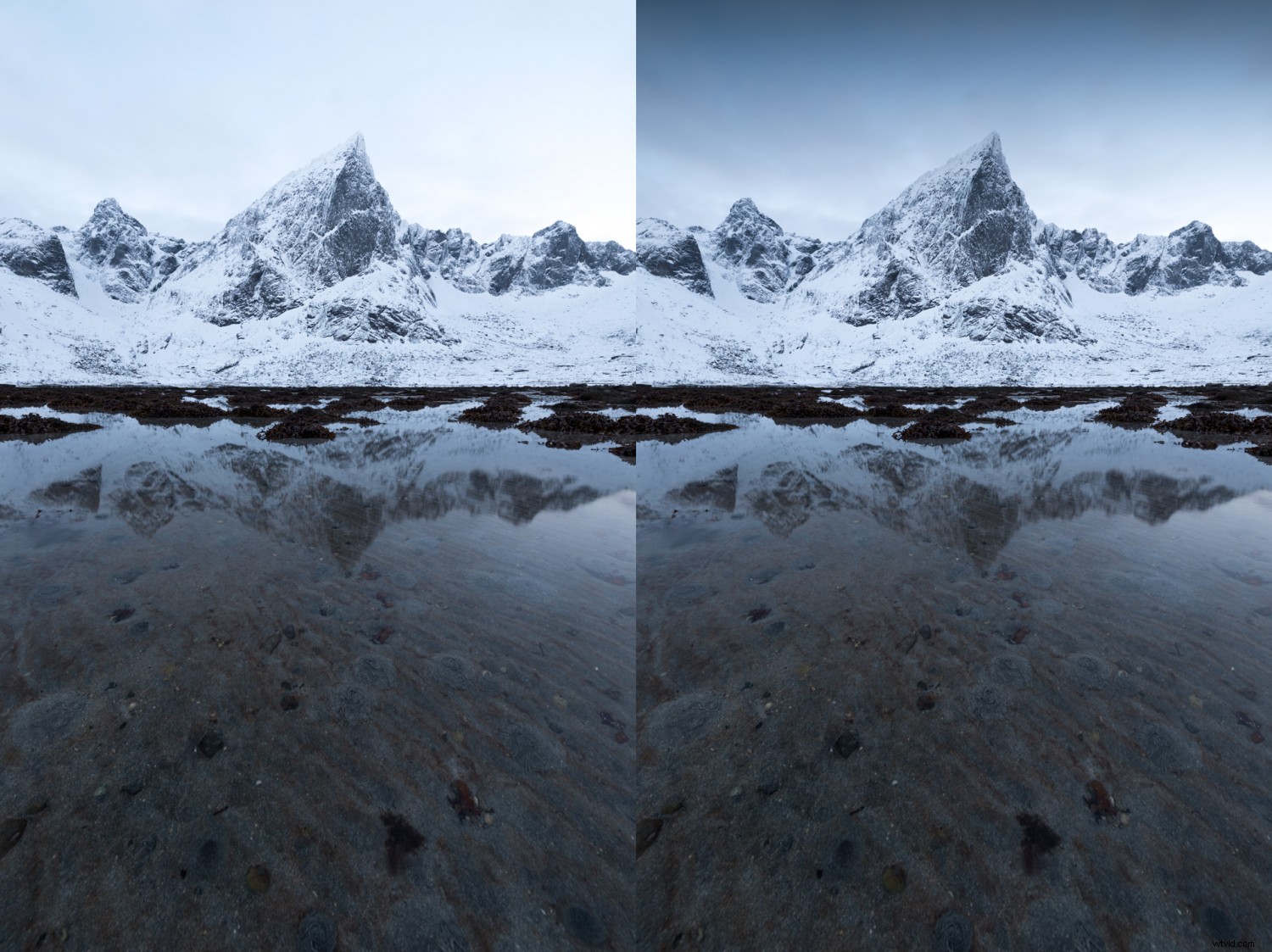
私は写真で空を暗くする傾向があります。これにより、視聴者の目を画像の重要な部分に向け、構図を強化することができます。これは非常に簡単で、上記のようなソフトな目盛りを使用することで、山などの被写体が地平線に突き出ている場合でも、違和感なく適用できます。
上で説明したような段階的なフィルターをクリックしてドラッグし、中央の遷移線をフレームの上部に配置します。必要な部分だけに調整が加えられるように、ボトムラインを調整します。次に、露出を下げます。トランジションがとてもスムーズなので、暗くなりすぎずに露出を-4.0まで下げることがよくあります。もちろん、これは元のファイルがどれだけ暗いかによって異なります。後で完全に黒くしたくないのです。
前景と空に冷たいトーンを追加します
色は構図の重要な部分であり、それは多くの人が忘れがちなことです。私たちの目は自然に暖かい色調に引き寄せられますが、残念ながら、自然が常にそれをファイルに取り込むことができるとは限りません。そのため、主要な被写体をさらに強調するために、私はしばしば冷たいトーンを追加し、画像の特定の領域の彩度を下げます。これらの領域には、フレームの下部と上部が含まれることがよくあります。
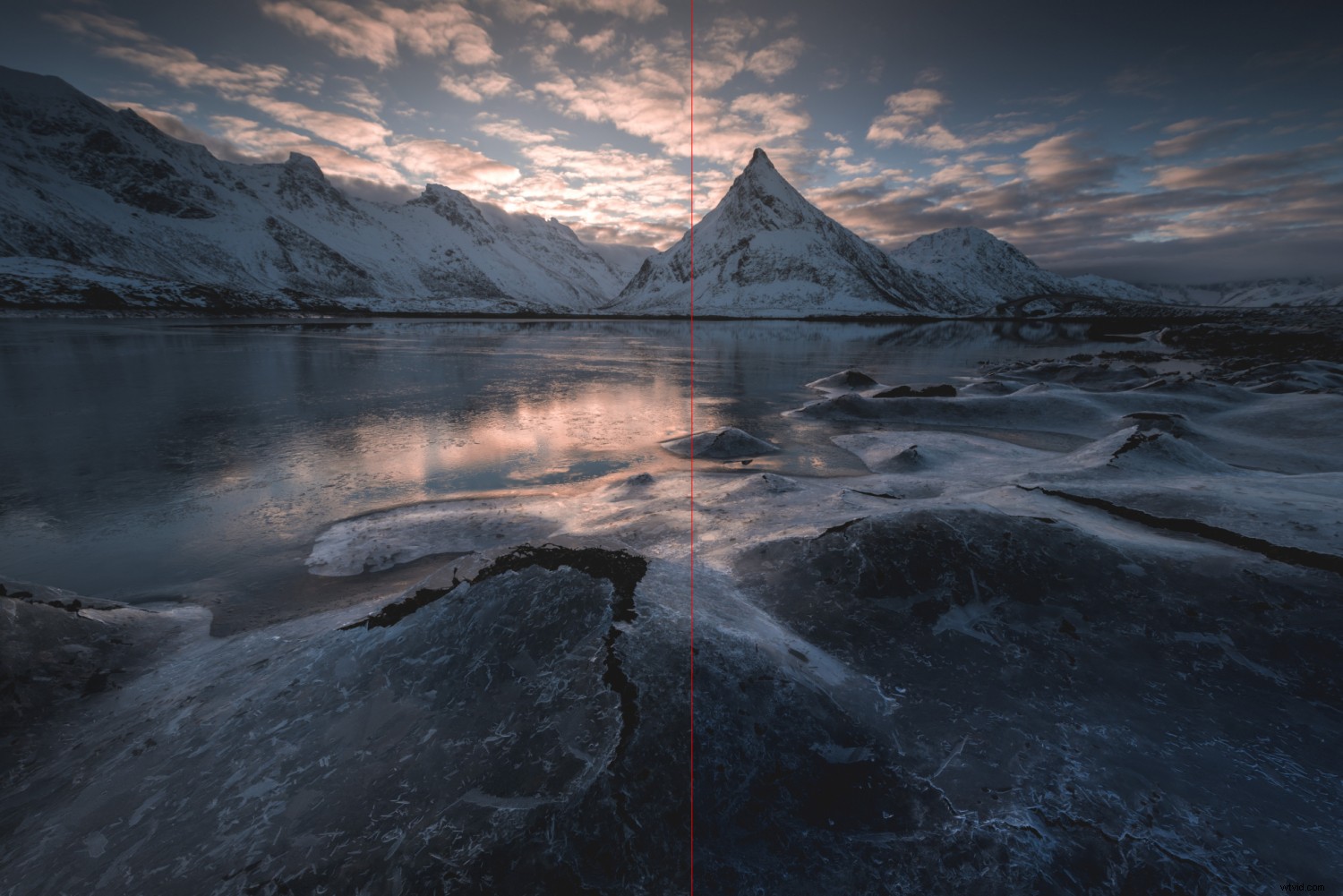
段階的フィルターを使用すると、逆の方法で非常によく似た働きをします。唯一の違いは、上から下ではなく下から上にドラッグすることです。次に、前と同じように、フィルターを好みに合わせて調整します。私は彩度を下げて、フレームの一番下に冷たいトーンを追加する傾向があります。
鮮明度をシャープにして向上
4番目の最後の機能は、目盛り付きツールを使用して鮮明度を高め、鮮明にすることです。これは、曇り空の細部を引き出すため、または鮮やかな前景の明瞭さを高めるために行うことができます。
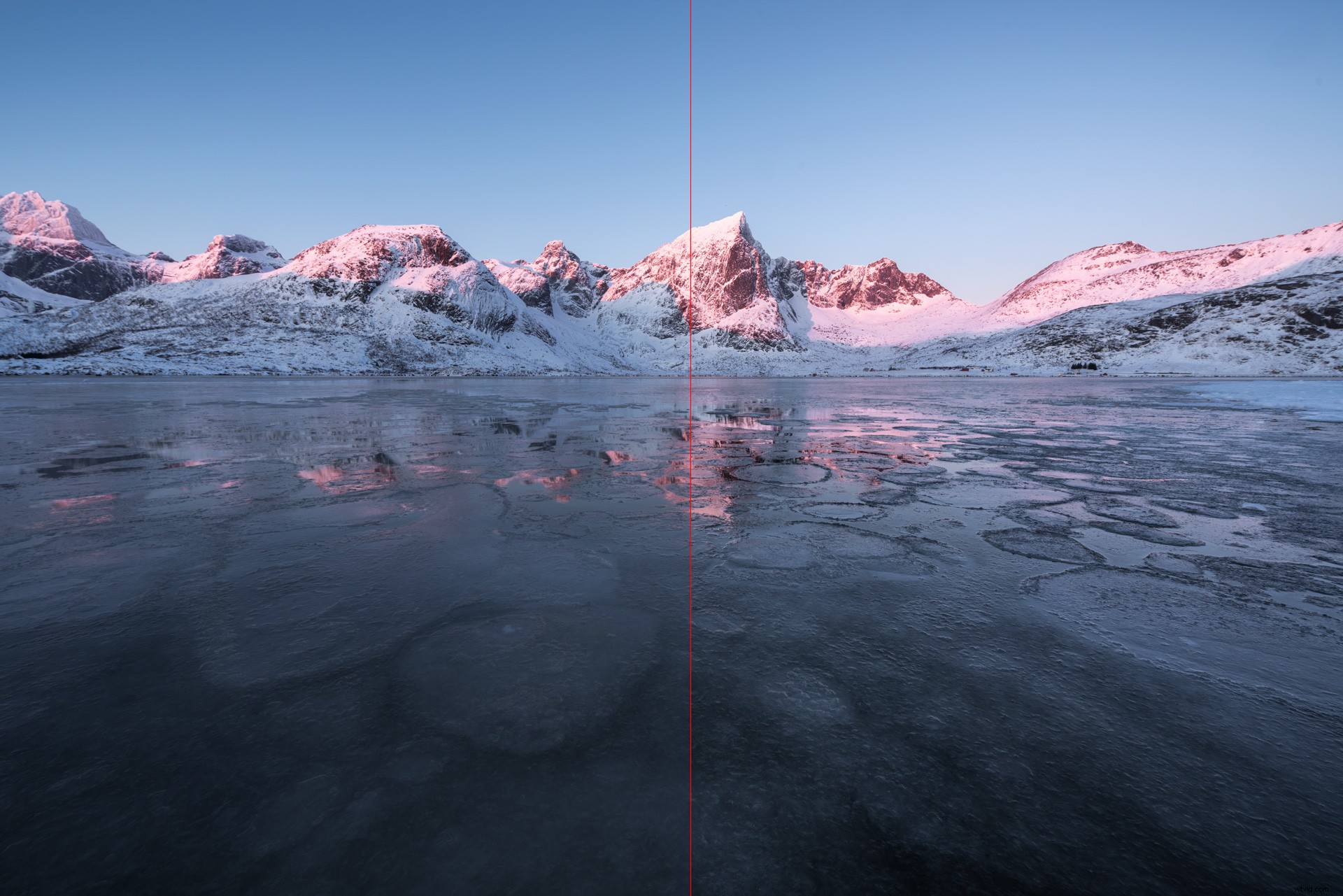
私は通常、Clarityスライダーの大ファンではないので、ソフトトランジションを使用している場合でも、スライダーをゆっくりと増やします。トランジションがどれほどソフトであっても、+100の明瞭さを追加したくありません。スライダーの横にある数字をクリックし、Shiftキーを押しながら上矢印をタップして、満足のいく結果が得られるまで、徐々に明瞭度を上げていきます。
最後の単語
Lightroomの段階的ツールを使用する方法はたくさんあります。上記の例は、それを何に使用できるかについてのほんの一握りのアイデアです。
正直なところ、私はいくつかを使用しています 同時に卒業ツール。空に1つか2つ、前景にもう1つ、そしておそらくさらにいくつかを使用して小さなビネットを作成することも珍しくありません。結局、それはあなたが画像で何をしたいかによります!
