場合によっては、最高の露出を得ることが不可能な状況に陥ることがあります。日没時に風景を撮影していて、シルエットや空が吹き飛んでしまう可能性があります。
ありがたいことに、HDR技術を使用すると、この問題をすばやく解決できます。 LightroomHDRの適用がいかに簡単かをお見せします。

HDRとは何ですか?
HDRはハイダイナミックレンジの頭字語です 。これは、特定の画像のシャドウとハイライトを均等化することで露出を改善できる手法です
シーンのコントラストが強すぎる状況では、シャドウとハイライトの両方を1つのフレームでキャプチャできない場合があります。
実験として、部屋の写真を撮り、窓を含めてみてください。
まず、部屋の暗い内部を測定します。写真を撮ると、ウィンドウが露出オーバーになる可能性が高くなります。

さて、窓を測光すると、内部が暗く見えることがわかります。

HDRを使用すると、窓を適切に露出したり、部屋の中身を表示したりできます。

HDRはどのように機能しますか?
ハイダイナミックレンジはLightroomから始まりません。代わりに、それはあなたのカメラの内部から始まります。カメラで必要な手順を実行しないと、LightroomでHDRを作成できません。
HDRの最初の部分では、シーンの写真を3〜9枚撮ります。後処理を簡単にするために、RAWで撮影する価値があります。
正しい露出とは別に、カメラは同じように露出不足と露出過剰のいくつかの写真をキャプチャする必要もあります。
次に、Lightroomを使用して、HDR写真のマージと呼ばれるプロセスでファイルを結合できます。 。すべてのフレームの詳細を使用し、それらを合成して適切に露出された画像を作成します。

カメラでHDRを撮影するにはどうすればよいですか?
カメラの組み込みHDRモードを使用する場合は、Lightroomで画像を処理する必要はありません。代わりに、デバイスがHDR写真のマージを行います。
ただし、この自動機能には注意が必要です。すべての写真を組み合わせると、微調整することはできません。そのため、このプロセスを手動で行うことをお勧めします。
HDRを手動で作成する場合は、カメラのブラケット機能を使用する必要があります 。ただし、開始する前に、編集時に画質を維持するためにRAWで撮影する必要があります。
ブラケットは、露出が異なる複数のフレームを撮影できるようにする手法です。キャプチャする必要のある詳細に応じて、3〜9枚の画像から選択できます。ほとんどの場合、3〜5枚の写真で十分です。
ブラケットを使用するには、カメラのブラケットボタンを押すだけです。有効にすると、 0Fが表示されます 画面上、つまり0フレーム。

次に、3フレームの3Fが表示されるまで、サブコマンダーダイヤルを動かします。それ以上必要な場合は、5F、7Fなどが表示されるまでダイヤルをもう一度動かします。

フレームを設定したら、シャッターボタンを押すだけです。カメラは、指定した正確な量の写真を自動的に撮影します。
画像を確認すると、以下に示すように、撮影する画像ごとに露出が異なることがわかります。違いは微妙かもしれませんが、実際にはフレームごとに露出がわずかに増加します。
最初の画像は通常の露出です。ご覧のとおり、建物は暗く、細部はほとんど見えません。

次のものは最初の露出よりも暗いです。

そして最後の1つは他の2つよりも明るいです。

各画像には、他の画像にはない詳細が含まれています。それらをHDRで組み合わせると、適切な露出で最終的な画像を作成するために必要なすべての重要なデータを取得できます。
(HDRを正しく使用する方法については、記事で詳しく知ることができます。)
LightroomでHDRを組み合わせるにはどうすればよいですか?
必要な画像がすべて揃ったので、HDRとLightroomを組み合わせます。
LightroomHDRは比較的簡単に実行できます。
まず、すべてのブラケット画像をLightroomライブラリにロードします。
次に、最初の画像をクリックし、Shiftキーを押してから、最後の画像をクリックして、必要なすべてのファイルを選択します。最大9つのファイルを使用してLightroomHDRイメージを作成できます。
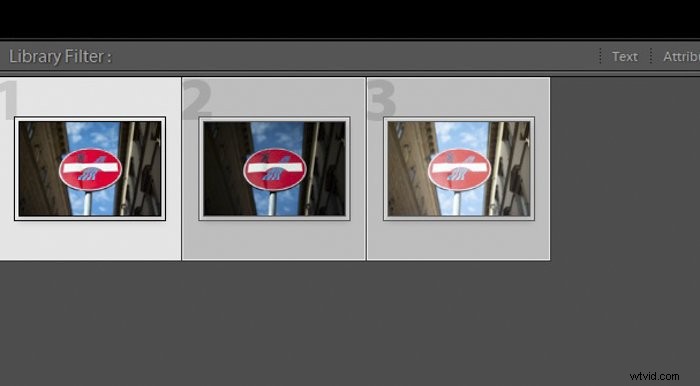
すべての画像を選択したら、右クリックして Photo Mergeに移動します 。新しいメニューが表示されたらすぐに、 HDRを選択します 。
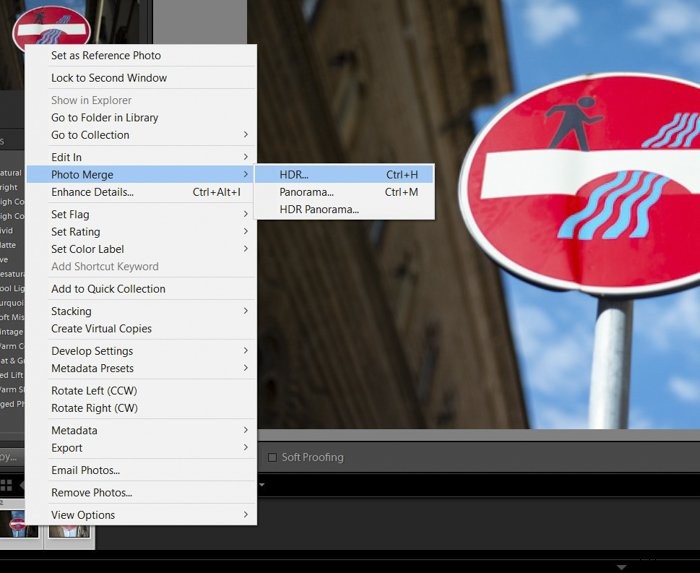
Lightroom HDRをクリックすると、ダイアログボックスが表示されます。
自動調整を確認してください および自動設定 チェックされます。確認後、マージを押します 。その後、HDRforLightroomはHDRフォトマージを自動的に開始します。
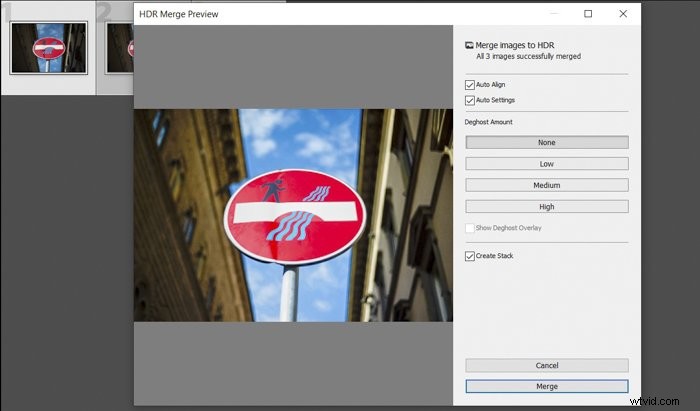
写真をマージした後、ファイルをクリックしてズームインし、欠陥を見つけてください。何も表示されない場合は、完了です。


HDR画像からゴーストを削除する方法
時々、ゴースティングと呼ばれる二重の画像が表示されることがあります。そもそもファイルが正確に整列していないために、自動整列で写真をマージできない場合に発生します。
ゴーストが発生する可能性のあるシナリオがいくつかあります。たとえば、写真を撮っているときに誤ってカメラを動かすと、フレーミングが外れる可能性があります。そのため、HDR技術では、カメラを三脚に取り付ける必要があります。
デバイスが写真を撮るのと同じ場所にある場合、画像は一貫して見えます。ハンドヘルド写真を撮る場合、手ぶれは一貫性のないHDR画像になります。
場合によっては、通過する車など、シーン内の移動要素が各フレームの異なる位置に表示されることがあります。その結果、写真のマージを自動調整して適用すると、異なる位置が重なってしまいます。
では、LightroomのHDRファイルにゴースティングが見られる場合はどうでしょうか。サンプル画像には目に見えるゴースティングがなかったため、なしを選択しました Deghost Amountの下 HDRLightroomダイアログボックスで。ただし、不一致が見られる場合は、低から選択できます。 、中 、および高 ゴーストの重大度によって異なります。
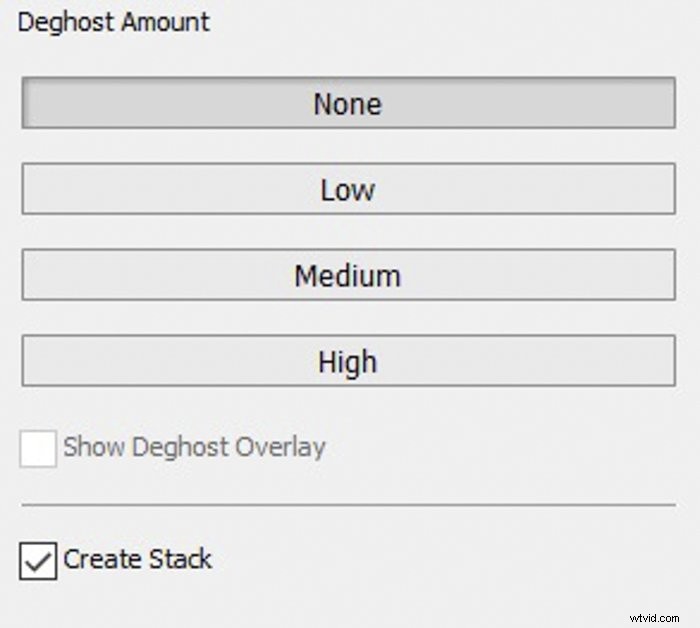
Lightroomでさらに調整を行って画像を完成させます
Lightroom HDRを画像に適用したからといって、それが完璧であるとは限りません。
時々、露出はまだ少しずれているように見えるかもしれません。これが発生した場合は、Lightroomの基本調整パネルに移動して、露出設定を微調整できます。
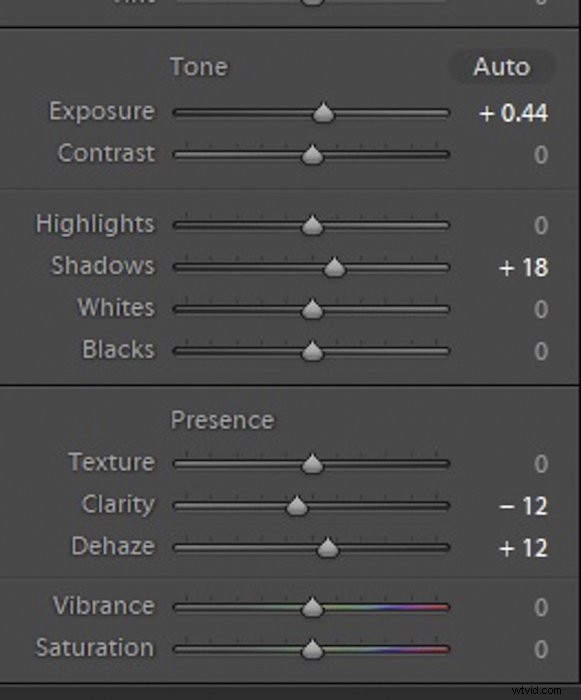
露出、コントラスト、ハイライト、シャドウから始めます。それでもファイルを微調整する必要がある場合は、トーンカーブパネルに移動します。 。
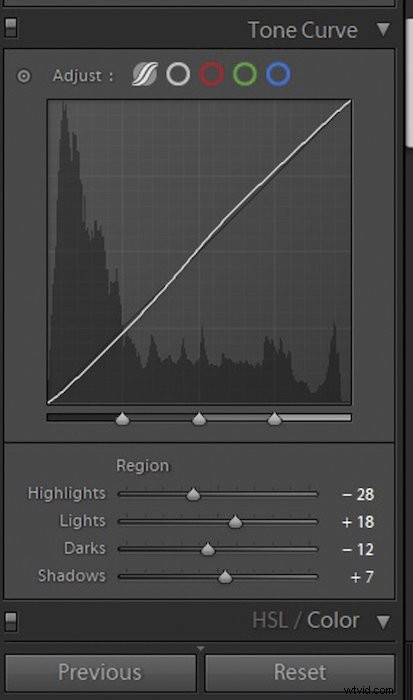
Lightroom Tone Curve Panelで、ハイライト、ライト、ダーク、シャドウを試してみることを検討してください。吹き飛ばされたスポットや、細部に欠ける暗い領域がないことを確認してください。
必要なLightroomの調整をすべて調整したら、プリセットを自由に適用してください。 必要に応じてHDRファイルに追加します。設定に大きな影響を与えるものを使用しないように注意してください。
大幅な変化が見られる場合は、すべてが良好に見えるまで露出パラメータを再調整します。
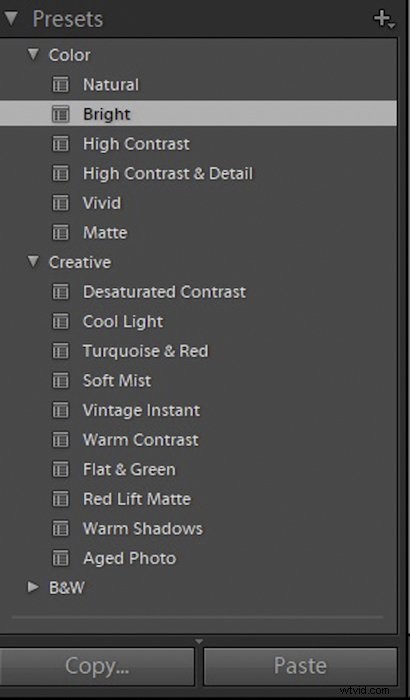
HDR画像をやりすぎるのは非常に簡単です。編集をやりすぎないように注意し、スライダーで微妙な調整を行うだけにしてください。色が自然に見えることを確認してください。
写真の要素がひどい印象的な絵画のように見え始めたとき、あなたは行き過ぎていることを知っています。
HDRをいつ適用する必要がありますか?
HDRは、すべての写真で完璧な露出を実現するのに理想的です。しかし、真実は、すべての状況でそれを使用できるわけではないということです。すでに述べたように、動きの多いシーンをキャプチャする場合は必要ありません。
画像の明暗の間に大きなコントラストが見られない場合も、HDRは必要ありません。カメラの計測システムは非常に正確です。最初の試行で露出の良い写真が生成される場合は、余分な写真を撮る必要はありません。
HDRは、動きをキャプチャする必要がまったくないため、風景に最適です。眺望の写真を撮るとき、照明の変化に遭遇することがよくあります。フレームの片側は太陽が明るく、反対側は影になっている可能性があります。

HDRは、建築やインテリア写真にも役立ちます。建築材料の違いだけで、さまざまな表面で光の動作が異なります。
ドアや窓もたくさんの光を取り入れています。これにより、明るい光と深い影の領域が作成される可能性があります。
電子書籍にインテリア写真のHDRに関する詳細なセクションがあります– Picture Perfect Properties!

風景や不動産写真のほかに、クリエイティブな目的でHDRを試すこともできます。
ポートレートを撮るときにも使う人もいます。試してみたい場合は、こちらの記事をご覧ください。
結論
LightroomでHDRを作成するのは簡単です。必要なファイルを選択し、数回クリックするだけでエフェクトを適用するだけです。
カメラに組み込まれているHDR機能とは異なり、Lightroomには、画像を完璧に調整するための余裕があります。次の写真撮影のワークフローにLightroomHDRを含めることを検討してください!
