
Lightroomでハイダイナミックレンジ(HDR)イメージを作成するために使用できるプラグインはたくさんあります。 PhotomatixとHDREfexProは最もよく知られている2つであり、MacPhunのAurora HDR(Macのみ)は、高い評価を受けている新しいアプリケーションです。
ただし、Lightroom 6またはCCを使用している場合は、プラグインを購入しなくても、Lightroom自体の中でHDRイメージを作成できます。 HDR変換にLightroomを使用することには、いくつかの利点があります。
- お金を節約できます。 ほとんどのHDRプラグインは無料ではなく、追加料金がかかります。
- LightroomのHDRマージにより、自然に見えるHDR画像が作成されます。 誰もがこれを利点と見なすわけではありませんが、派手で彩度の高い画像を作成したい場合は、前述のプラグインが役立ちます。
- 括弧で囲まれた画像はあまり必要ありません。 2つで十分なようです(必要に応じて、または非常に対照的なシーンがある場合は、さらに使用できます)。1つは-2ストップで露出し、もう1つは+2ストップで露出します。
- 最終的なHDR画像はDNGファイルとして保存されます。 これはTIFFファイルよりも小さいだけでなく、他のDNGまたはRawファイルと同じようにLightroomで処理できます。主な違いは、露出スライダーが通常の-4から+4ではなく、-10から+10ストップまで実行されることです。シャドウスライダーとハイライトスライダー(および段階的フィルターや放射状フィルターなどのローカル調整ツール)を使用して調整を行う場合、Lightroomが使用できるファイルにはさらに多くの情報があります。
- 括弧で囲まれたシーケンスを手持ちで取得でき、Lightroomがそれらを自動的に整列します。 そうは言っても、三脚を取り付けたカメラで撮影したブラケット写真から最良の結果が得られることがわかりました。
- シャドウ領域のノイズが少ない 通常の1枚の写真から期待するよりも。
LightroomHDRマージの動作
いくつかの実用的な例を見て、それがどのように機能するかを見てみましょう。
ライブラリモジュールのグリッドビューで開始し、マージする画像を選択します。または、現像モジュールのフィルムストリップで画像を選択することもできます。次に、[写真]>[写真のマージ]>[HDR]に移動します。または、選択した写真の1つを右クリックして、[写真の結合]>[HDR]を選択します。
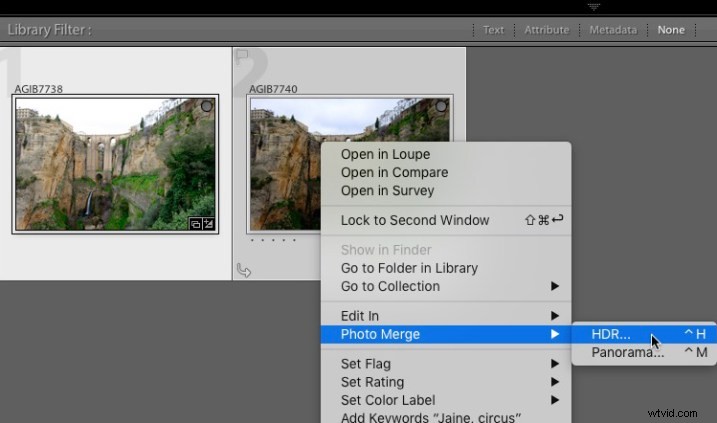
HDRマージプレビューウィンドウが開き、LightroomがHDR画像のプレビューを作成します。特に複数の画像を選択した場合は、時間がかかることがあります。 [自動整列]ボックスと[自動トーン]ボックスがオンになっており、デフォルトでは[ゴースト除去量]が[なし]に設定されています。 Lightroomは、最後に使用された設定を変更した場合、それらを記憶します。
Auto Alignは、カメラが露出間を移動し(たとえば、カメラを手に持っている場合)、AutoToneが現像モジュールの基本パネルのAutoTone設定と同様の機能を実行する場合に便利です。
HDRマージは、[自動整列]ボックスと[自動トーン]ボックスがオンになっている場合に最適に機能することがわかりました(以下を参照)。フレーム間に被写体の動きがある場合は、ゴースト量を低、中、高に設定できます(試行錯誤が最も効果的なものを確認する唯一の方法であり、画像のセットごとに異なります)。
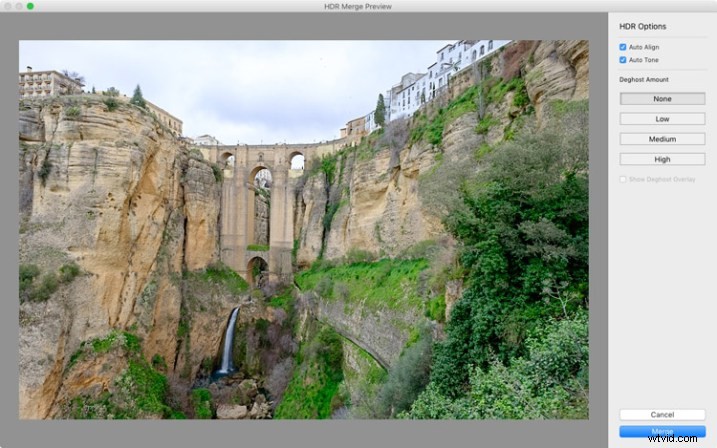
調整する設定が少ないことに驚かれるかもしれません。 Lightroomで自然な外観のHDR画像を生成し、それをDevelopモジュールで処理して目的の外観を実現できるようにすることが目的であるため、これは意図的なものです。
画像にゴースティング(二重画像)が見られる場合は、ゴースティング量を低、中、高に設定できます。ゴースティングは、フレーム間で発生する被写体の動き(風に吹かれる木、空を横切る雲、シーンを歩く人々など)によって引き起こされる線、白いパッチ、またはその他のアーティファクトの形をとります。
プレビューモードでは100%にズームインできないため、現像モジュールに移動して1:1の倍率にズームインすると、ゴースティングに気付く場合があります。その段階でゴースティングに気付いた場合は、戻って画像を再処理するだけです。 [ゴースティングオーバーレイの表示]ボックスにチェックマークを付けて、Lightroomがゴースティングを検出してクリーンアップしようとした領域を表示します(赤で表示されています)。
完了したら、[マージ]ボタンをクリックします。 Lightroomは、マージされたイメージを32ビットDNGファイルとして保存し、ファイル名に接尾辞-HDRを追加して、開始したモジュールに戻ります。そこから、現像モジュールで通常どおり画像を編集できます。
これは私のHDRマージの結果です。私は2枚の写真を使用しました。それほど多くはありませんが、曇りの日でした。私が欲しかったのは、風景と空の両方の細部を捉えた写真でした。晴れた日には、さらに括弧で囲まれた画像を使用します。

結果は、処理の開始点として扱う必要があります。これは、開発モジュールで編集して目的の効果を実現できる新しいRawファイルです。この場合、写真が明るすぎるので、暗くして、色調を調整し、鮮明度を上げました。これが結果です。

下のスクリーンショットは、HDR画像(右)と露出補正なしで撮影された同じ写真(左)の比較を示しています。ご覧のとおり、2つの露出をマージすることで、灰色の雲の細部をキャプチャすることができました。この段階で、画像のHDR感が強すぎると思われる場合は、基本パネルスライダー、またはローカル調整を使用して、色調値を変更できます。たとえば、シャドウまたはブラックの設定を増やしてコントラストを追加できるため、HDRのやり過ぎを代表するすべてのシャドウ効果に不自然なディテールが生じることはありません。
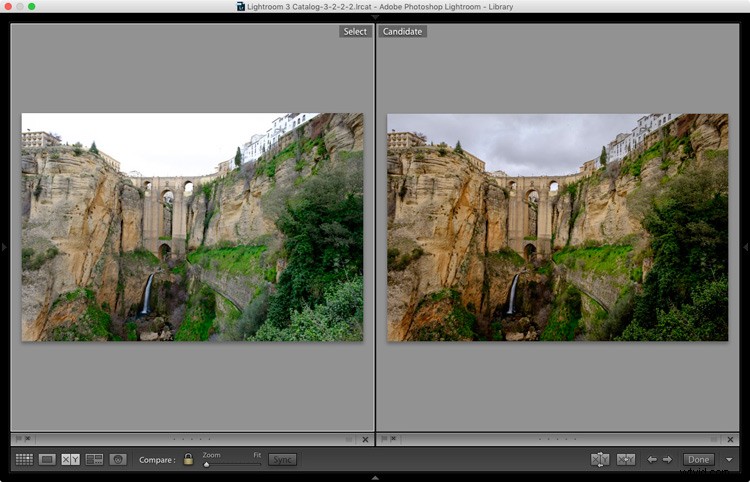
別の例を次に示します。今回は、太陽の下で撮影した写真と、はるかに広い輝度範囲を使用しています。これらの2つの写真は、それぞれ+1ストップと-1ストップで撮影されました。
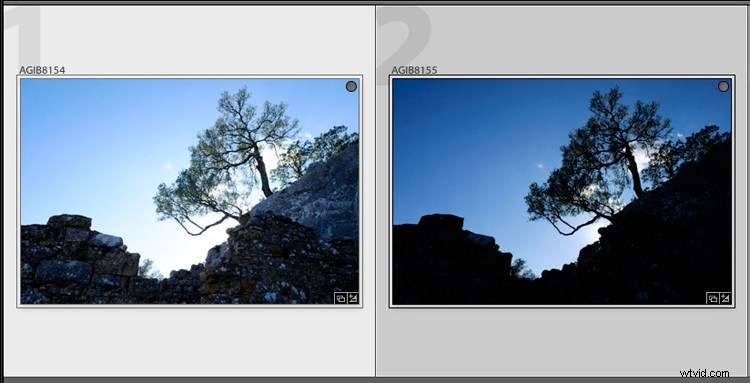
これは、HDRマージプロセスの後にLightroomが提供した結果です。

以下は、開発モジュールで編集した後の外観です。違いは微妙です。画像を少し暗くし、[ハイライト]スライダーをゼロに移動して、雲の細部をできるだけ引き出します。

高コントラストの例
別の例を次に示します。今回は、露出に合計7ストップの差がある3枚の写真で撮影しました。露出の違いをそれほど大きくする必要はないかもしれませんが、試してみるのは常に興味深いことです。
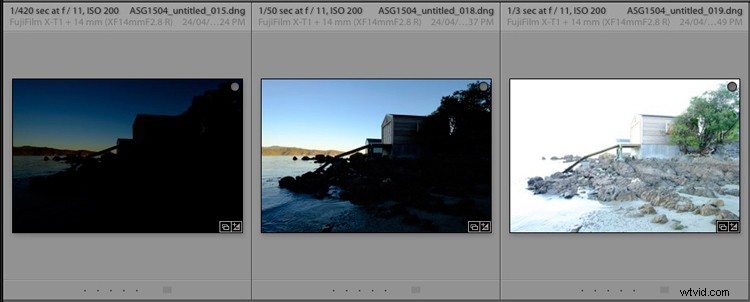
結果は次のとおりです。

写真のバージョンごとに水が異なって見えるので、DeghostをHighに設定しました。ゴースト除去された領域(下に赤で表示)はすべての水を覆っています。3つの元の画像を比較すると、Lightroomがシーケンスの最初の写真の水を使用しており、3枚の写真をマージすることによって発生するゴーストを回避していることがわかります。ショットごとに水位が異なります。
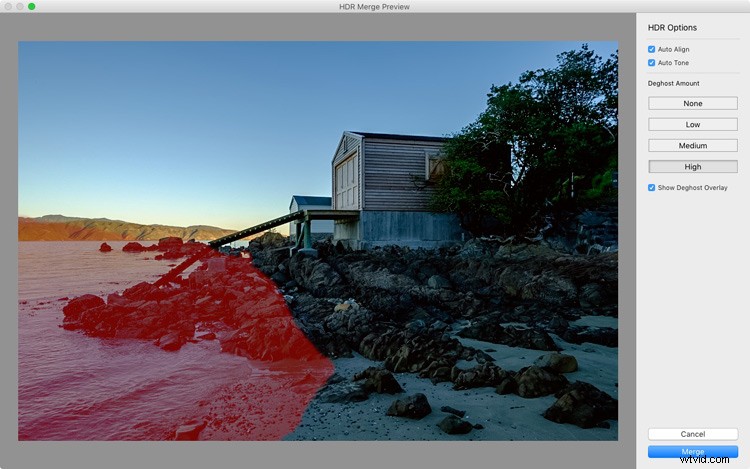
新しいHDRファイルが見つかりませんか?
ちなみに、新しく作成したHDRファイルの場所がわからない場合は、グリッドビューで[並べ替え]を[ファイル名]に設定すると、シーケンスの最初の画像の横に表示されます(また、のフォルダーにいることを確認してくださいコレクション内ではなく、オリジナル)。
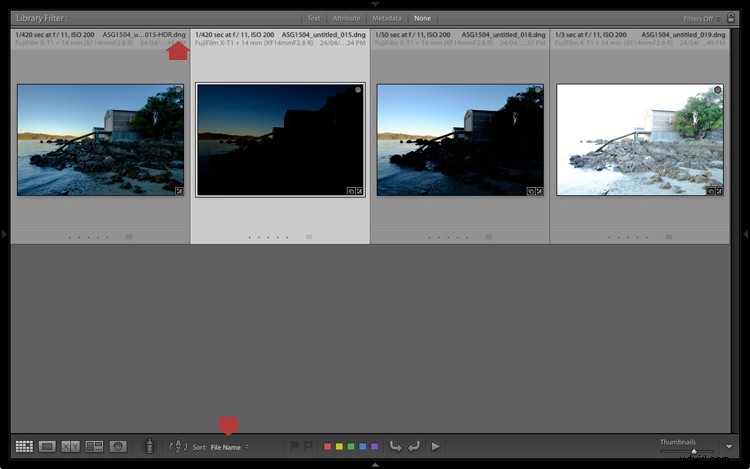
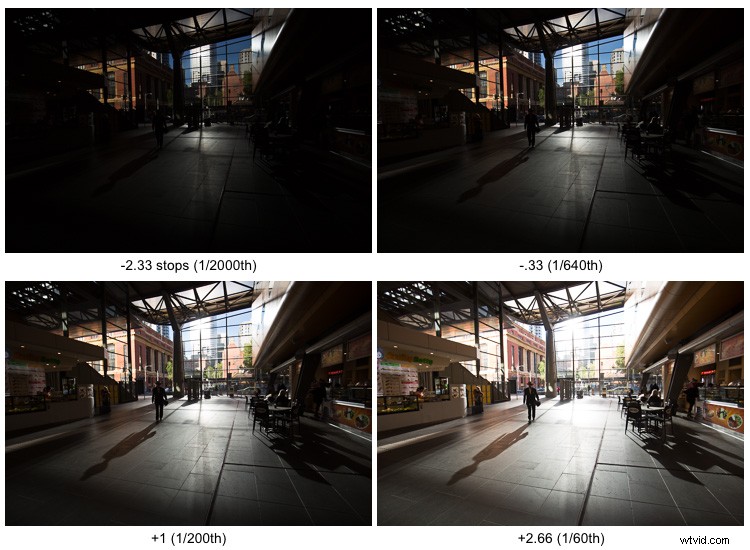
これは極端な対照的な例です。合計5つのストップを括弧で囲んで、建物の詳細を外部に保持し、内部の一部をキャプチャします。

最終的なHDRは、マージおよび編集されたバージョンです。
最終メモ
Lightroomは調整された設定の一部しか保持しないため、開発モジュールでまだ編集されていないファイルを使用してHDRマージプロセスを実行するのが最善であることに注意してください。これらは最も選択された写真から取得され、HDR画像に適用されます。それらを以下に示します(他のすべての設定はデフォルトに戻ります):
- プレゼンススライダー(彩度、鮮やかさ、明瞭さ)。
- HSL/カラー/白黒パネル
- 分割調色パネル
- 詳細パネル
- レンズ補正(直立を除く)
Lightroomでは、元の写真ファイルにもアクセスできる必要があります。スマートプレビューだけからHDRイメージを作成することはできません。
あなたへ
LightroomのHDRマージツールを試しましたか?もしそうなら、あなたはどう思いましたか? Lightroomのツールセットに追加する価値がありますか、それともプラグインを使用しますか。以下のコメントでお知らせください。
Lightroomのマスタリング
Lightroomについて詳しく知りたい場合は、私のMasteringLightroomシリーズの電子書籍をご覧ください。
