Lightroomの最も便利なツールの1つは、開発パネルの上部にある、ハリーポッターの魔法の杖のように見えるかなり奇妙なアイコンの下に隠れています。この調整ブラシアイコンをクリックすると、他のいくつかの現像パネルで利用できるマクロスケールの変更や編集の多くにアクセスできますが、それらをミクロレベルで制御できます。これは、画像全体ではなく、画像の特定の部分を編集するための素晴らしいツールですが、その使用方法を理解するのは少し難しいかもしれません。
Lightroom調整ブラシツールを使用するための5つのお気に入りのヒントとコツを紹介します。これらのいくつかが、自分の編集に使用する方法を探るときに役立つことを願っています。

1。 A / Bブラシオプションを使用して、異なるタイプのブラシを交互に使用します
妻と私は何年にもわたって私たちの家でたくさんの絵を描いてきました。廊下から歩道、寝室に至るまで、私たちは住宅所有者になる前に考えていたよりも多くの時間とお金を絵に費やしてきました。私たちが学んだ最も価値のある教訓の1つは、さまざまな種類の塗装作業にはさまざまなブラシが必要であるということです。大きなローラーが必要な場合もあれば、小さなローラーが必要な場合もあります。 2インチの角度の付いたブラシが必要な場合もあれば、小さなフォームブラシが必要な場合もあります。各ブラシには独自の目的があり、ペイントタスクを適切に完了するにはすべてが必要です。
同じ原則がLightroomにも当てはまり、特定の画像に必要な調整を行うために複数のブラシが必要になることがよくあります。この問題は、調整ブラシパネルの下部にあるAブラシとBブラシを切り替えることで簡単に解決できます。
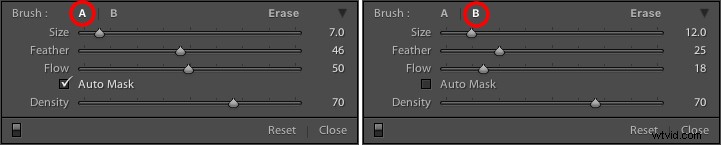
調整ブラシパネルをクリックすると、デフォルトでブラシAが強調表示されます。つまり、使用するサイズ、ぼかし、フロー、マスク、および密度の設定は、そのブラシに自動的に適用されます。ブラシBをクリックすると、まったく異なるオプションセットを使用でき、AとBをクリックするだけで2つのブラシ間を循環できます。上記の例では、ブラシAは小さく、フェザーと流量は中程度です。ブラシBは大きく、流量がはるかに少なく、自動マスクがないため、大規模な編集に適しています。一方、ブラシAは、画像の特定の部分を微調整するのに適しています。 1つのブラシのパラメータを継続的に変更する必要がなく、スラッシュ(/)キーを押すだけでブラシを即座に切り替えることができるため、2つの異なるブラシを設定することは編集ワークフローをスピードアップするための優れた方法です。

背景に大きなブラシを使用し、花びらに小さなブラシを使用しました。この2つを簡単に切り替えて、必要な編集をすばやく行うことができました。
2。カスタムブラシ効果プリセットを作成する
A / Bブラシが金物店でさまざまな物理的なブラシを選択するのと似ている場合、ブラシ効果のプリセットはさまざまな種類のペイントを選択するようなものです。 Lightroomには、デフォルトオプションとして使用できるいくつかの異なるプリセットがあり、「ハイライト」、「温度」、「歯のホワイトニング」などの名前が付いています。これらのプリセットは、露出の調整、コントラストの追加、ノイズの低減などの特定のタスクを実行するためにLightroomが適切に機能すると考えるデフォルト値にすぎません。あるプリセットから別のプリセットに変更するときに、スライダーを見るだけでそれらがどのように機能するかを確認できます。
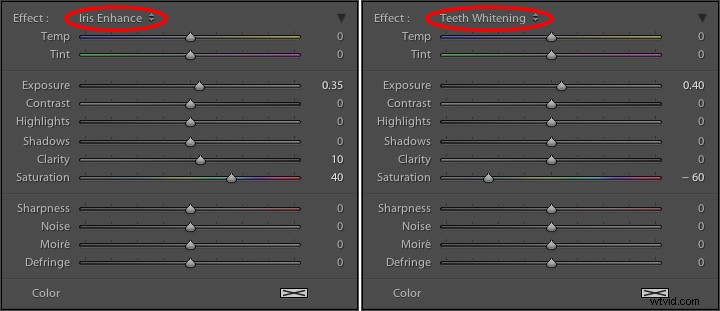
これらのプリセットは本質的に特別なことは何もしません。さまざまなスライダーをさまざまな方法で調整するだけです。独自のプリセットを作成して、独自のタスクを実行することもできます。
これらのプリセットの利点は、独自のワークフローに適した新しいプリセットを自由に追加できることです。家の部屋のペイント方法を選択するときに、12色だけから選択することは決してありません。また、Lightroomの既存のプリセットの範囲内にとどまることを余儀なくされるべきでもありません。独自のプリセットを追加するには、スライダーを好きなように調整し、既存のプリセットの名前をクリックしてリストをプルダウンし、[現在の設定を新しいプリセットとして保存]を選択します。スライダー設定の新しいコレクションに名前を付けると、他のプリセットと一緒に、いつでも選択できるようになります。
たとえば、私のポートレートの多くでは、ノイズを減らしながらシャープネスをブラシで塗る必要があることがわかったので、それを正確に行うためのプリセットを作成しました。また、Lightroomが使用するデフォルトのセットとは少し異なるカスタムのスキンスムージングと歯のホワイトニングのプリセットもあります。スライダーを毎回最初から構成するのではなく、必要なときにいつでもこれらのブラシに切り替えると非常に便利です。
3。ブラシに色を追加する
この記事は、Lightroomの調整ブラシツールを文字通りのペイントブラシと比較することから始めましたが、実際にはペイントブラシとまったく同じようにツールを使用して、画像に色を追加できることに気付いていない人もいます。カラーパネルの下部近くには、大きなXが入った長方形のボックスがあり、それをクリックすると、ブラシストロークに少し色を付けるために使用できるスポイトツール付きのカラーピッカーが表示されます。
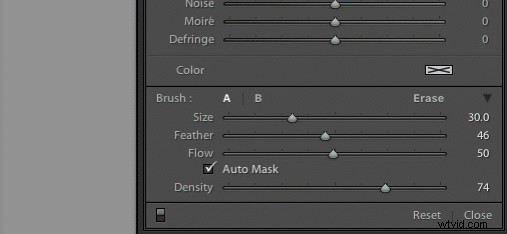
色を適用すると、Lightroom調整ブラシツールは、コンピューター上の標準のペイントアプリケーションのペイントブラシと同じように機能するようになります。指定した色でペイントしながら、露出、透明度、彩度など、すでに使用しているすべての効果を適用します。次の写真では、このテクニックを使用して赤ちゃんの顔に微妙な色のスプラッシュを追加しましたが、花の色を変更したり、ポートレートの目を変更したりするなど、はるかに大きな編集にも使用できます。

4。自動マスクを使用して、特定の領域にブラシを封じ込めます
調整ブラシツールの最も苛立たしい部分の1つは、通常のペイントブラシとは異なり、1つの形状しか提供されないことです。円は、硬い線や角度のある写真を編集するときに少し問題になる可能性があります。ブラシ編集を特定の領域だけに制限するにはどうすればよいですか?これの鍵は、自動マスク機能にあります。この機能をオンにすると、ペイントを開始した場所と同様の画像上の場所にすべてのブラシ編集を保持しようとします。次の図では、ハイライトと明瞭さを含むいくつかのカスタムブラシ設定を使用し、自動マスク機能をクリックして、これらの編集を花びら内にのみ保持し、周囲の領域には保持しませんでした。

オートマスクが目的の動作をしていることを確認する簡単な方法は、編集でブラッシングを開始した場所に表示される黒い点の上にマウスを置くことです(表示されない場合はHキーを押します)。次に、その特定のブラシの編集が適用された場所を正確に示す赤いオーバーレイが表示されます。以下に示すように、それらは私が望んでいた正確な領域である花びらに限定されていました。このタイプの精度は、自動マスクオプションがないと非常に困難ですが、ボタンをクリックするだけで、Lightroomを使用すると、幼稚園の先生が何年も前に警告したように、線の内側に色を付けることが非常に簡単になります。

5。ブラシサイズの変更、設定のリセット、間違いの修正
ブラシツールには非常に多くの便利な要素があるため、すべてを5ポイントまで抽出するのは難しいです。そのため、ここに私が非常に便利だと思ったいくつかのヒントとコツがあります。あなたもそうかもしれません。
- マウスのスクロールホイールを使用して、ブラシのサイズをすばやく変更します。きめ細かい調整を行うには、サイズ、フェザー、フロー、および密度を示すブラシパラメータの数値をクリックし、キーボードの矢印キーを使用してそれらを増減できます。 10単位で上下に移動するには、[Shift]キーを押しながら上矢印または下矢印を押します。
-
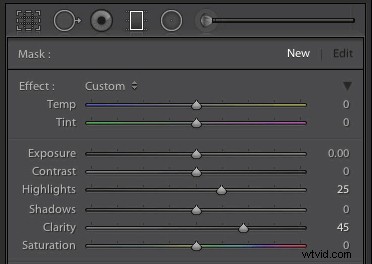 特定の編集セットをブラッシングした後、ブラシの右上にある[新規]をクリックします。パネルで新しいブラシを作成しますが、すべてのスライダーと調整は変更されていないことに注意してください。すべてのパラメーターをデフォルト値にリセットするには、Altキー(Macの場合はオプション)を押したままにすると、上部のエフェクトラベルがリセットに変わります。それをクリックすると、すべてがゼロに戻され、新しい編集セットの作成を開始できます。
特定の編集セットをブラッシングした後、ブラシの右上にある[新規]をクリックします。パネルで新しいブラシを作成しますが、すべてのスライダーと調整は変更されていないことに注意してください。すべてのパラメーターをデフォルト値にリセットするには、Altキー(Macの場合はオプション)を押したままにすると、上部のエフェクトラベルがリセットに変わります。それをクリックすると、すべてがゼロに戻され、新しい編集セットの作成を開始できます。 - 鉛筆には消しゴムがありますが、ブラシや顔料でペイントするときのエラーを修正するのはそれほど簡単ではありません。幸い、Lightroomのブラシツールには、実世界の木材とグラファイトのツールに非常によく似た機能があり、ボタンを押すだけで間違いを修正できます。いいえ、編集>元に戻すについては話していません。いくつかの編集をブラッシングしていて、1つか2つ間違えたことに気付いた場合は、Altキー(Macのオプション)を押し続けると、ブラシが即座に消去モードに切り替わります。これで、鉛筆のゴムの端を使用するのと同じように、クリックしてブラッシングすると、現在のブラシで写真に加えた編集がすべて削除されます。 1枚の写真で複数の異なるブラシ編集を使用した場合、編集は現在選択されているブラシに限定され、サイズやぼかしなどの消しゴムのパラメータを調整することもできます。

先に述べたように、調整ブラシツールにはいくつかの記事を埋めるのに十分なトリックがありますが、ここで停止し、代わりにお気に入りのヒントや隠された機能を尋ねます。以下のコメントセクションにあなたの考えを残してください。あなたの経験からも1つか2つのことを学ぶと確信しています!
