Adobe Lightroomのローカル調整ツールは、その最高の機能の一部です。グラデーションフィルターは、風景写真を編集するときに何よりも使用するツールの1つです。これらのLightroomフィルターを何らかの方法で適用せずに、Lightroomから取得できる画像はほとんどありません。

段階的フィルターは、基本的に、物理的な効果を適用できるLightroomフィルターツールです。 Lightroomでデジタル的に段階的な減光(ND grad)フィルター。 ND gradフィルターはクリアからダークに移行し、写真を撮るときにフィルターをレンズの前に配置することで画像の一部を暗くすることができます。
この効果をポストプロダクションに適用できると、柔軟性が大幅に向上します。グラデーションフィルターが画像に与える影響。
ただし、Lightroomのグラデーションフィルターツールには、明るい空を暗くするだけではありません。その用途はあなたの想像力によってのみ制限されます。
ワークフローをスピードアップし、ツールをよりクリエイティブに使用して風景写真を素晴らしいものにする方法を示すために、段階的フィルターのヒントをいくつか紹介します。
1。まっすぐにしてください
現像モジュール(D)で、段階的フィルターツール(M)を選択します。フィルタの効果を開始する画像のポイントにカーソルを置き、任意の方向にドラッグします。トランジションは、ドラッグを開始したところから始まり、離したところで停止します。
フィルターを画像の端と平行にしたい場合は、Shiftキーを押しながら画像上でフィルターをドラッグしてみてください。 Shiftキーを押しながら上下にドラッグすると、フィルターが水平に保たれ、左または右からドラッグすると、フィルターが垂直に保たれます。
2。フィルタを編集する
段階的フィルターを作成すると、永続的ではありません。希望の場所にドラッグすることもできます。マウスが回転アイコンに変わり、フィルターの角度を変更できるようになるまで、ボタンの両側にある線の1つにマウスを移動すると、マウスを回転させることができます。
卒業生の始まりと終わりを表す平行線のいずれかをクリックしてドラッグすることで、トランジションの「ハード」または「ソフト」を変更することもできます。
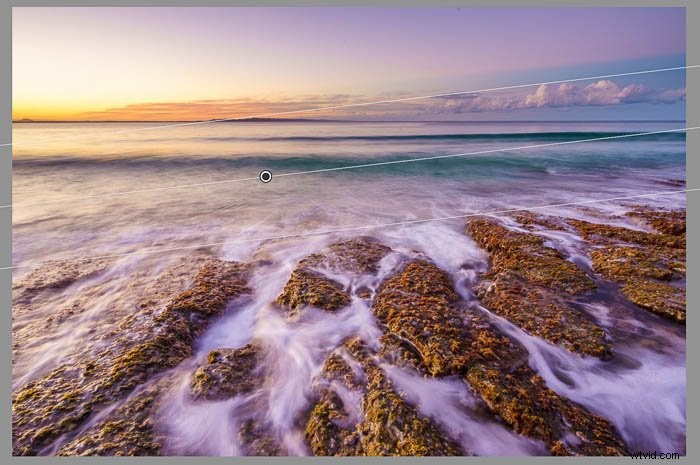
3。フィルタマスクを表示する
マスク(O)を表示すると、フィルターの影響を受ける画像の部分を確認できます。フィルタがアクティブな状態で「O」キーを押すと、マスクが表示されます。
Shift-Oを押すと、マスクの色が変更されます。これは、マスクの色が画像。
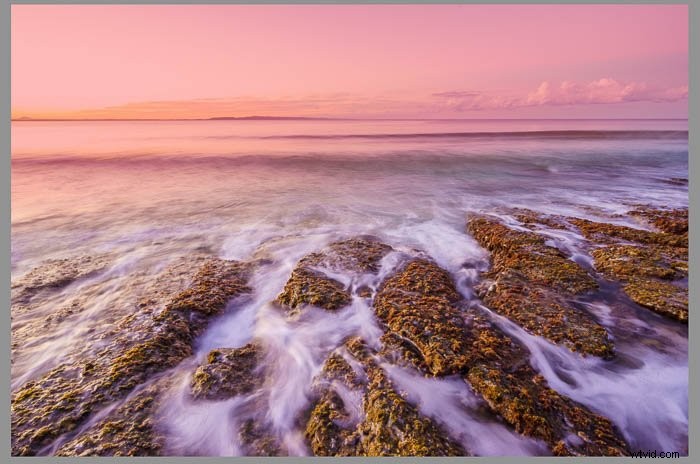
4。不要な要素を消去する
多くの場合、段階的なフィルターを画像全体にドラッグすると、効果を適用したくない要素が含まれます。これは、物理的なNDグラデーションフィルターではなく、Lightroomでグラデーションフィルターツールを使用する利点の1つです。これは、フィルターを不要な場所から消去できるためです。
フィルターをアクティブにして、[ブラシ]をクリックします。パネルの上部にある」(またはShift-T)を選択し、パネルの下部に移動して「消去」をクリックします。ブラシのサイズなどを調整できます。次に、マスクが再び表示された状態(O)で、フィルターの適用したくない部分をブラシで取り除きます。
フィルターの効果をに追加することもできます。同じ手順で画像の他の部分も同じように操作しますが、「消去」の代わりに「A」または「B」をクリックします。
その後、同じ方法で画像の部分に効果をブラシで塗ります。効果の一部を消去しているかのように。
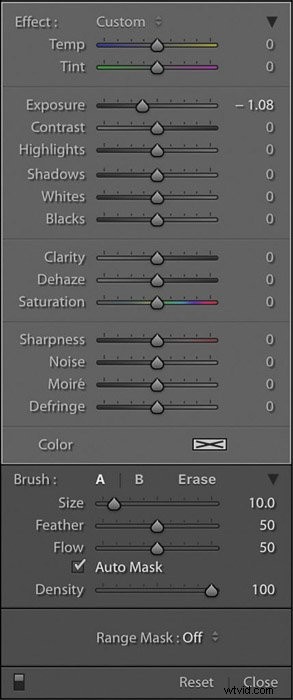
5。色の効果を追加する
グラデーションフィルターパネルには多くのオプションがあります。コントロールスライダーは、さまざまなクリエイティブな方法で使用できます。私のお気に入りの1つは、画像の色を追加または変更することです。
ホワイトバランスを調整するだけで、写真の一部にのみ適用したい場合もありますが、これを使用して色の効果を追加します。
フィルターをアクティブにして、段階的なフィルターパネルの下部にあるカラーボックスをクリックし、グラフから色を選択します。好みの色が見つかり、画像内の他の色と連動するまで、ボックス内を移動します。
色相に満足したら、下の彩度スライダーを調整して、色の強さを調整できます。カラーチャート。
ある程度の実験が必要ですが、通常、この種のクリエイティブな効果では少ないほうが多いので、やりすぎないでください。

6。ぼかし効果を追加する
シャープネススライダーを使用すると、画像の一部をぼかすことができます。これを実行して、浅い被写界深度(DOF)効果を作成することをお勧めします。高価な専用レンズがない場合は、ポストプロダクションでチルトシフト効果を作成するのにも最適な方法です。
シャープネススライダーを左に動かすと、アクティブがぼやけ始めます。フィルター。適切な量のぼかしが得られるまで動かします。
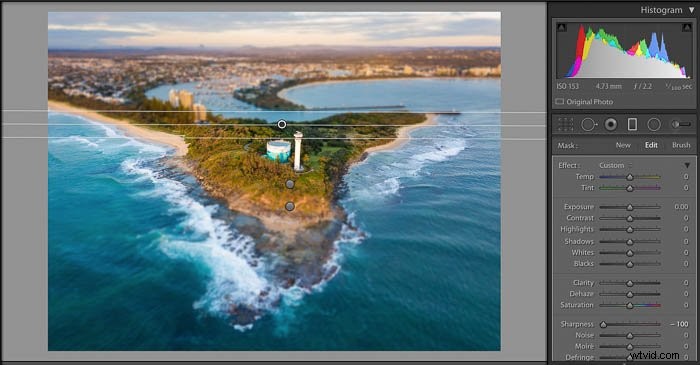
7。フィルタを複製する
画像の別の部分に適用したい段階的なフィルター効果を作成する場合があります。ヒント#で説明したように効果をペイントする代わりに、フィルターを複製して任意の位置に移動できます。
フィルターを選択した状態で、フィルターをドラッグするために使用した小さな丸いボタンを右クリックします。写真全体で、[複製]をクリックします。次に、ボタンをつかんで、ヒント2のように好きな場所に移動します。
段階的なフィルターを複製すると、多くの状況で役立ちます。ヒント6のように浅い被写界深度効果を使用する場合は、被写体の後ろの画像の上部にフィルターを作成し、それを複製して、被写体の前の画像の下部に移動します。
これは、グラデーションフィルターを複製し、元のフィルターの上に残してフィルターの強度を2倍にすることで、作成した効果を強化するための優れた方法でもあります。 1つのフィルターにソフトグラードを与え、複製にハードグラード効果を与えることもできます。
あなたは想像力によってのみ制限されます。
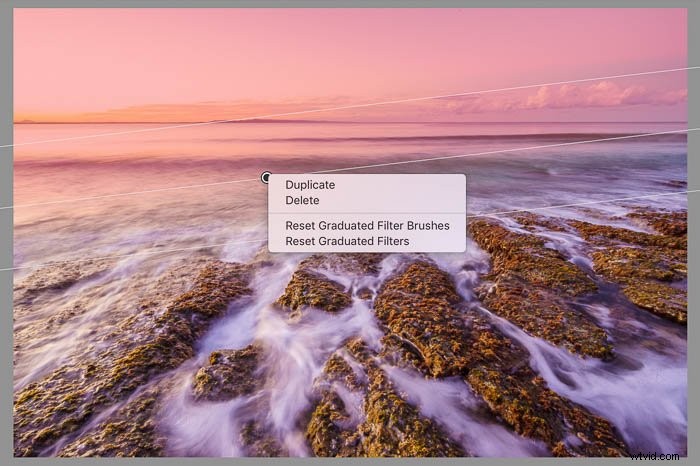
概要
Lightroomフィルターを使用して写真を輝かせるさまざまな方法に驚かれることでしょう。
Lightroomの段階的フィルターは、写真に多くのクリエイティブな編集を加えることができる非常に強力なツールです。もう少し深く掘り下げて、楽しんで試してみることをお勧めします。
私が言及していない追加のヒントがある場合は、以下のコメントに追加してください。お気に入りの後処理ツールを使用する新しい方法を学ぶのが大好きです!
より優れたヒントについては、無料のLightroomプリセットの記事をご覧ください!
