Lightroom 4のグラデーションフィルターツールを使用すると、均一なグラデーションに編集を適用できます。この記事では、段階的フィルターツールを使用して写真を補正する4つの方法について説明します。

この写真の左側の露出を調整するために段階的フィルターを使用しました。方法を確認するために読んでください。
写真への段階的フィルターの追加
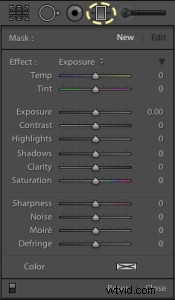
- 段階的フィルターツールをクリックするか、キーボードショートカット「M」を使用
- 希望の設定(露出、色温度など)でダイヤルします
- フィルターを最も強くしたい位置から始めて、画像上でマウスをドラッグします。これを覚える簡単な方法は、変更したい写真の領域からマウスをドラッグし始めることです。トランジションを微妙にするために必要なだけ大きなグラデーションを作成します。
- 必要な結果が得られるまで、グラデーションのサイズ、位置、角度、およびその設定を調整します。
4段階的フィルターツールの使用
1。フレームの片側の露出を変更する
私自身のワークフローでは、段階的フィルターを使用して、他のどの目的よりも露出を変更しています。 2012プロセスのLr4では、全体的な露出を制御したり、シャドウまたはハイライトのみをターゲットにすることができます。日本の鎌倉のビーチにいる何人かのセールボーダーのこの画像では、写真の左側の露出を約半分のストップで増やすために段階的フィルターを追加しました。

画像の左側の露出を増やすために、段階的なフィルターを使用しました。

この段階的フィルターは、画像の左側の露出を約1/2ストップ増加させます
2。大気中のもやを減らす
段階的フィルターのもう1つの良い使用法は、風景や都市の景観の距離のかすみを減らすことです。垂直方向のグラデーション全体でコントラスト、明快さ、シャープネスを高めると、かすみを減らすことができることがわかりました。ここで、段階的フィルターは、東京の都庁から特にぼんやりとした日に撮影されたこの画像を最大限に活用するのに役立ちます。
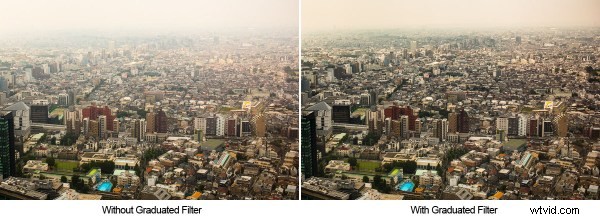
グラデーションフィルターを使用して、かすみの一部を減らし、より詳細な最終画像を作成しました。
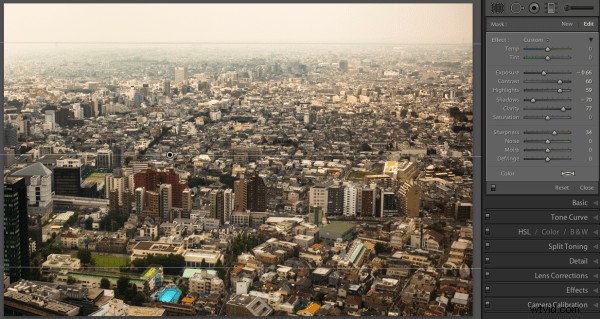
この段階的フィルターは、空気中のかすみを減らすのに役立ちます。
3。ホワイトバランスを選択的に調整する
グラデーションフィルター設定の温度および色合いコントロールを使用して、グラデーション全体のホワイトバランスを調整できます。これは、高崎のイネの朝露の画像です。太陽フレアと米草を別々に強調するために、2つの段階的フィルターを使用しました。

黄色と緑色のトーンを別々に強調するために、2つの段階的フィルターを使用しました。

この段階的フィルターは、日の出の黄色とピンクを強調します

この段階的なフィルターは草をより緑にします。
4。ビネット効果のカスタマイズ
この手法は、実際に露出を操作しているため、上記の#1に基づいています。ただし、2つのLightroomエフェクトの組み合わせであるため、個別に説明します。一部のポートレートでは、被写体に目を引くために微妙なビネットを使用するのが好きです。ただし、標準のクロップ後のビネットは、フレームの片側に目を引くのに効果的ではありません。
このような場合、下の自然光のポートレートのように、段階的フィルターを使用してビネットを選択的に変更できます。強いビネットはフレームの外側を暗くし、露出グラデーションはモデルの顔の上のフレームの右側を明るくします。これには、視聴者の目を被写体の顔に引き寄せる効果があります。
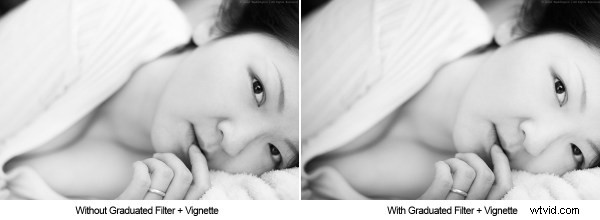
フレームの右側のケラレを取り除くために段階的フィルターを使用しました

この段階的フィルターは、右側のケラレに対抗します
この記事が面白くて有益であり、段階的フィルターツールを使用して画像を強化する方法についていくつかのアイデアが得られたことを願っています。フィードバックをお待ちしております。以下にコメントするか、FacebookまたはGoogle+からお気軽にご連絡ください。質問に答えたり、コメントに返信したりするために最善を尽くします。
