
写真:Jye B
人間として、私たちは他の人と関係があり、他の人の写真を撮ることが大好きです。家族、友人、ストリートスナップの見知らぬ人、ポートレートスタジオのプロなど。

モデル/俳優:パトリックウォルシュジュニア
ただし、自宅やオフィスのコンピューターの前に座って作業を編集する時間が常にあるとは限りません。 Adobe Creative Cloudの素晴らしい作成により、Lightroomライブラリをすべてのデバイスに同期できるようになりました。携帯電話で直接画像を作成および編集したり、スタジオを含む任意の方法で作成された画像を編集したりできます。ノートパソコン、タブレット、スマートフォンを介して、外出先でLightroomMobileで編集できます。
Lightroom Mobileは、ポートレートを編集する際に、デスクトップ版と同様に、優れたポートレートのスナップショットを撮るのに役立つ多くのツールを利用できます。ツールボックス内のすべてのツールを調べることは役立ちますが、AdobeLightroomMobileを使用してポートレートを編集するための10の主要なツールがあります。
1。露出ツール
屋外の正午で画像が少し露出オーバーでも、少し曇りで画像が少し露出不足でも、Lightroom Mobileアプリの露出ツールを使用すると、写真を好きなように明るくしたり暗くしたりできます。下の画像では、被写体の鏡像が少し暗かったので、露出を少し上げました。そうすることで、被写体のサングラスの影の一部が明るくなり、彼の目がよく見えるようになりました。また、黒いコートの詳細を表示するのにも役立ちました。
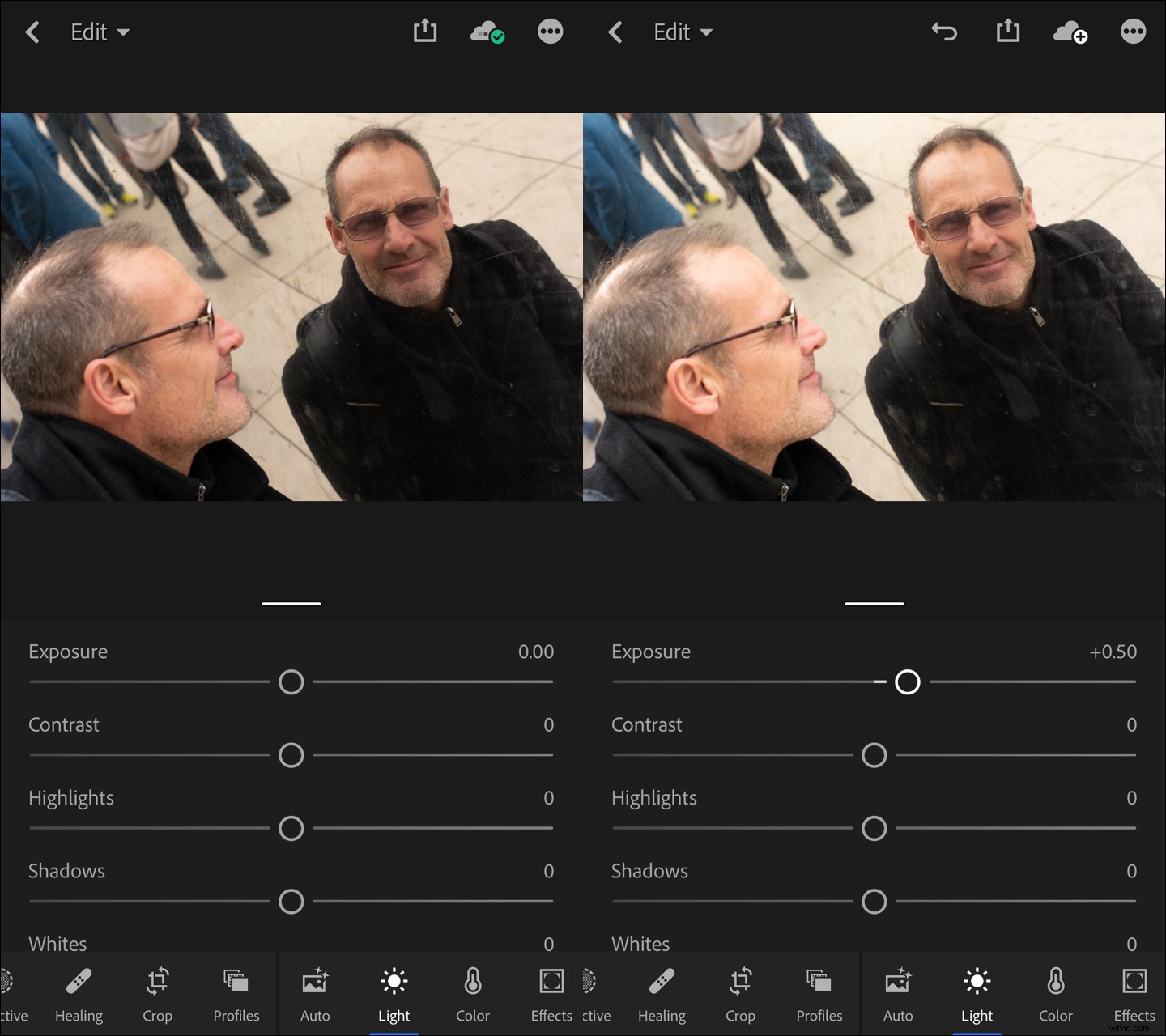
この場合、露出を上げることで詳細を引き出すことができました。
2。コントラストツール
画像にコントラストを追加すると、画像の明るい色と暗い色の間にコントラストが強調されます。ただし、コントラストが多すぎると、類似したトーンが混ざり合って鮮明度が失われる可能性があるため、コントラストを差し引く必要がある場合があります。下の画像では、被写体のコートのディテールを強調するためにコントラストを下げました。最初のステップで露出を追加すると、被写体と鏡像が明るくなりました。とはいえ、被写体が少し明るくなりすぎました。また、被写体の顔の最も明るい部分に焦点を絞らないように、ハイライトを削除しました。
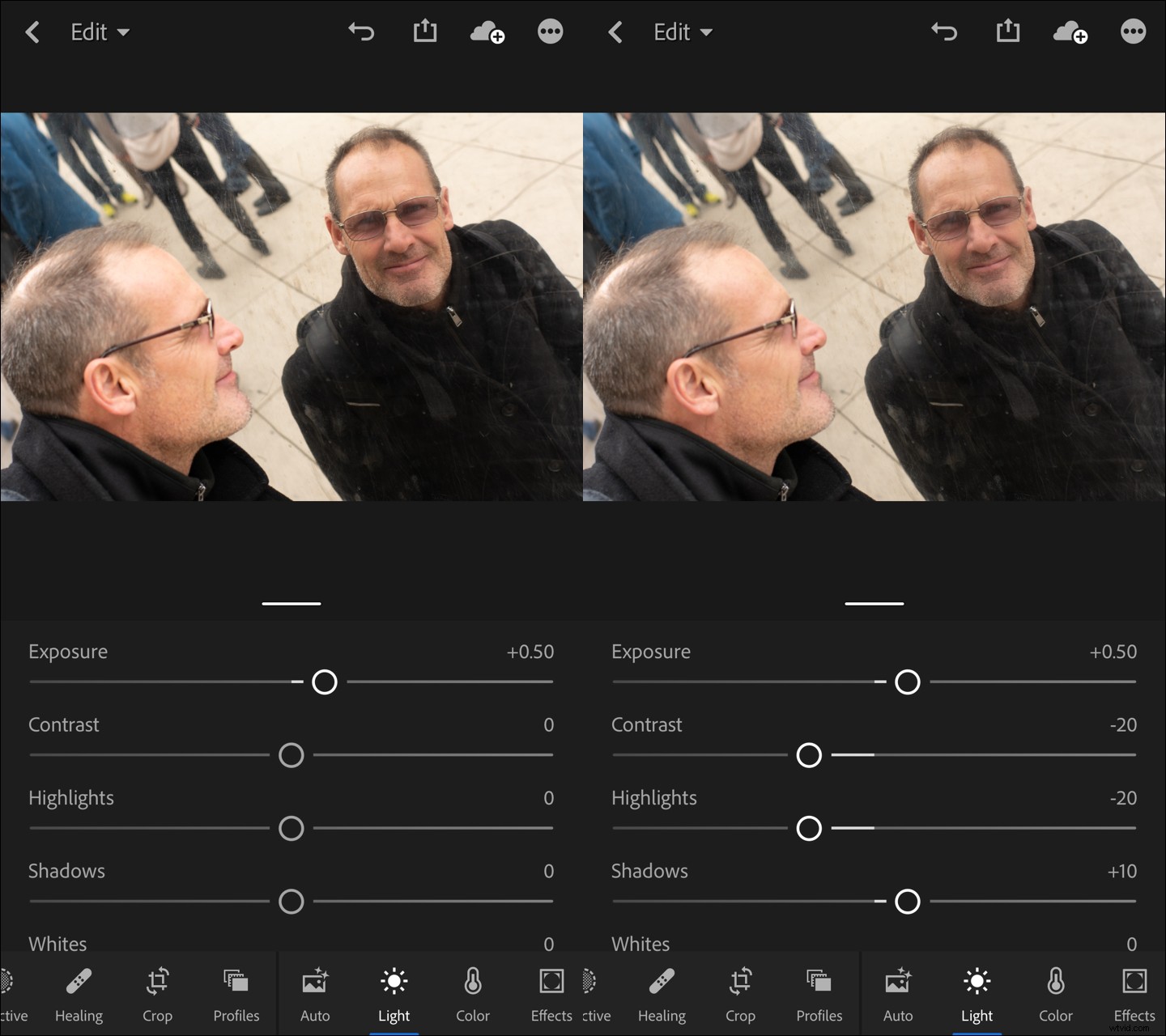
コントラストを取り除くと、より詳細に表示できます。ハイライトを取り除くと、まぶしさを軽減できます。
3。シャドウツール
顔や体にスカルプトする必要がある場合は、「シャドウ」ツールを使用できます。または、それらを削除して詳細を表示することもできます。下の画像では、露出を少し上げながら、影を取り除いて、サングラスを通して被写体の目をより多く見せています。これで、目の中に虹彩とキャッチライトが見えます。また、顔の線の一部も明るくなりました。
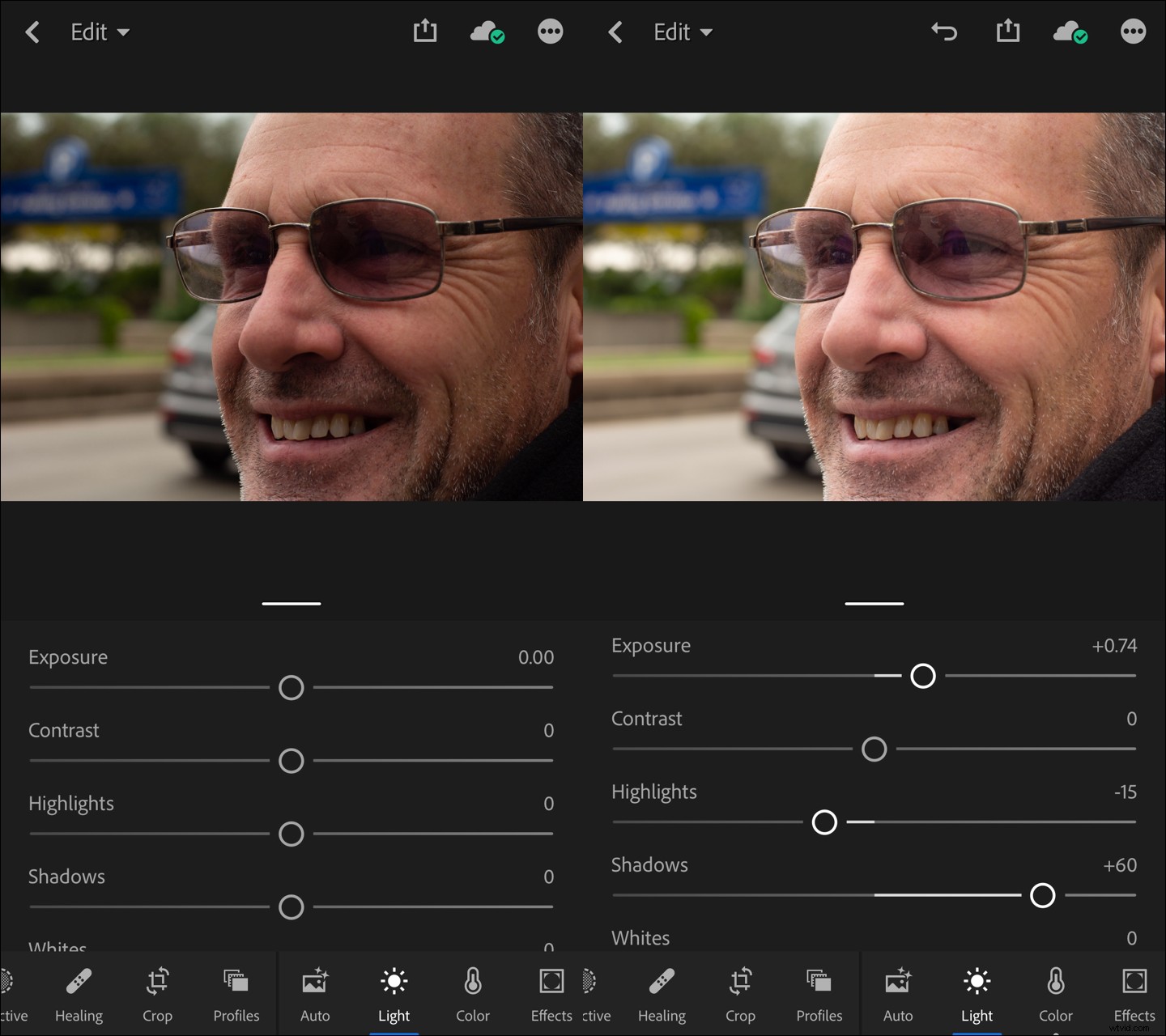
影を削除すると、詳細が明らかになる場合があります。
4。ヒーリングツール
最近導入された最も驚くべきLightroomMobileツールの1つは、「修復」ツールです。このツールを使用すると、傷などのポートレートの問題を修正できます。下の画像では、ヒーリングブラシを使用して不要な傷を取り除くだけで、モデルの自然なほくろとあざを維持しようとしました。
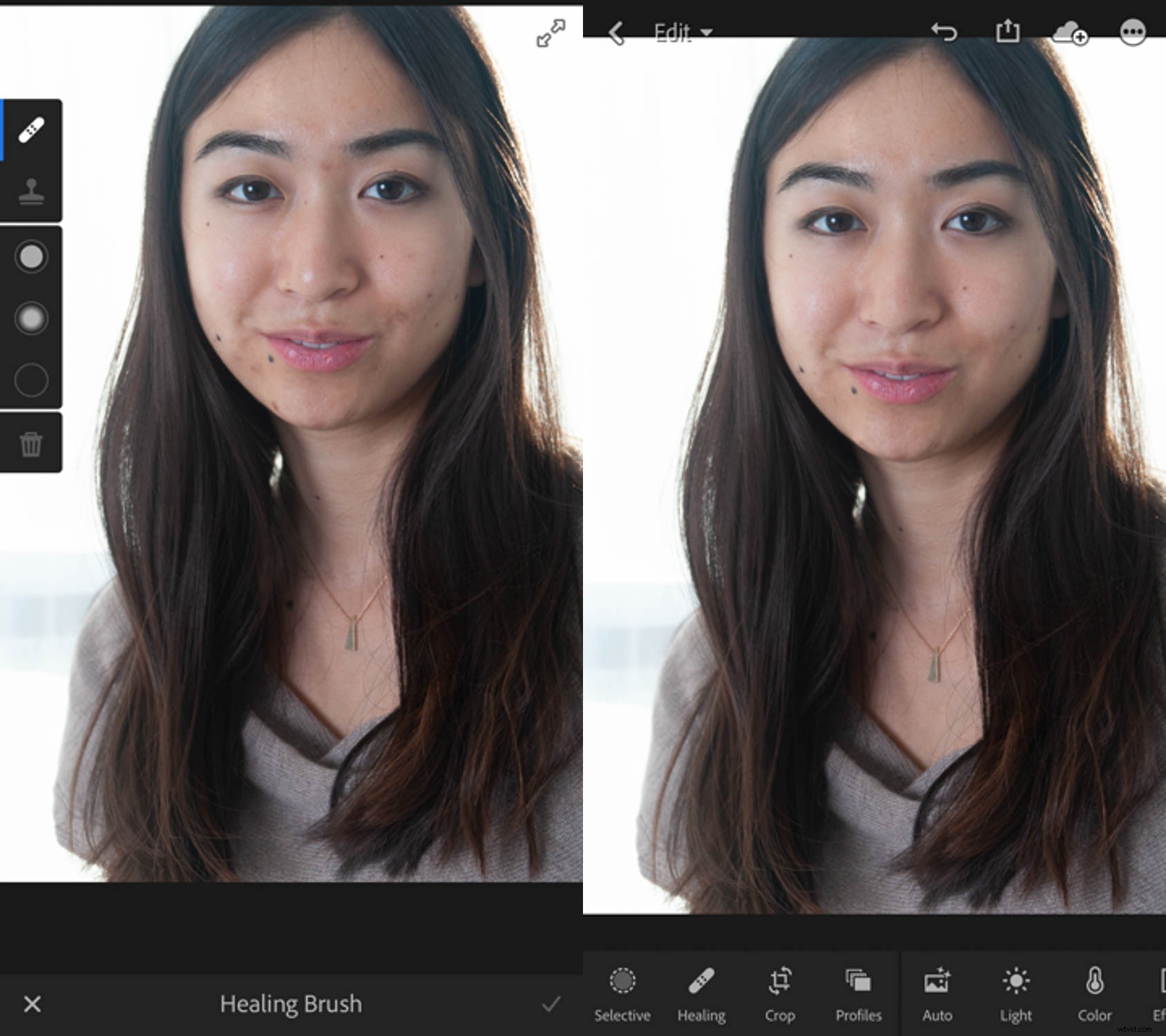
LightroomMobileの修復ブラシを使用した前後の画像。
5。ホワイトバランスツール
ホワイトバランスが少しずれている画像をキャプチャする場合があります。暖かすぎたり寒すぎたりする可能性があります。 [ホワイトバランス]の[色]タブの下にある[温度]スライダーを使用すると、画像を冷やしたり暖めたりできます。左下の画像は冷たすぎて、肌は灰色に見えました。そこで、色温度スライダーを使って暖かさを4400Kから4768Kに上げ、肌に自然な色を与えました。
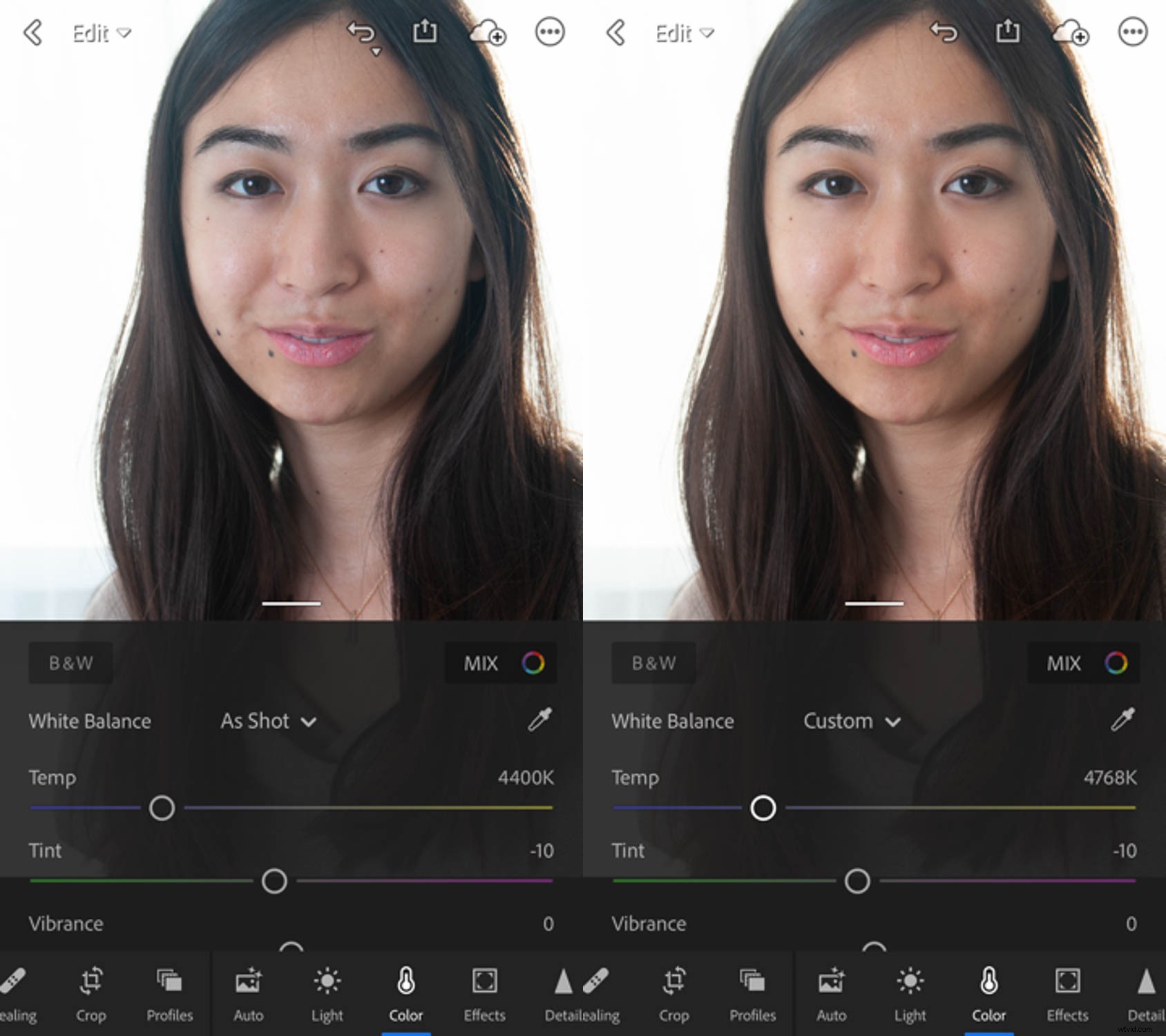
[色]タブの[ホワイトバランス]の[温度]スライダーを使用して、画像を冷やしたり暖めたりできます。
6。クラリティツール
「Clarity」ツールは、特に女性のポートレートの編集に関して、非常に魔法のような効果があります。肌にきつい輝きのあるポートレートや毛穴が非常に目立つ場合は、「透明度」を柔らかくすることで、これらの欠陥の一部を微妙にぼかすことができます。下の画像のように、肌を滑らかに見せることができます。
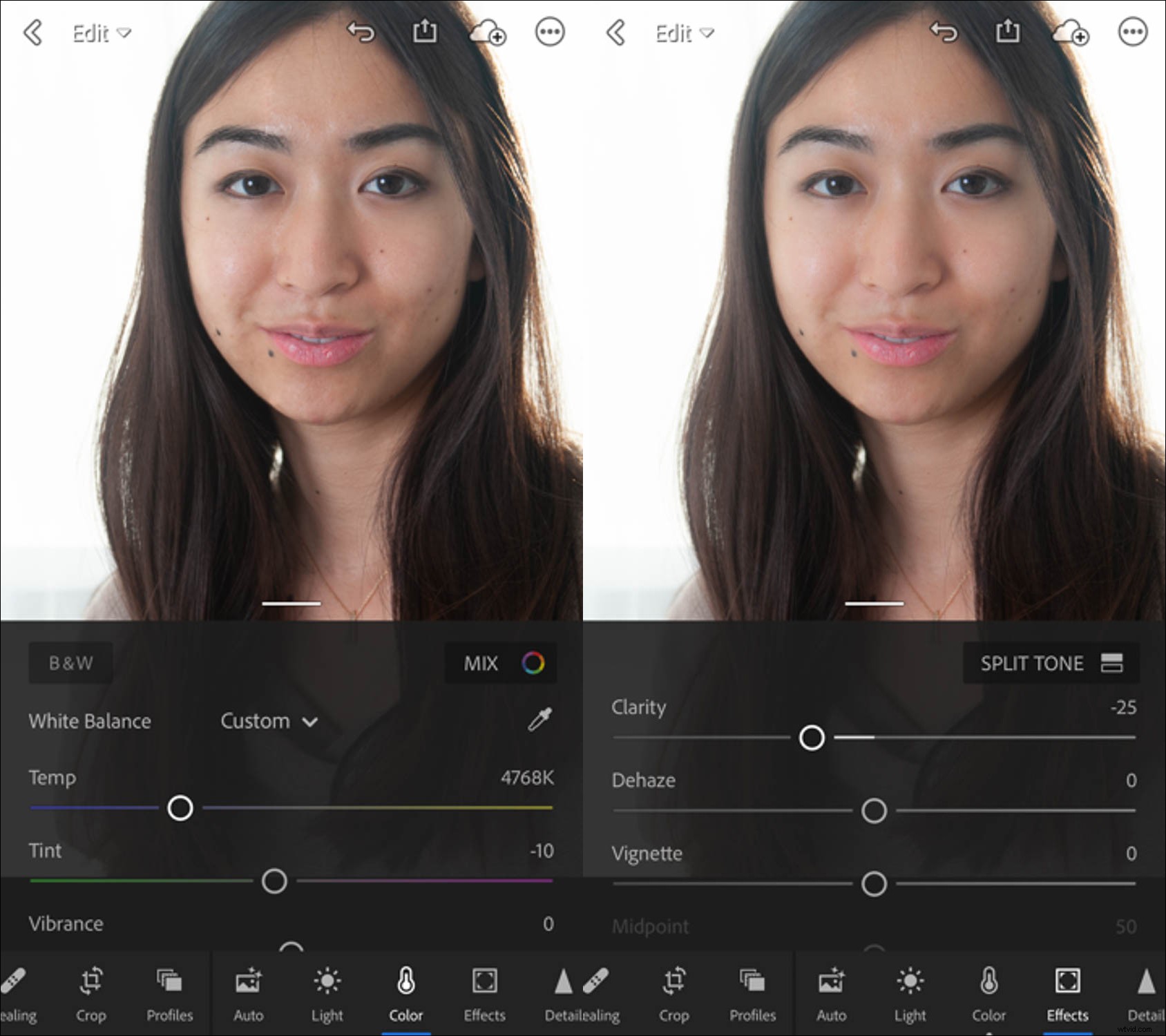
透明度を柔らかくすると、いくつかの欠陥が微妙にぼやけ、肌が滑らかに見えるようになります。
7。研ぎツール
ポートレートでは、鮮明な画像が重要です。シャープにするために不可欠なポートレート要素は、目、または少なくともカメラに最も近い目です。これを実現するために、LightroomMobileで画像を鮮明にする必要がある場合があります。
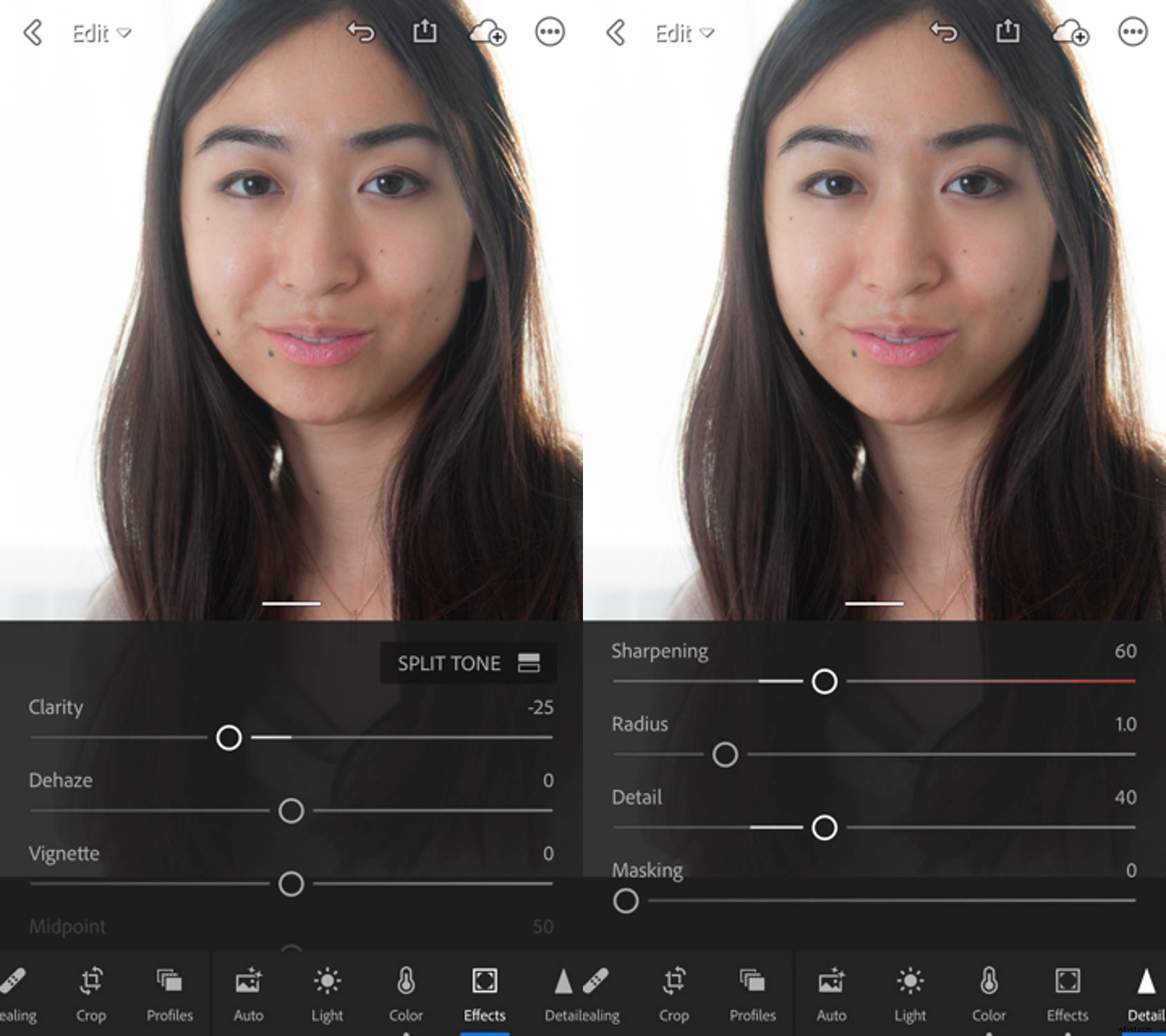
目やくっきりとした目などの重要な機能を得るには、研ぎが必要な場合があります。
8。ノイズリダクションツール
シャープにした後、ズームインして画像に不要なノイズがないか確認します。不要なノイズがある場合、Lightroom Mobileの[効果]タブの下に[ノイズリダクション]セクション全体があり、ポートレートのノイズを最小限に抑えることができます。ノイズリダクションツールは、ハイライトされた肌荒れを滑らかにするのにも役立ちます。
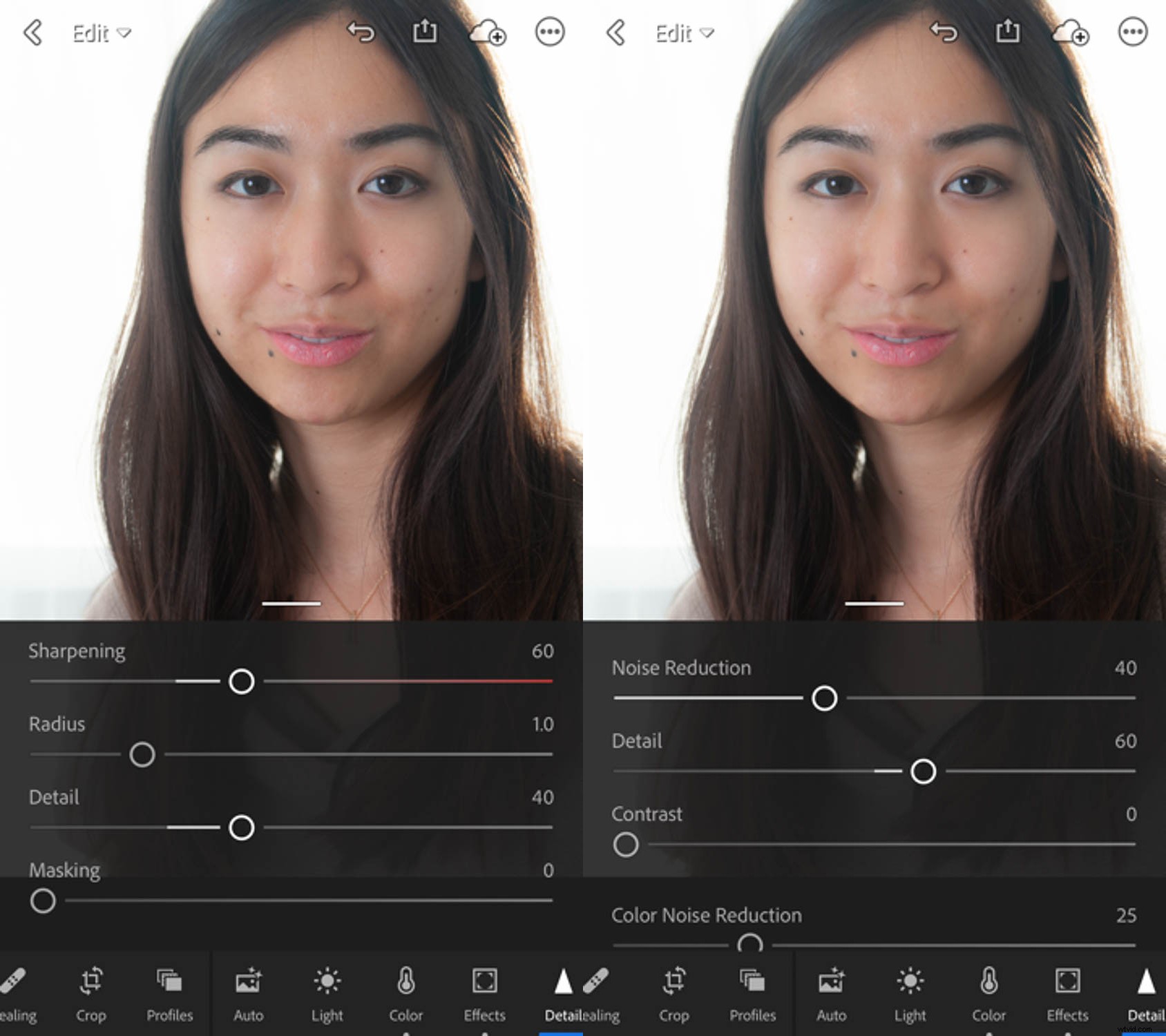
[ノイズリダクション]タブは、ノイズを取り除き、ハイライトの下の肌荒れを滑らかにするのに役立ちます。
9。プリセットツール
[プリセット]タブは楽しいタブです。プリセットの下にはいくつかのサブメニューがあり、ポートレートにすばやく適用できるさまざまな既製のワンクリック設定があります。例として、[プリセット]の下の[クリエイティブ]サブメニューから2つを選択して、左下の元の画像に適用しました。
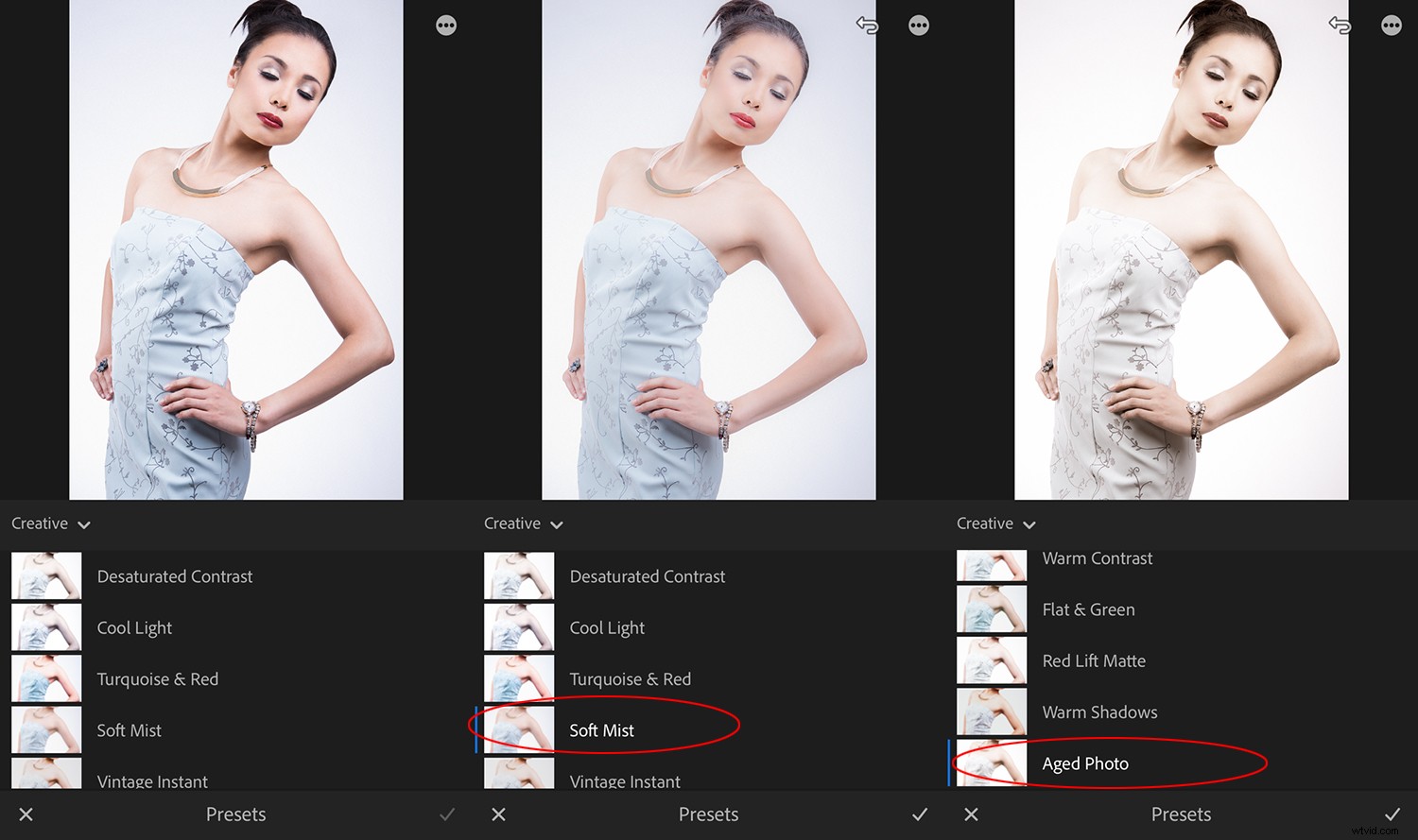
左から右へ:元の画像、ソフトミスト、古くなった写真。
10。切り抜きツール
外出先で編集するときに必要になる可能性のある最後のツールは、「クロップ」ツールです。偶然であろうと故意であろうと、後で編集できることを知っている画像が多すぎることがあります。 Lightroom Mobileを使用すると、保持する画像の領域を選択できます。下の画像のように、指を使って境界線を目的の場所にドラッグできます。
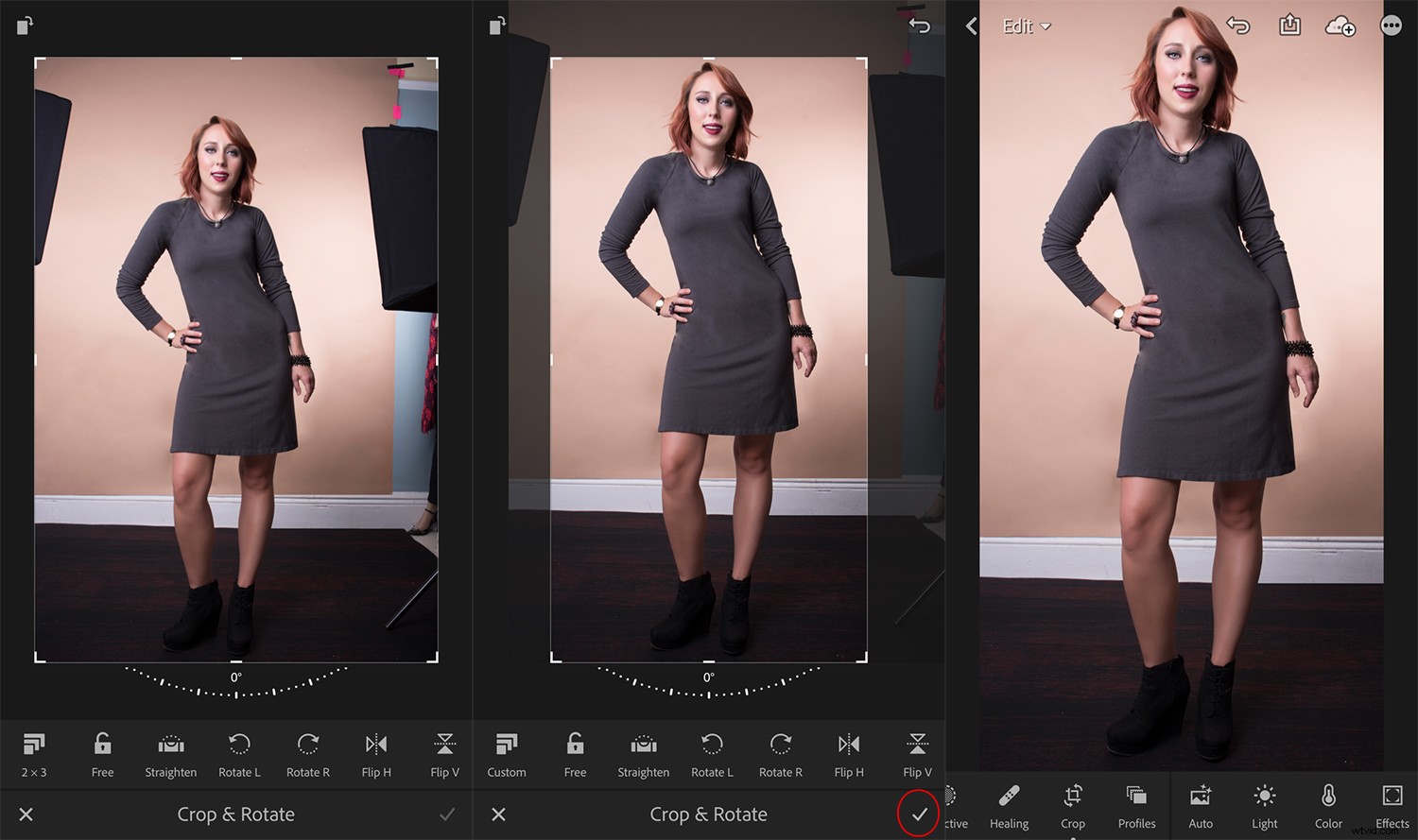
Lightroom Mobileを使用して、指で境界線をドラッグし、チェックマークをクリックして画像のトリミングを終了します。
すべてを結び付ける
Lightroom Mobileは、写真家に外出先で編集するための多くのツールを提供します。定期的に撮影して、特別な画像にすることができます。いくつかの画像を撮り、Lightroom Mobileのさまざまなツールを使用して、視力に合わせて画像を調整する方法を学びます。 Lightroom Mobileの便利さは他に類を見ないものであり、デスクトップコンピューターと同様の結果が得られます。
Adobe Lightroom Mobileを使用したことがありますか?それについてのあなたの経験は何ですか?以下のコメントでお知らせください。
