夜空の最も驚くべき現象の1つは、オーロラ(または「オーロラ」)です。人間が踊りに存在している限り、輝かしい光のカーテンが下の視聴者を魅了してきました。一部の人にとって、オーロラを見る機会はバケツリストのアイテムであり、オーロラを見て写真を撮る機会は、毎年何千人もの人々を極地に引き寄せます。

上の画像では、オーロラを最小限に編集し、それを過度に強調しないようにしました。 LightroomのスライダーコントロールがAuroraショットにどのように影響するかを理解すると、AuroraBorealisの自然で美しい編集を実現するのに役立ちます。
デジタルカメラと写真編集ソフトウェアの進歩により、星空の下で夜を過ごした後、ショットを編集する素晴らしい機会が生まれました。私の意見では、後処理技術の出現により、元のシーンには存在しなかった豊かな彩度とコントラストを引き出すために過剰処理された多くのオーロラ写真が生まれました。オーロラの中間色(色)の多くは非常に純粋で、空とのコントラストが非常に高いため、ピクセルステロイドの同等性を画像に簡単に放出して、誤った外観にすることができます。
オーロラショットを編集するときの私の目標は、強調することですが、過度に強調することはありません。基本的なLightroom編集ツールのそれぞれがAurora画像にどのように影響するかを理解すると、画像を見たときのように見せることで、夜の外出のストーリーを伝えるのに役立ちます。
Lightroomの基本的なスライダー
Lightroomの基本的なスライダー(コントラスト、クラリティ、デヘイズ、ティント、彩度、鮮やかさ、シャドウ、ハイライト)がAurora画像にどのように影響するかを説明するには、各設定の極値が画像にどのように影響するかを確認するのが最も簡単です。スライダーの種類ごとに、スライダーが画像にどのように影響するか(つまり、スライダーの定義)について説明します。同じオーロラ画像に極端に適用して、前(編集なし)と後(極端に適用)の比較を示します。
1。コントラスト
コントラストは非常に便利なスライダーであり、編集のための基本的なスライダーです。定義上、コントラストツールは、画像の最も暗い中間調を暗くし、最も明るい中間調を明るくします。オーロラ画像では、中間調の多くがオーロラ自体に含まれます。したがって、コントラストを100%にスライドすると、オーロラの色が暗くなり、画像がより飽和した外観になることがわかります。
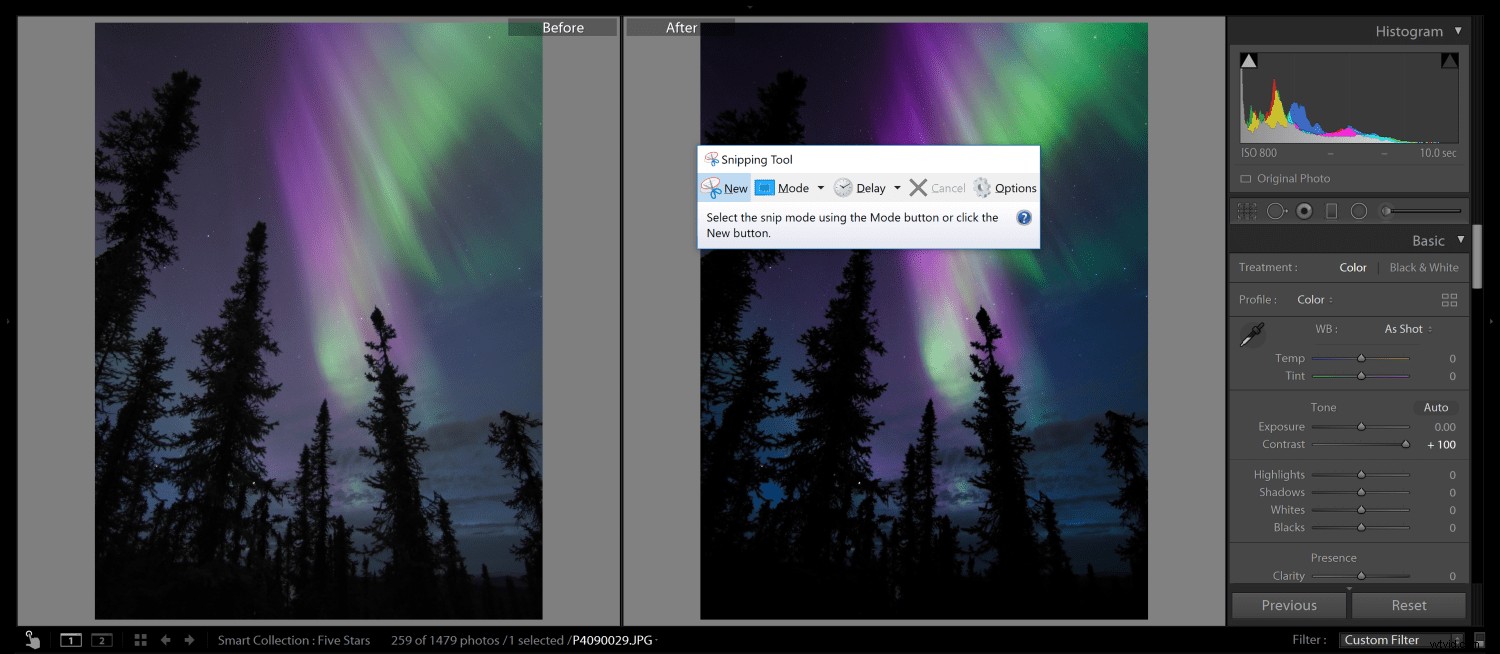
コントラストを+100に拡張すると、オーロラの彩度が上がり、前景の影がはるかに深くなりました。コントラストを高め、彩度や鮮やかさを加えると、複合効果が生じ、過度に処理されたように見える画像につながる可能性があります。
2。明快さ
クラリティスライドは、ノイズをあまり追加せずに、中間トーンにコントラストを追加します。このツールは、テクスチャやディテールを引き出すためによく使用されます。繰り返しになりますが、オーロラの色は画像の中間色に分類されるため、鮮明度の向上はそれらに強く影響します。透明度を+100に上げると、オーロラには空の垂直の暗い線があるため、このオーロラショットのバンディングに鮮明さが生まれます。オーロラショットのクラリティスライダーは、コントラストスライダーほどコントラストが高くなく、画像内の星をポップにして鮮明に見せることができるため、お勧めです。
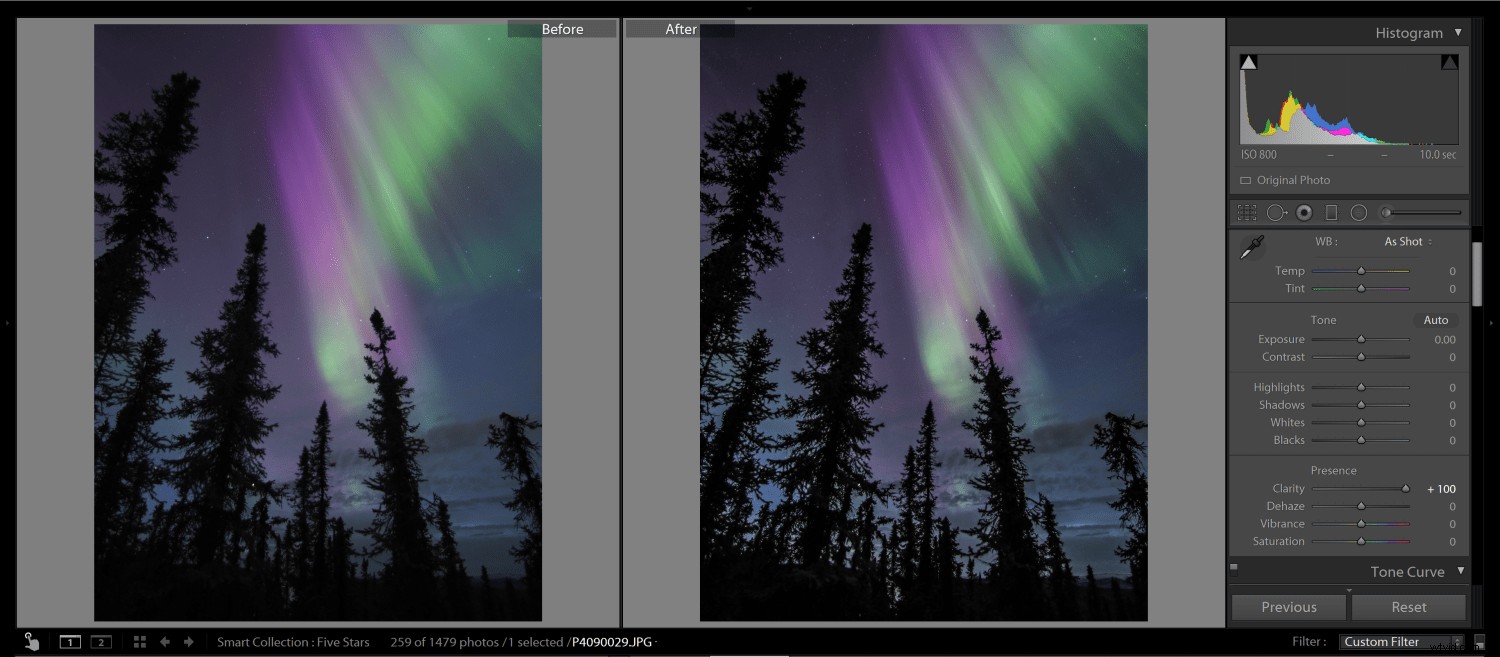
+100の透明度を追加すると、オーロラのバンディングが増加し、星がより目立つようになります。画像に彩度やその他のアーティファクトは追加されませんでした。
3。デヘイズ
透明度と同様に、デヘイズスライダーはミッドレンジのコントラストとシャドウを増やし、画像を少し暗く、より飽和した外観にします。ただし、デヘイズスライダーは、シーンからフォグを除去するために作成されました。その技術をオーロラショットに適用すると、画像に多くのコントラストと彩度が追加されます。これは、Aurora画像編集に(あるとしても)穏やかに使用するスライダーです。
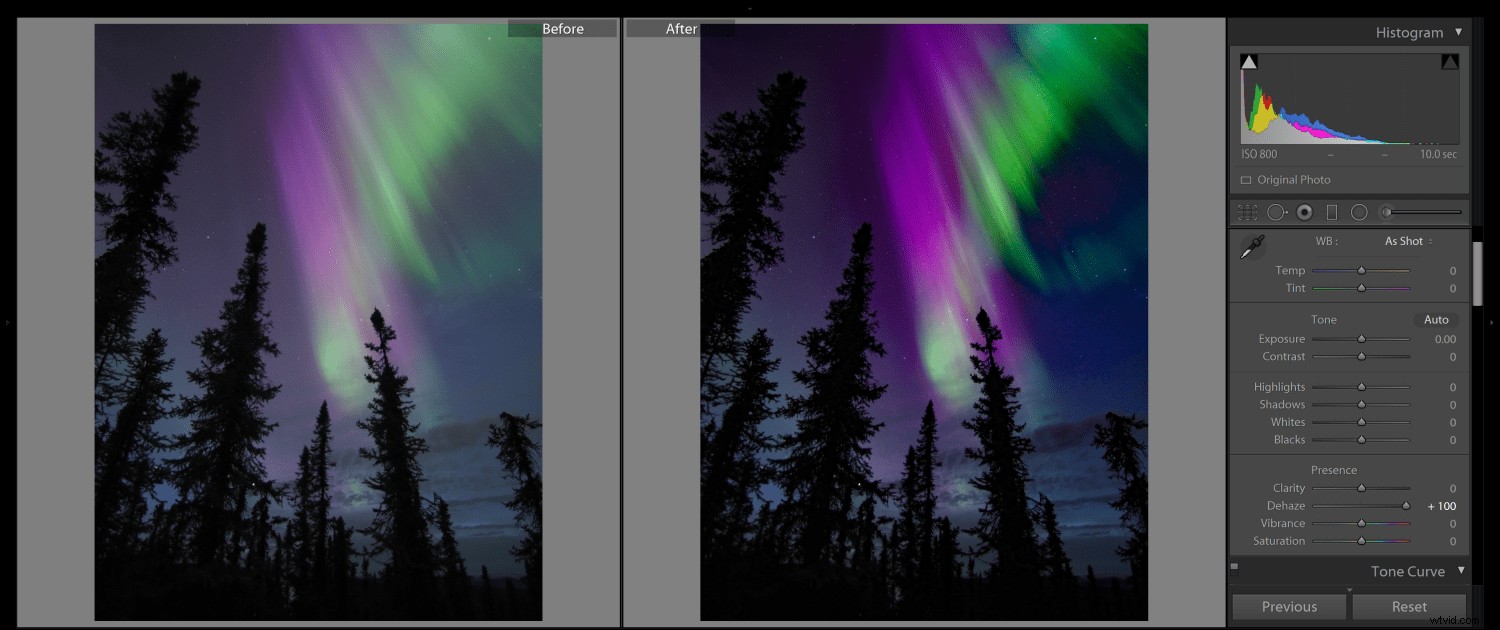
クラリティと比較して、デヘイズスライダーは、+ 100にブーストすると、オーロラ画像に多くのコントラストと彩度を追加します。デヘイズスライダーは便利な場合がありますが、オーロラ画像の編集には控えめに使用してください。
4。飽和
彩度スライダーは(画像全体に対して)全体的に色を濃くし、濃くし、明るくします。オーロラ画像では、画像の彩度を非常に簡単にやりすぎることがわかります。したがって、彩度は慎重に使用してください。 +100にスライドすると、オーロラはほぼネオンのように見えます。 -100では、画像からすべての色が削除されます。 Aurora画像の彩度を-5または-10にすることで、画像の外観を改善し、目で理解しやすくなる場合があります。
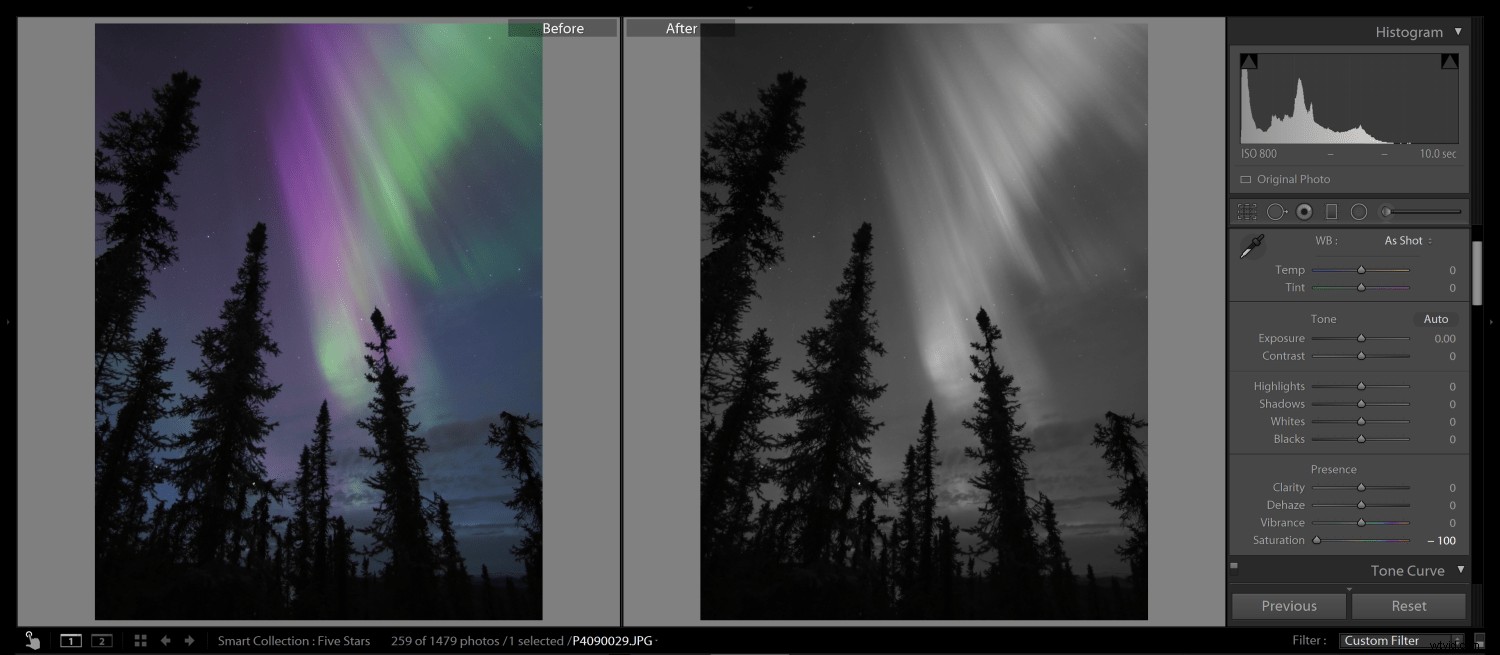
画像からすべての彩度を引き出すと、画像は白黒になります
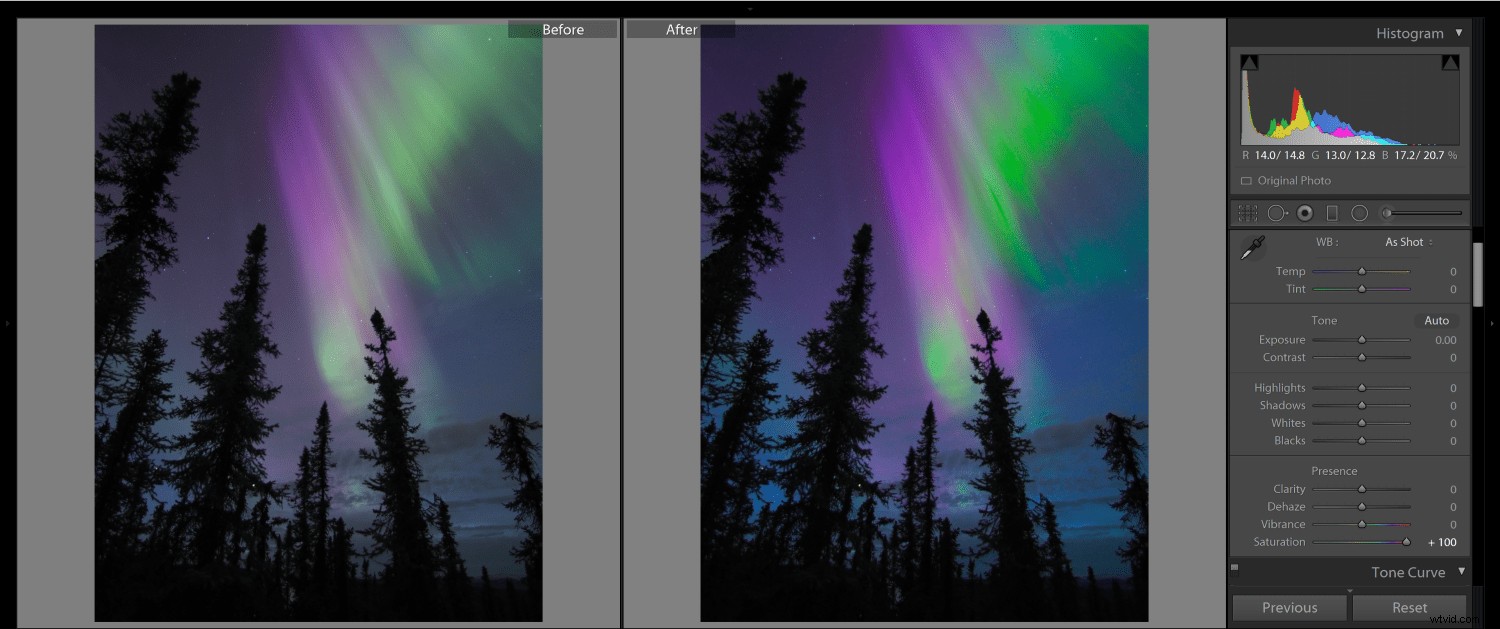
Auroraイメージを過度に飽和させると、偽のネオンのように見えます
5。活気
活気は、飽和の「攻撃性が低い」形式です。これは、より落ち着いた色で彩度とトーンを向上させるスマートツールです。オーロラショットでは、Vibrancyスライダーはオーロラに焦点を合わせ、よりリアルな色の強調を提供します。以下の例で、それを使いすぎることにはまだ危険があることがわかります。 +100の鮮やかな値は、彩度を使いすぎるのと同じようなネオンカラーを作成します。ただし、-100では、-100Saturationとは明確な違いがあることがわかります。 -100 Vibranceは、Auroraからすべての色を削除するわけではありません。活気を増す前に飽和度を少し下げるのが強力なテクニックだと思うかもしれません。
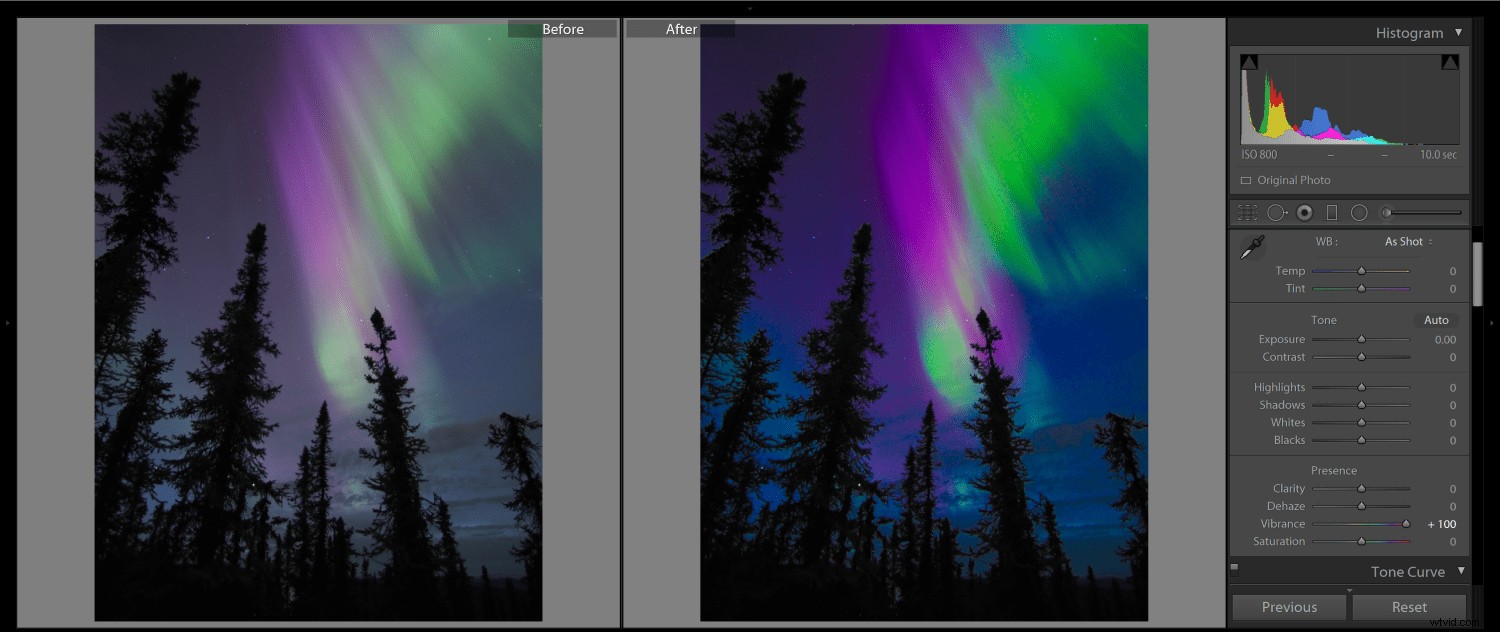
Vibranceは、自然なAurora画像編集に最も役立つ場合があります。ただし、ブーストしすぎると、画像が非常に過剰に処理されることになります
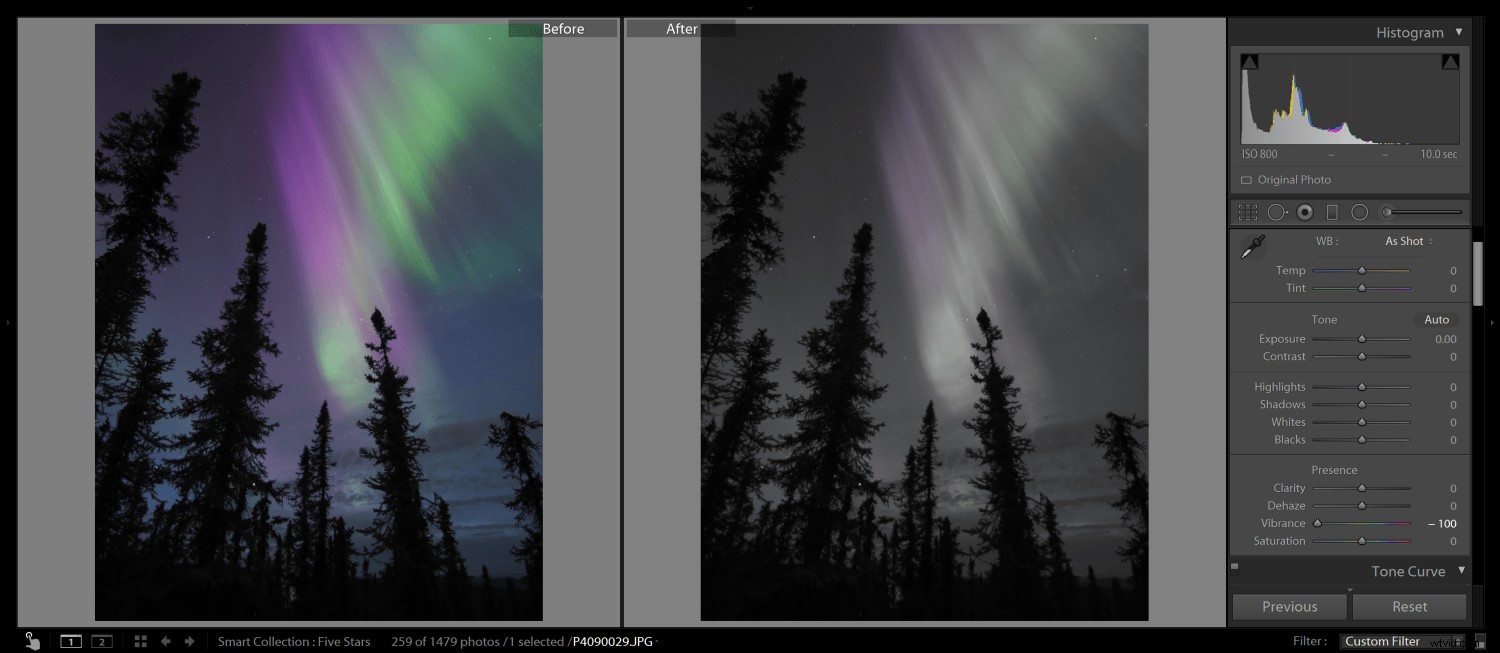
彩度とは対照的に、すべての鮮やかさを取り除き、画像に色を残すことができます
6。影
シャドウスライダーは、画像の最も暗い部分の明るさを上げます。 Auroraの写真を使用すると、Lightroomプログラムが、Aurora以外の画像のほぼすべての部分を影として解釈するという明確な利点があります。したがって、前景を非常に簡単に持ち上げたり暗くしたりすることができます。以下の+100の影の例でわかるように、木のシルエットの影から細部が引き出されています。
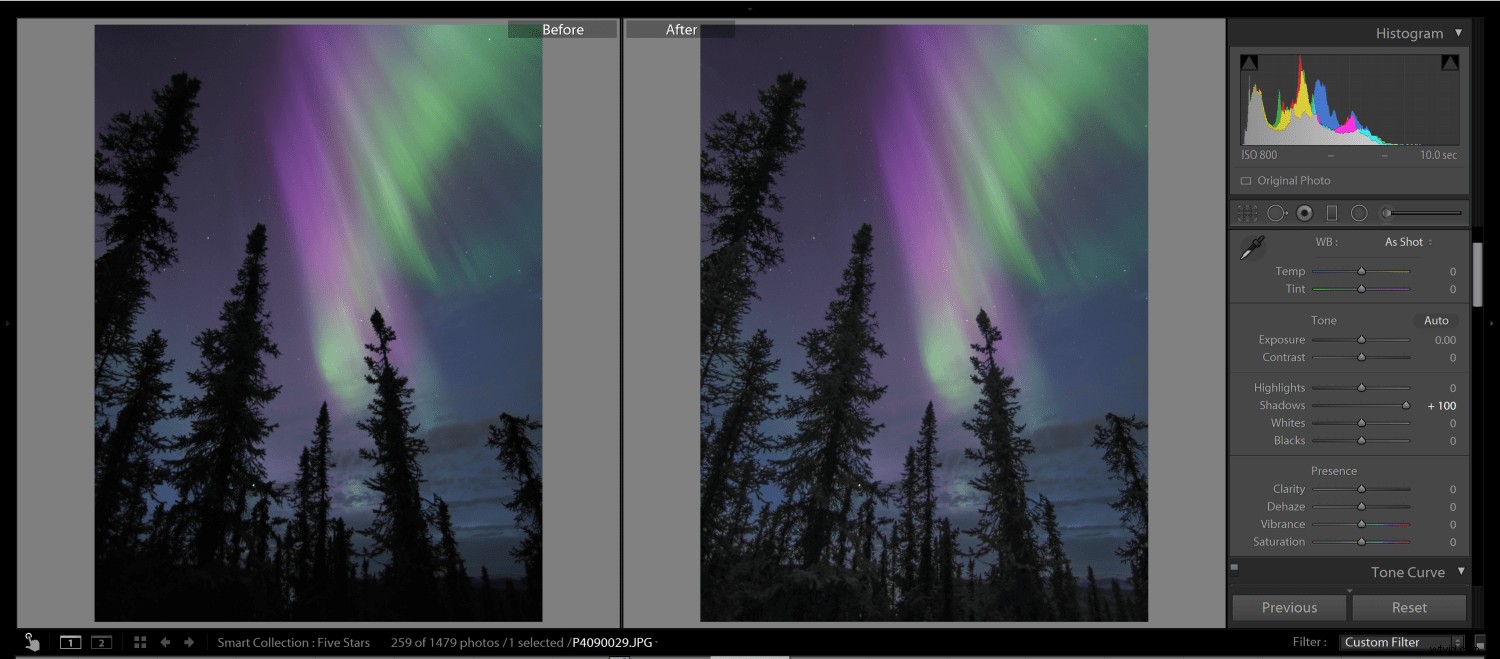
オーロラ画像には、ハイライトとシャドウの間に非常に明確な定義があります。シャドウを増やすと、Auroraでカバーされていない画像の任意の部分の明るさが上がります
7。ハイライト
ハイライトスライダーは、画像の最も明るい部分の明るさを上げます。上で説明したように、LightroomはAuroraを含む画像の任意の部分をハイライトとして解釈します。つまり、ハイライトを+100に増やすと、オーロラの露出が効果的に増加します。フィールドでオーロラ画像を露出オーバーにした場合、ハイライトを減らすと、失われた詳細を取り戻すのに役立ちます。
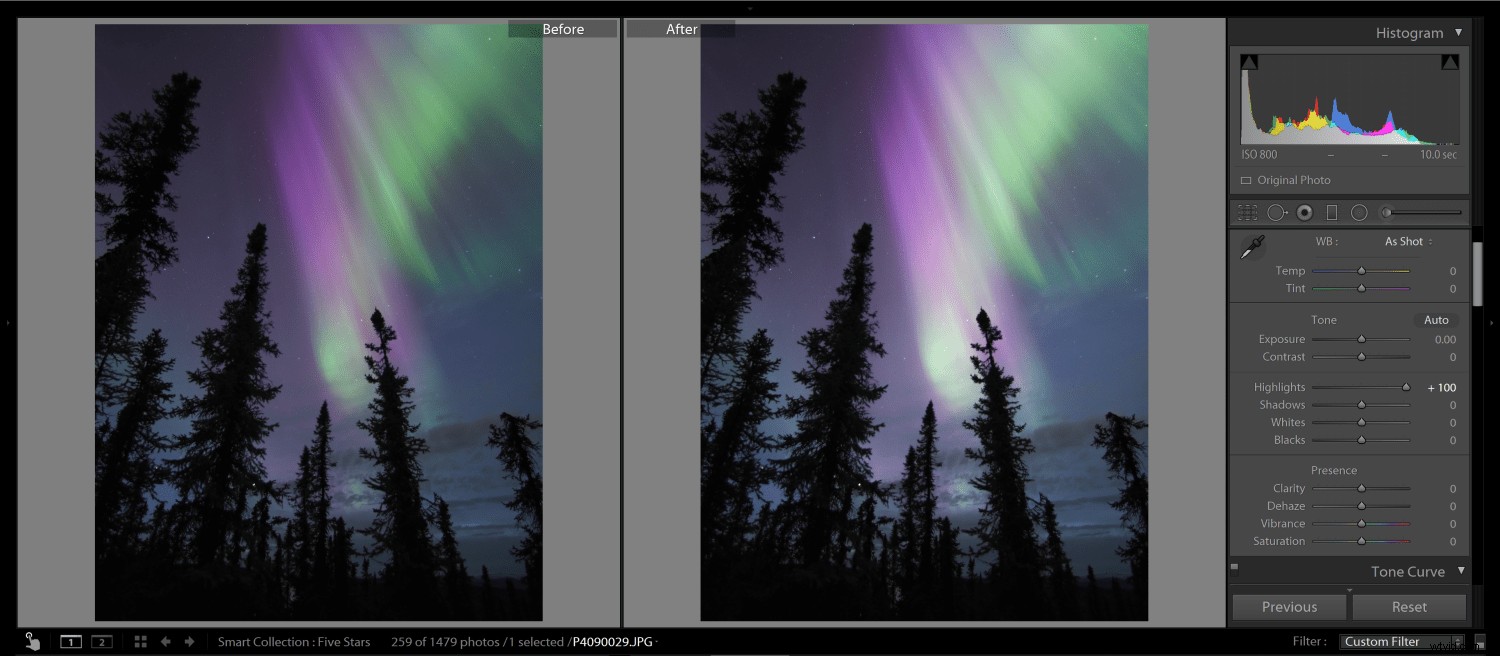
オーロラ画像のシャドウとハイライトの間には非常に明確な描写があります。ハイライトを+100に増やすと、オーロラの明るさにのみ影響します。この画像では、オーロラに露出オーバーの感覚を与えています
8。色合い
色合いスライダーは、温度スライダーに対応する色補正に使用するためのものです。色合いスライダーを使用して、激しいオーロラの爆発時に緑色に変わる傾向がある雪を中和することができます。ピンクの色合いを増やし、彩度を下げて、段階的フィルターを使用して、雪を白に近づけます。多くの場合、これはオーロラに目を集中させるのに役立ち、ショットのバランスを取り戻すことができます。
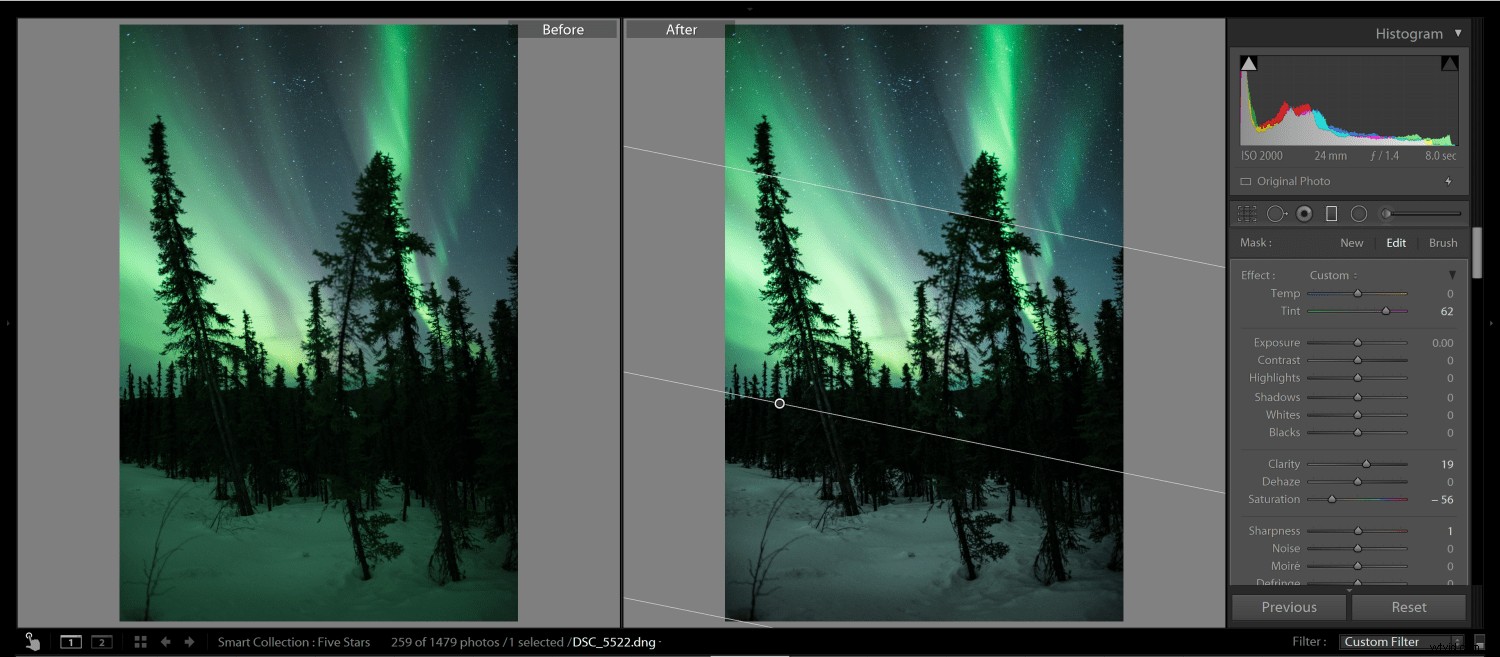
ティントを使用してオーロラ画像のカラーコントロールを行うのは少し高度ですが、ティントと彩度のスライダーコントロールを組み合わせることで雪のカラーをコントロールできることがわかります
最終的な編集のためにすべてをまとめる
各スライダーが画像全体にどのように影響するかがわかったので、次に、それぞれを適度に組み合わせて最終的な編集を行います。以下の編集では、オーロラのバンディングが「太陽にキスされた」オーロラの紫色とともに強化されていることを確認したいと思いました。私の最終的な編集では、画像を過度に強調することなく、画像の特徴を引き出します。
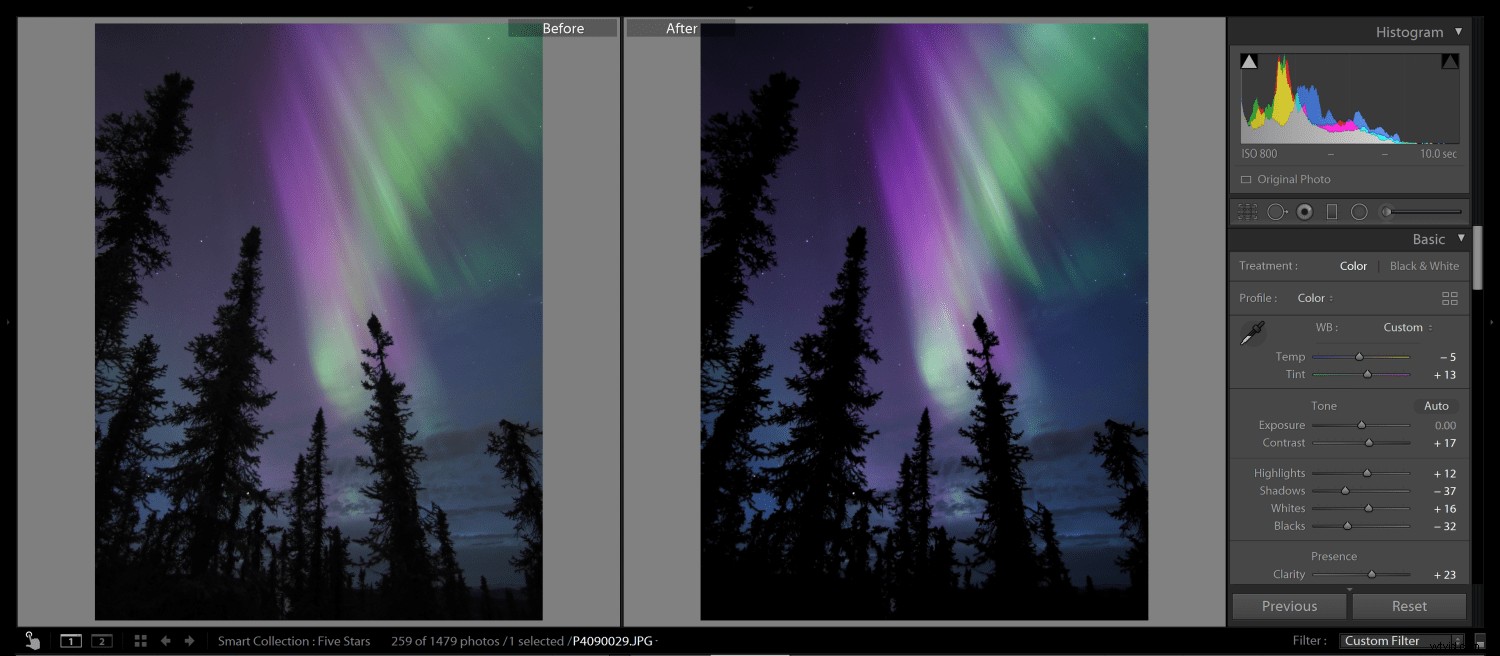
この記事で説明したコントロールを使用して、Aurora画像を編集して自然な外観にし、紫色やバンディングなど、最も気に入った機能を強化しました。
オーロラ画像の編集を試してほしい。このオーロラの高解像度画像をダウンロードして編集してください。可能であれば、私が見ることができるようにあなたの編集を共有してください!いつも言っているように、「ピクセルは安い」ので、オーロラ画像を作るピクセルをたくさん作って、楽しんで編集してください!
