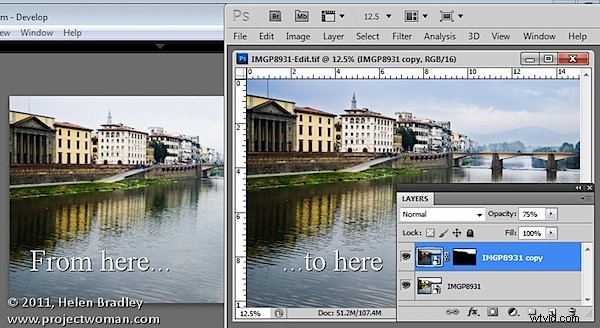
Lightroomで作業している場合は、ある段階で、追加の処理のために画像をPhotoshopに取り込むことをお勧めします。 Photoshopに送信する方法は、使用可能なオプションに影響を与えます。 Lightroomの1つのオプションは、画像をスマートオブジェクトとしてPhotoshopに取り込むことであり、これにはいくつかの利点があります。その方法と、この機能の使用を検討する理由は次のとおりです。
スマートオブジェクトとして開く
Lightroomで、画像の処理が終了し、Photoshopに移動する準備ができたら、画像を右クリックして、[編集]> [Photoshopでスマートオブジェクトとして開く]を選択します(これは、Photoshop CS5、CS4、またはCS3 –スマートオブジェクトは以前のバージョンのPhotoshopでは使用できませんでした。
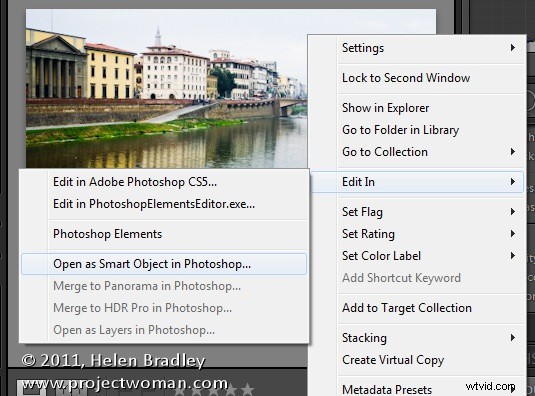
Photoshopが開き、画像が画面に表示されます。レイヤーパレットを見ると、サムネイルの右下隅にレイヤーのアイコンがあります。これは、画像がスマートオブジェクトであることを示しています。
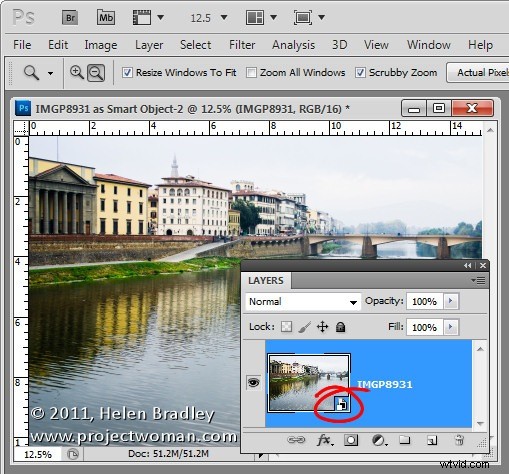
画像をさらに調整したい場合は、最初からやり直す必要はありません。代わりに、レイヤーパレットで画像のサムネイルをダブルクリックすると、画像がAdobe Camera RAW(ACR)で開きます。 ACRの処理オプションは、Lightroomの場合と同じであるため、画像の処理方法を変更できます。
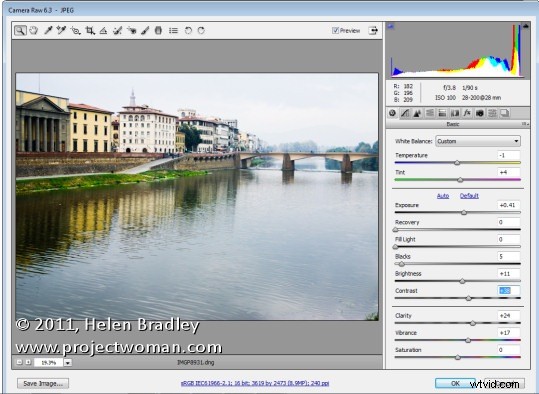
変更が完了したら、[OK]をクリックします。画像への変更は、Photoshopのスマートオブジェクトに表示されます。
二重処理
Photoshopで画像をスマートオブジェクトとして開くことの明らかな利点は、画像をPhotoshopに取り込んだ後や、調整レイヤーの追加などの変更を加えた後でも、画像に変更を加えることができることです。
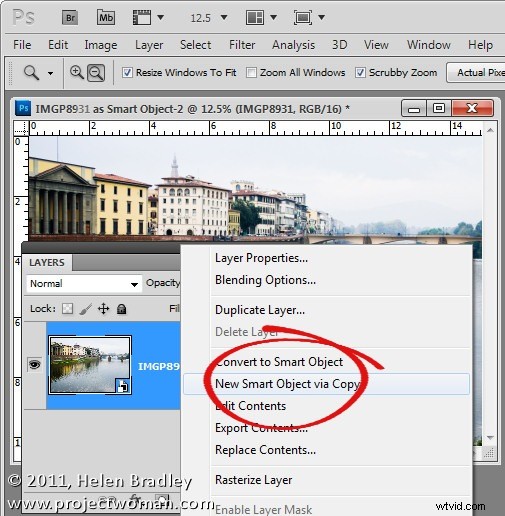
さらに、この機能を使用して、画像を複数の方法で処理し、2つのバージョンをブレンドすることができます。これを行うには、スマートオブジェクトレイヤーを右クリックし、[コピーを介して新しいスマートオブジェクト]を選択します。これにより、スマートオブジェクトレイヤーのコピーが作成されます。
この2番目のスマートオブジェクトのサムネイルをダブルクリックしてACRで開き、もう一度処理して画像の別の部分の詳細を引き出します。この場合、私はより良い空を得るために調整しました。完了したら、[OK]をクリックしてPhotoshopに戻ります。
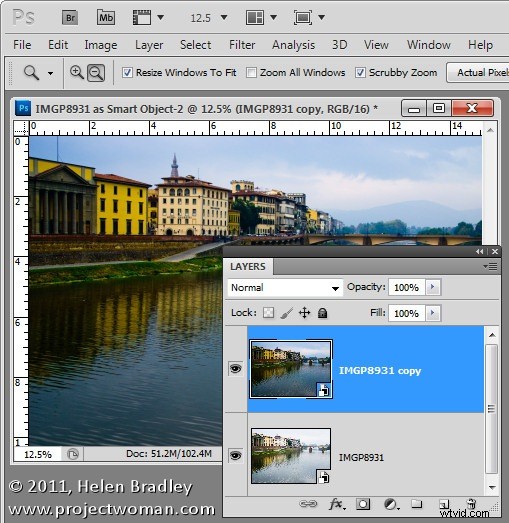
変更は画像の2番目のコピーにのみ適用され、最初のコピーには適用されないため、各レイヤーに異なるバージョンの画像があります。
2つのレイヤーをブレンドするには、最上位のレイヤーにレイヤーマスクを追加します。これを行うには、レイヤーを選択し、レイヤーパレットの下部にある[レイヤーマスクの追加]アイコンをクリックします。レイヤーパレットでサムネイルをクリックしてマスクをターゲットにし、画像を黒でペイントして、下のレイヤーの詳細を元に戻します。
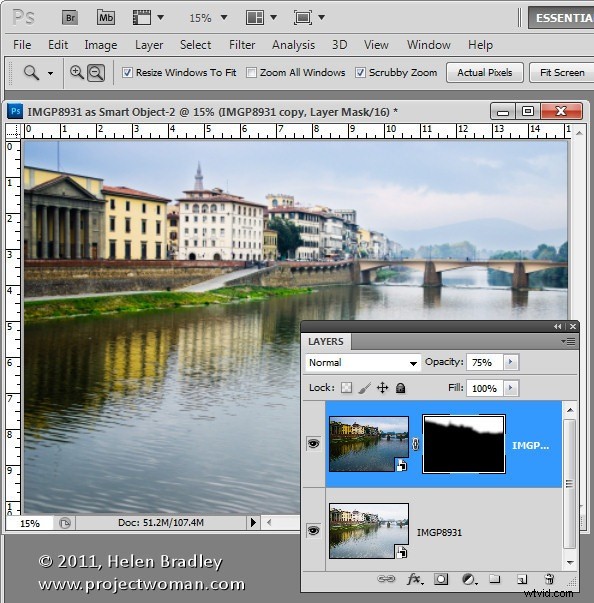
それでも微調整が必要なレイヤーがある場合は、ACRに戻して修正してください。
画像の2つのバージョンは別々のレイヤー上にあるため、ブレンドモードを使用してこれらの2つのレイヤーをブレンドするか、最上位レイヤーの不透明度を調整できます。
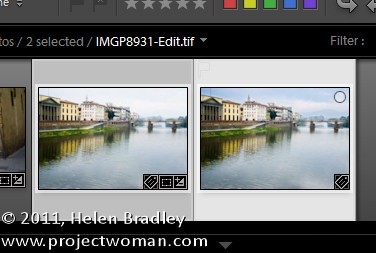
完了したら、[保存]をクリックしてファイルを保存し、閉じてLightroomに戻ります。編集したバージョンの画像は元の画像と同じ場所に保存され、Lightroomにも表示されます。
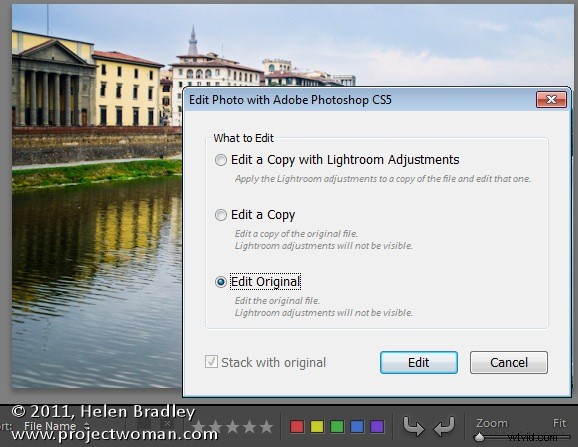
後日この画像を再度編集し、スマートオブジェクトをそのままにしておく場合は、画像を右クリックして[編集]> [Adobe Photoshop CS5(またはCS4またはCS3)]を選択し、[オリジナルの編集]を選択します。
画像をスマートオブジェクトとしてPhotoshopに取り込むと、Photoshopで画像を操作するための追加のツールが提供されます。これは、Lightroom/Photoshopツールキットに追加するための便利なテクニックです。
