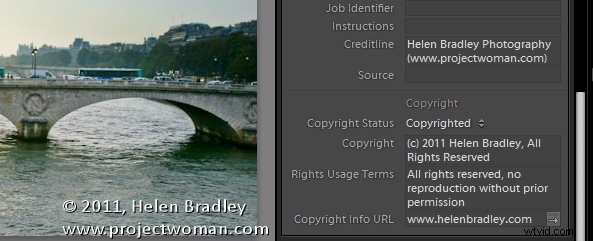
私たちのほとんどはIPTCメタデータについて聞いたことがありますが、それが彼らにとって重要であるかどうか、またはそれを写真に追加する方法など、誰もがそれが何であるかを知っているわけではありません。この投稿では、写真家としてのあなたの個人情報をIPTCメタデータとして画像に追加するための基本事項について説明します。キーワードやキャプションなどの画像固有のメタデータについては説明しません。これはすべて独自のトピックです。この投稿は、名前や著作権のステータスなどに限定されています。情報の種類は、画像から画像へ。
大騒ぎは何ですか?
IPTCまたはInternationalPressTelecommunications Council(www.iptc.org)は、ニュースデータの交換に関する業界標準を開発しています。それは、写真に誰がそれを撮ったか、それが何であるか、そしてとりわけその著作権の状態に関する特定のデータを追加するための基準を公開しています。このデータはIPTCフォトメタデータとして画像内に保存され、元々はフォトジャーナリストが使用するために開発されました。今日では、多くの写真家がこれを日常的に画像に追加しており、その方法と、なぜそうすることが重要なのかを知っていれば、おそらくもっと多くの写真家がそうするでしょう!
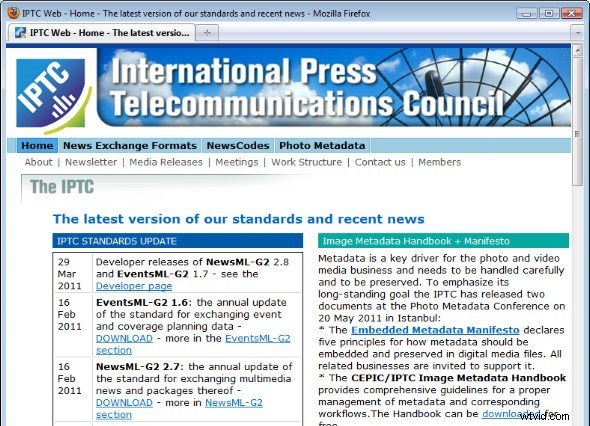
画像に個人情報を追加する主な理由は、ウェブ上のどこかにその画像を配置した人が、画像の著作権を所有しているのは誰か、画像で何ができるかを判断できるようにするためです。画像が著作権で保護されている場合、メタデータはこれを表示し、写真の使用許可を取得したい場合に連絡する必要のある情報をファインダーに提供できます。あるいは、クリエイティブコモンズライセンスを作品に適用することを好む場合は、誰もが画像で何をするためにライセンスされているかを簡単に判断できるように、これを述べます。このデータがなければ、誰かが画像の所有者を見つけることは不可能ではないにしても難しいかもしれません。これは、この画像があなたのものであるという事実を人々に警告する1つの方法でもあります。
情報はどこに行きますか?
画像に追加された情報はファイル内に追加されます。画像自体には表示されないため、画像の外観の違いに気付くことはありません。メタデータを読み取ることができるプログラムを使用することによってのみ表示されます。最近では、ほとんどの写真編集プログラムでこれを実行できます。たとえば、Lightroomのライブラリモジュールのメタデータパネルには、画像のメタデータが表示され、画像にメタデータを追加するためにも使用できます。
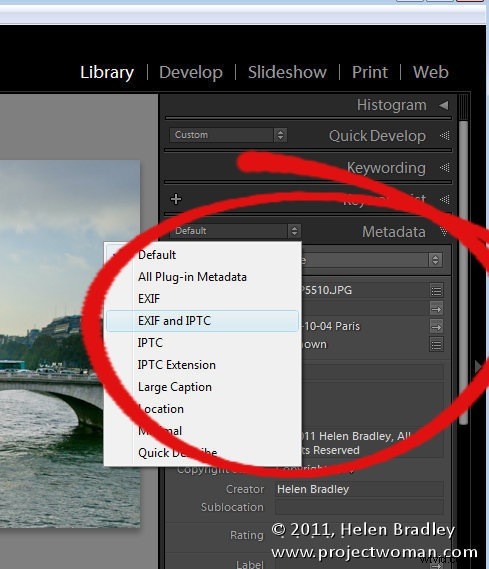
画像をLightroomにインポートするときに、画像にメタデータを追加することもできます。 [インポート中に適用]パネルの[メタデータ]オプションを使用すると、メタデータプリセットを作成できるだけでなく、インポート時に画像にメタデータを追加するために使用することもできます。
インポート時にメタデータを追加
画像にメタデータを追加する前に、一般的な画像に適用する必要のあるすべての詳細を含むメタデータプリセットを作成することをお勧めします。これにより、画像ごとに新たに入力する必要がなくなります。プリセットを作成するには、[ファイル]> [写真のインポート]を選択し、[インポート中に適用]パネルを開きます。 [メタデータ]ドロップダウンリストから[新規]を選択し、プリセットの名前を入力します。
フィールドの入力
パネルのフィールドの多くは、ラベル、キャプション、件名情報などの個々の画像に関連するフィールドです。プリセットでこれらのフィールドに入力することはありません。通常、各画像は異なるため、画像ごとに追加する必要があります。入力できるフィールドは、[IPTC著作権]セクションと[IPTCクリエーター情報]セクションにあります。
通常、[IPTC著作権]フィールドに著作権テキストを入力します–私は©2011、Helen Bradley、AllRightsReservedと入力します。著作権記号を取得するには、WindowsキーボードでAltキーを押しながら、数字キーパッドで0169と入力します。
[著作権ステータス]ボックスで、[著作権で保護]を選択します。
[権利使用条件]フィールドで、画像の使用方法を説明します。たとえば、事前の許可なしに複製を入力しないでください。
著作権情報URLは、他の多くのプログラムでは認識されないフィールドです。入力することはできますが、注意する必要があります。
IPTC Creatorセクションでは、名前、住所、電子メールアドレス、Webサイトなどの詳細を追加します。複数の電子メールアドレスまたはWebサイトがある場合は、それらをコンマで区切ります。
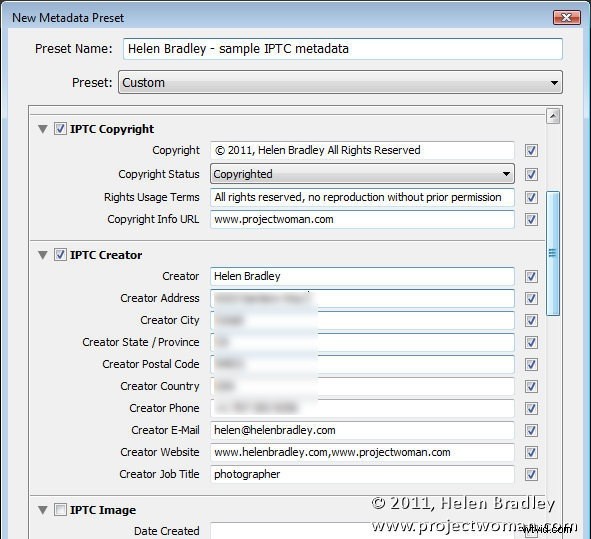
記入できる他のいくつかのフィールドは、IPTCステータスとIPTC拡張機能の管理セクションにあり、画像が使用されたときにクレジットされる方法を示すクレジットラインです(Helen Bradley Photographyなど)。
[ソース]フィールドに、著作権所有者として自分の名前を追加できます。
デジタルソースフィールドでは、通常、デジタルカメラで撮影した写真の実際のシーンのオリジナルデジタルキャプチャを選択します。
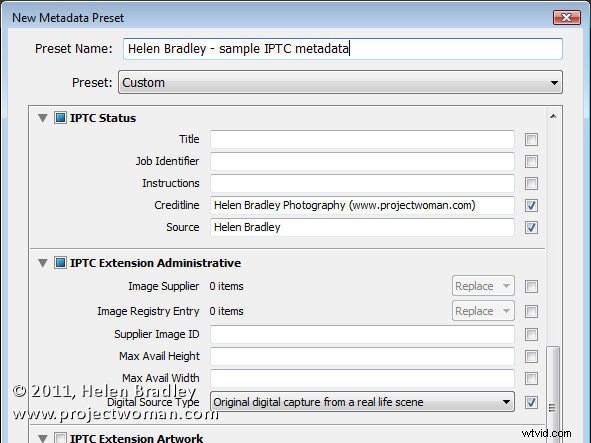
画像からメタデータを削除する
メタデータを適用すると、右側にチェックマークが付いているフィールドが画像に追加されることに注意してください。
このため、空白のフィールドをチェックしないことが重要です。チェックしないと、空のフィールドが画像に追加され、適用時にその特定のフィールドの画像にすでに存在するメタデータが上書きされます。
とはいえ、場合によっては、画像からIPTCメタデータを削除したいことがあります。この場合、すべてのチェックボックスがオンになっている以外は何も含まれていないプリセットを作成できます。これにより、画像のメタデータのこれらのフィールドにある対応するデータが上書きされ、画像からそのメタデータが効果的に削除されます。
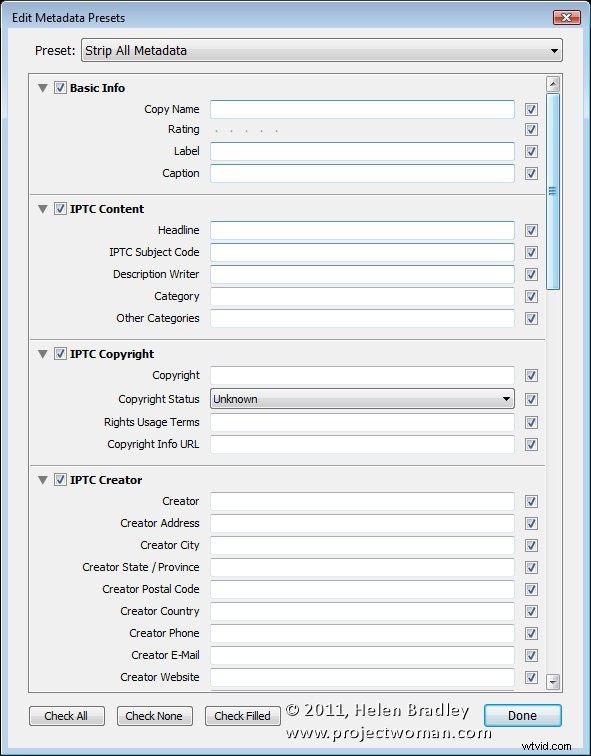
メタデータプリセットを保存して適用する
プリセットの作成が完了したら、[作成]をクリックしてプリセットを作成します。プリセットを編集している場合は、このダイアログの上部にある[プリセット]ドロップダウンリストから[プリセットの更新<プリセット名>]を選択します。 [完了]をクリックしてダイアログを終了します。
[インポート時に適用]パネルの[メタデータ]ボックスでプリセットが選択されていることを確認することで、インポート時にメタデータプリセットを画像に適用できます。
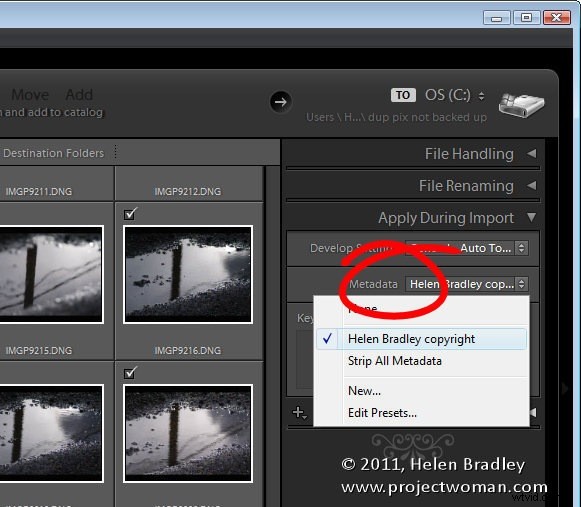
ライブラリでその画像を表示し、[メタデータ]パネルから画像に適用するプリセットを選択することで、作成したメタデータプリセットを任意の画像に適用することもできます。グリッドビュー(Gキーを押す)を使用している場合は、複数の画像を選択して、それらすべてにメタデータを一度に適用できます。
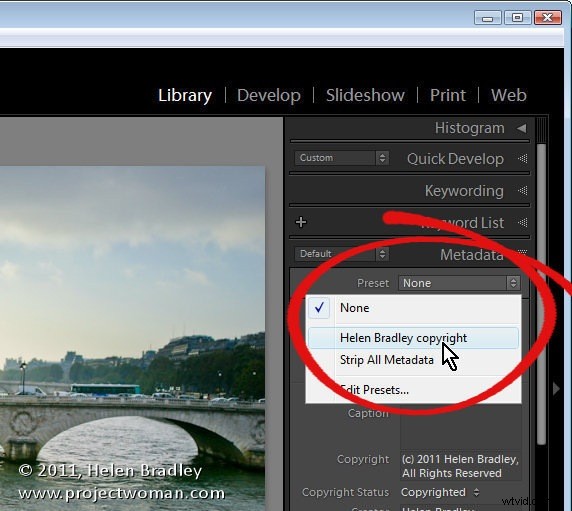
詳細情報
IPTCメタデータのトピックは大きく、それを理解することは非常に圧倒される可能性があります。ほとんどの場合、ほとんどのアマチュアや趣味の写真家に役立つ簡単なアプローチを提供しようとしました。
オンラインにはいくつかの優れたリソースがあり、フィールドの意味を説明する能力が気に入っているものには、これらのpdfが含まれています:
これは22ページのPDFで、フィールド名の意味とその内容の解釈に関する多くの有用な情報が含まれており、いくつかの例があります–http://www.iptc.org/std/Iptc4xmpCore/1.0/documentation/Iptc4xmpCore_1。 0-doc-CpanelsUserGuide_13.pdf
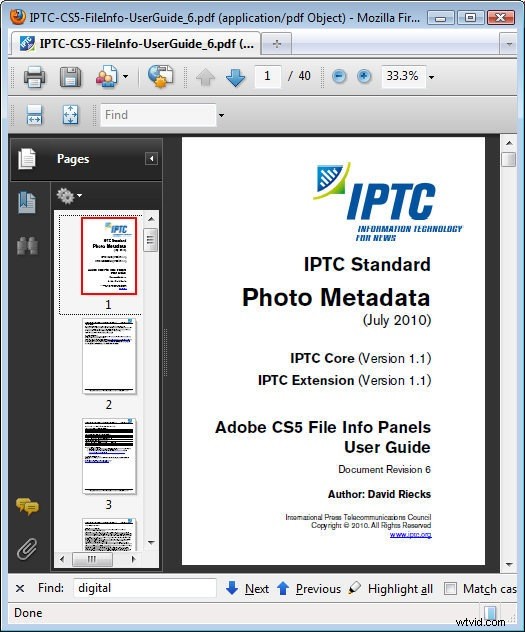
この40ページのPDFガイドには、Photoshop CS5に固有の多くの情報が含まれており(ひいてはLightroomユーザーに関連しています)、以前のガイドよりも新しいものです– http://www.iptc.org/std/photometadata/documentation/IPTC -CS5-FileInfo-UserGuide_6.pdf
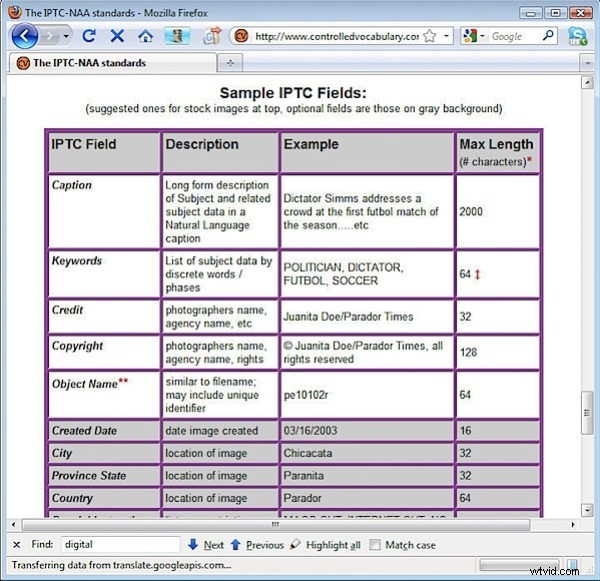
このWebページには、テーブルに一連のサンプルIPTCフィールドがあります–下にスクロールしてそれらを見つけてください– http://www.drivenvocabulary.com/imagedatabases/iptc_naa.html
