ビネットとは何ですか?

ビネットという言葉は、元々はページの装飾的な境界線を意味すると解釈された、語根のつるに由来します。写真では、これは画像の端の周りの境界線に変換されます。この境界線は、画像の中心からの光の減少、または光の減衰が原因で発生します。光の減衰は、センサーに当たる光の量、使用するレンズの種類、またはポストプロダクションでの意図的な追加など、さまざまな理由で発生する可能性があります。この記事では後者に焦点を当てます。
後処理でビネットを追加する場合、2つの選択肢があります。暗いまたは明るい、およびソフト-段階的またはハードエッジです。
なぜビネットを追加するのですか?

後処理でビネットを追加することは、あなたの個人的な好みに帰着します。また、写真のスタイルや編集する画像の種類にも大きく依存します。一般的に、ハイキー画像には暗いビネットは必要ありません。明るい画像にビネットを追加したい場合は、ほとんどの場合、明るい画像の方が見栄えが良くなりますが、それでも追加には細心の注意を払っています。
ビネットは、画像の中心に視聴者の目を引き付けるのに役立ちます。これは、画像の端に乱雑な要素や気を散らす要素がたくさんある場合に特に便利です。同様に、エッジがかなりむき出しになっていて画像が平らに見える場合、ビネットは前景または別のレイヤーの錯覚を画像に追加して、画像に奥行きを与えます。
ビネットを追加するときは、優しく控えめにしてください。画像が強調されたり、台無しになったりする可能性があります。頻繁に、そして最もよく機能するのは、特にポートレートの場合、段階的で非常に微妙なビネットです。一部の芸術的な画像では、より誇張されたケラレが必要になる場合があります。選択はあなた次第です。画像にスポットライト効果を追加する場合は、ビネットを追加することが不可欠です。ハードエッジのビネットは、意図せずに行われた場合、画像を潜望鏡からの眺めのように見せ、蛾のように炎に焼く可能性があります。
ビネットを追加する4つの簡単な方法は次のとおりです
AdobeCameraRawの場合
画像に段階的で穏やかなビネットを追加する最も速くて簡単な方法は、Adobe Camera Rawを使用することです(これはPhotoshopとLightroomの両方で機能します)。 BridgeとAdobeCameraRawを使用したバッチ編集に関する前回の記事では、CameraRawでファイルを開いて最初の編集を行う方法について説明しています。
1。レンズ補正タブの使用
下の画像では、レンズ補正タブの下にレンズケラレスライダーが表示されています。スライダーを動かして、好みに応じて画像にビネットを追加および削除します。

2。ラジアルフィルターツールの使用
ラジアルフィルターツールを使用して、暗いビネットまたは明るいビネットを追加することもできます。調整パネルで、ビネットを追加する場所を指定する必要があります。半径の内側か外側かを指定してから、露出を調整してビネットを明るくしたり暗くしたりします(この方法では、ぼかしを追加したり、ハイライトを下げたり、色を変更したりすることもできます。必要に応じて、スライダー上にあるもの)。これは、レイヤーマスクのように機能するため、ACRの非常に便利な機能ですが、Photoshopのようにこのツールを使用して微調整することは簡単ではありません。
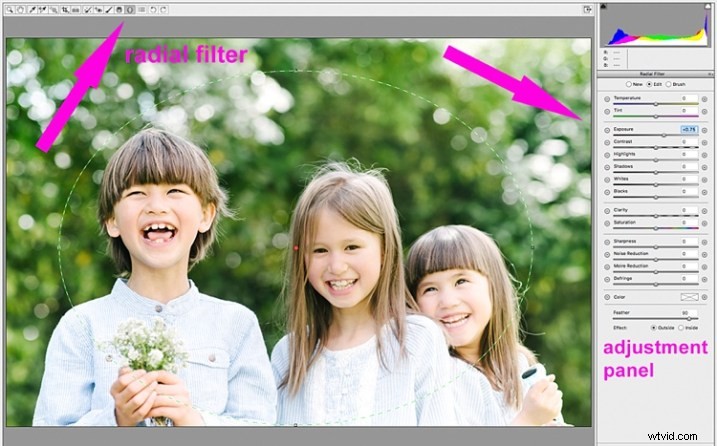
以下は、かなり暗くて重いビネットの画像です。私の意見では、それは多すぎて、画像を強調するのではなく、画像から遠ざけてしまいます。

以下は明るいビネットの同じ画像です。これは私にはまったく正しく見えません。

以下のこのバージョンでは、ケラレが写真の自然な見た目を向上させるので、ちょうどいいと思います。これが私の目標でした。

AdobePhotoshopの場合
Adobe Camera RawをスキップしてPhotoshopでファイルを開くと、ビネットを追加する方法がたくさんあります。以下は私が見つけた2つの最も速い方法です。 Photoshopでビネットを追加する前に、画像に非破壊的な編集を行うために、レイヤーとマスクの使用方法を学ぶことをお勧めします。
1。ブレンドモードの使用
Photoshopでビネットを追加する最初の簡単な方法は、CMD / CNTRL + Jを使用して背景レイヤーを複製することです。背景レイヤーの上のレイヤー(この場合は複製されたレイヤー)ですべての調整を行う必要があります。元のファイルは安全で手つかずです。
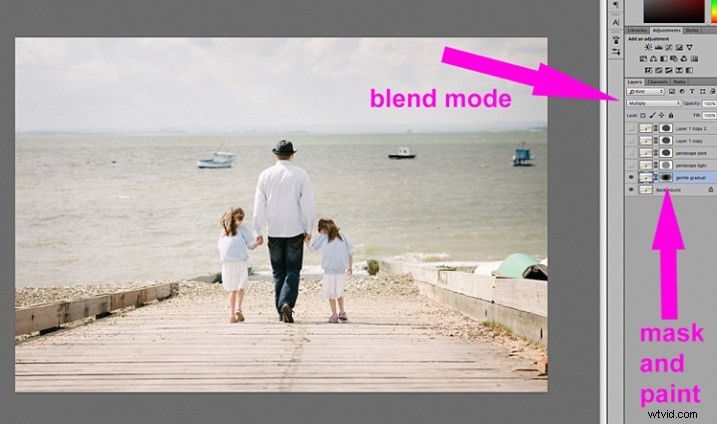
複製レイヤーを選択した状態で、モードを暗くするか乗算して暗いビネットを追加するか、スクリーンまたは明るくして明るいビネットを追加します。次に、複製レイヤーにレイヤーマスクを追加します。ビネットをペイントする場合は、マスクが黒く塗りつぶされていることを確認してください。不透明度を非常に低く設定したブラシツールを使用して、大きな柔らかいブラシを選択し、エッジの周りのビネットに白でペイントします。
または、ビネットをペイントする代わりに削除することもできます。この場合は、これが私の好みです。複製レイヤーを背景レイヤーに重ねて、白いレイヤーマスクを追加します。不透明度を高く設定した大きな柔らかいブラシを選択し、レイヤーマスクを真ん中から始めて、すべてのビネットが中央から削除され、端に触れるだけが残るまで、外側に向かってゆっくりと放射状に塗り始めます。好みに合わせてレイヤーの不透明度を調整します。
以下は、この方法を使用してPhotoshopに追加された誇張されたケラレの2つの例です。
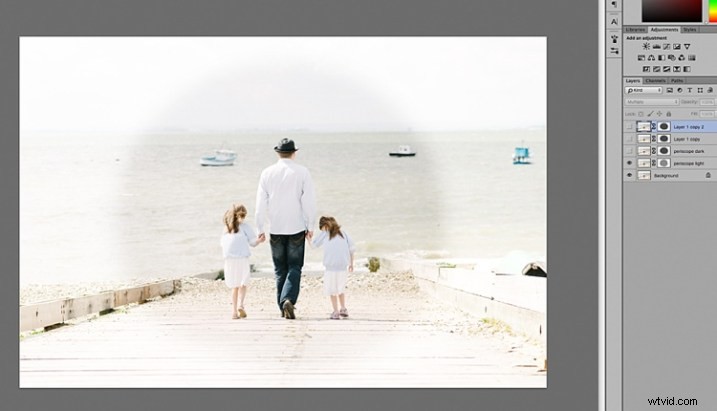
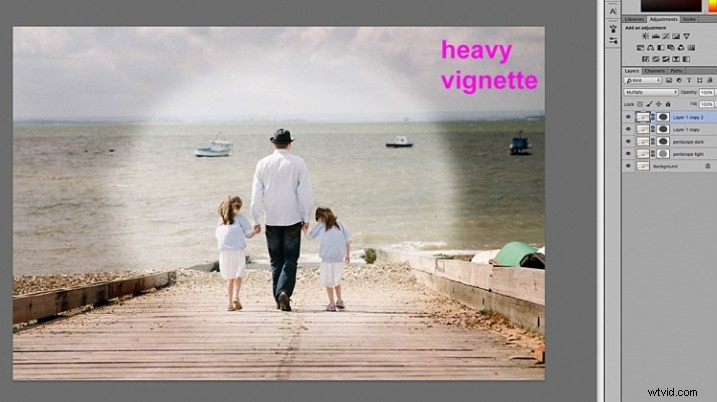
手動でペイントするか、手作業でビネットを削除すると、各画像に必要なものに応じて、ビネットをどこに適用するか、どこまで、どの程度まで適用するかを柔軟に決めることができます。
2。単色レイヤーの使用
もう1つの簡単な方法は、単色を追加することです。この方法では、スポイトツールをクリックするだけで色を簡単に変更できるため、より実験的にすることができます。
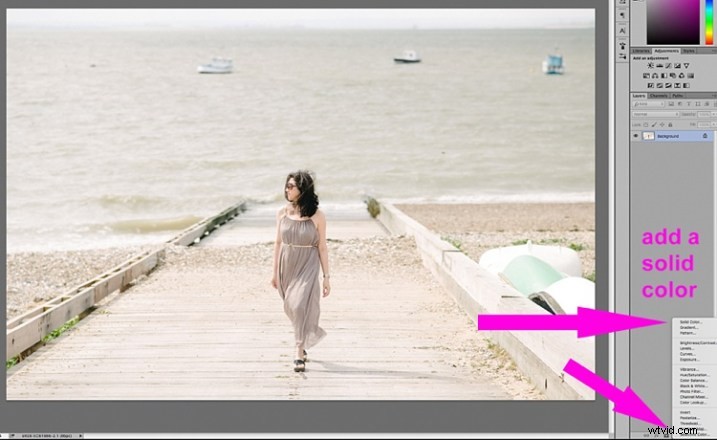
単色は画像の上に配置されるため、表示されるのは平らな長方形の色のブロックだけです。レイヤーマスクを追加し、中央から外側に向かって放射状に広がる色の一部を削除し始める必要があります。ここでも、柔らかく大きな黒いブラシを使用して色を取り除きます。下の2つの画像のように、この種のケラレを行う場合は、意図的にケラレを作成する必要があります。これらは、画像に自然な外観を与えるものではないためです。それらはスクラップブックやその他の特定の目的で機能する可能性がありますが、これは私がクライアントに与える外観ではありません。

下の画像では、上記と同じ単色の方法を使用してビネットが追加されています。次に、ブレンドモードを試して、何が最もよく見えるかを確認できます。

これは、上記と同じ単色を使用して行われましたが、カラーバーンブレンドモードです。
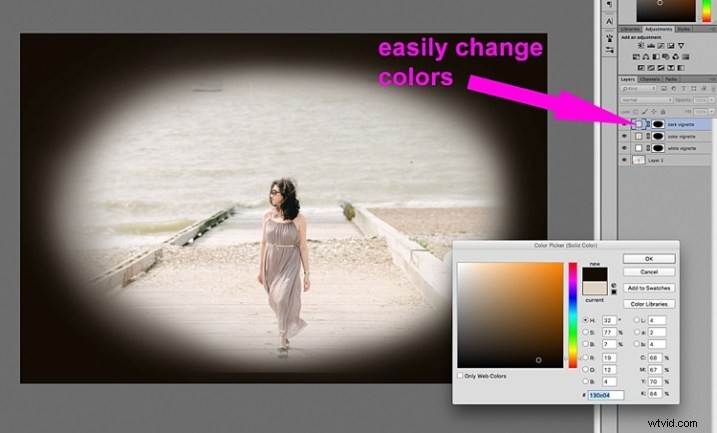

これは、黒の単色を追加し、マスクし、不透明度80%のレイヤーでオーバーレイブレンドモードを使用して行われます。
マーキーツールを使用して、ビネットとして形状を作成することもできます。下の画像には楕円形のマーキーツールを使用して、エッジの鋭いビネットを作成しました。このツールを画像上でドラッグしてシェイプを作成すると、作成したシェイプの周りにアリが行進しているのがわかります。 CMD / CNTRL + shift + Iを使用してすぐに反転する必要があります。これにより、図形の外側が選択され、行進するアリに囲まれた領域になります(以下を参照)。

単色アイコンをクリックして、色を選択します。シェイプが単色で塗りつぶされた新しいレイヤーが自動的に作成されます。このレイヤーを選択し、ブレンドモードとレイヤーの不透明度を試してみてください。分割、カラーバーン、オーバーレイの各モードがどのように表示されるかを以下に示します。
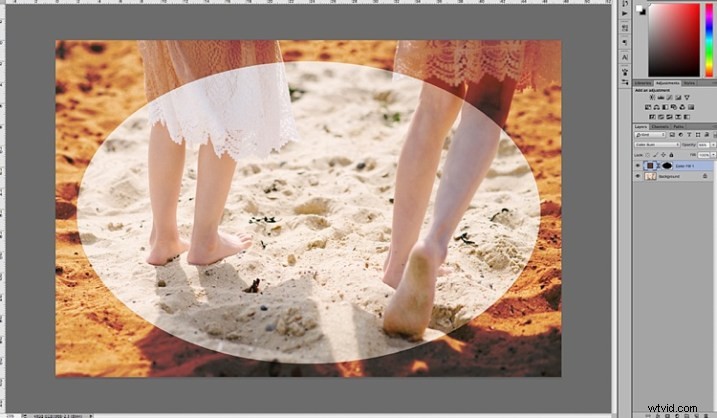
カラーバーンブレンドモード
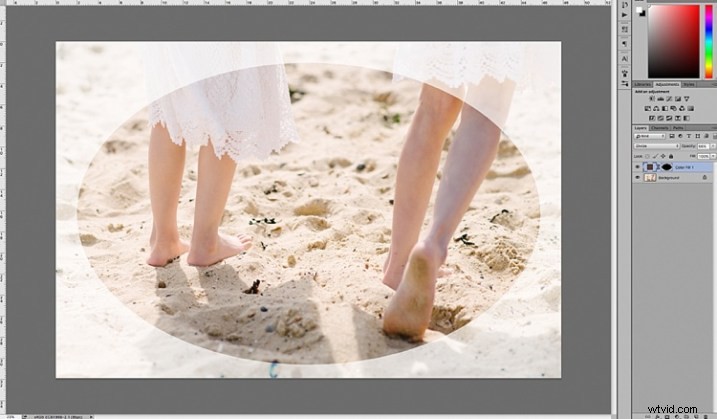
分割ブレンドモード

オーバーレイブレンドモード
カラーレイヤーでマスクをぼかしたり、ブラシツールを使用して手動でエッジをブレンドして、ビネットのエッジがはっきりと見えないようにすることができます。ビネットレイヤーが何をしているのかがわかるように、デモンストレーション用にこのままにしておきました。
以下は、シーンの明るさからエッジを取り除くために、エッジにほんの少しのビネットが付いた最終的な画像です。

このチュートリアルで、ビネットを使用して画像を強化する方法に関する新しいアイデアが得られたことを願っています。画像にビネットを追加する他の簡単な方法はありますか?ここで共有してください。
