モニターを調整する必要がある理由
インターネット上の写真について確かなことが1つあるとすれば、それはあなたとまったく同じものを見ている人は誰もいないということです。一般に、ほとんどの画面は明るすぎて、モニターに付属しているデフォルトの色が何であれあります。素晴らしいものもあれば、それほど多くないものもあります。モニターが古くなると、これらの色も変化します。古い電球のライトモニターでは問題が多く、LEDではそれほど問題ではありませんが、それでもこれらの色は時間の経過とともに変化します。
印刷のマッチングの問題もあります。印刷したことがあり(印刷していない場合は見逃している)、印刷に不満がある場合は、編集中に画面がだまされている可能性があります。
画面を既知の基準に合わせる方法があります。これは、画面の代表的な色と明るさが適切であり、より良い印刷に向けた一歩を踏み出したことを意味します。これは画面またはモニターの調整です。

モニターの調整とは
画面を調整するには、画面上に配置され、表示されている色を測定するパックのようなデバイスが必要です。これは分光光度計と呼ばれます。写真=光、スペクトル=色の範囲を意味するスペクトルから、メーター=測定するという意味です。だからそれは明るい色を測定します。心配しないでください。これらのいずれかを特別に購入する必要はなく、ソフトウェアをそれに合わせる必要があります。キットとして提供され、必要なソフトウェアがバンドルされています。
何をする必要がありますか?
画面キャリブレーションキットの例としては、X-Rite i1 Display Pro(私が持っているもの)、Spyder Pro、ColorMunkiなどがあります。それぞれのプロセスは似ており、非常に簡単です。まず、ソフトウェアをインストールして実行します。次に、デバイスを接続します。最初に設定を決定する必要がありますが、通常は正しい設定が提案されます。通常、これらは明るさが120cd / m2以下、イルミナントの場合はD65またはネイティブ、ガンマの場合は2.2です。最初に、モニターの独自のメニューを使用してモニターの明るさとコントラストを設定する必要がある場合があります。最後に、ソフトウェアを実行させるだけで、最後にプロファイルが自動的に作成されます。重要なことの1つは、キャリブレーションを開始する前に、しばらくの間モニターをオンにする必要があるということです。モニターが落ち着くまで最大30分かかります。
どのようにモニターのキャリブレーションを行いますか?
i1DisplayPro、i1Profilerに付属のソフトウェアを使用してこれを見てみましょう。これが最初に表示される画面です(製品の登録後)。
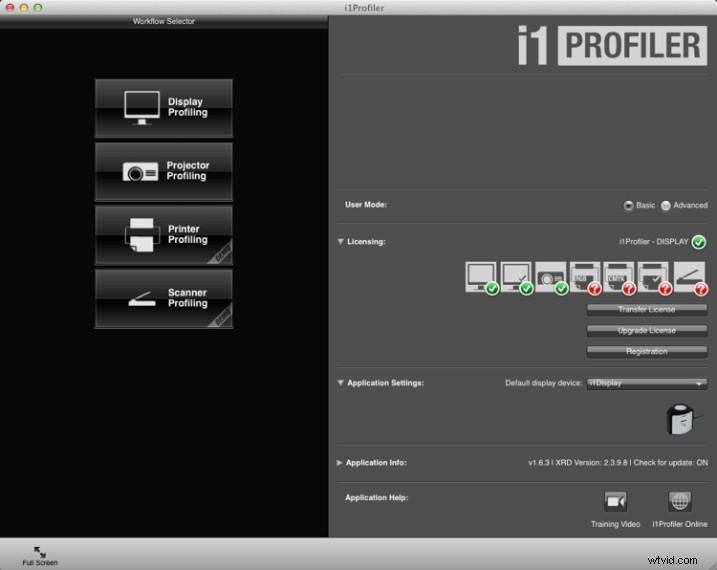
[プロファイリングの表示]をクリックして開始します。ソフトウェアは画面タイプを自動的に検出し、画面に推奨されるデフォルトを適用します。次へ(下)を押します。
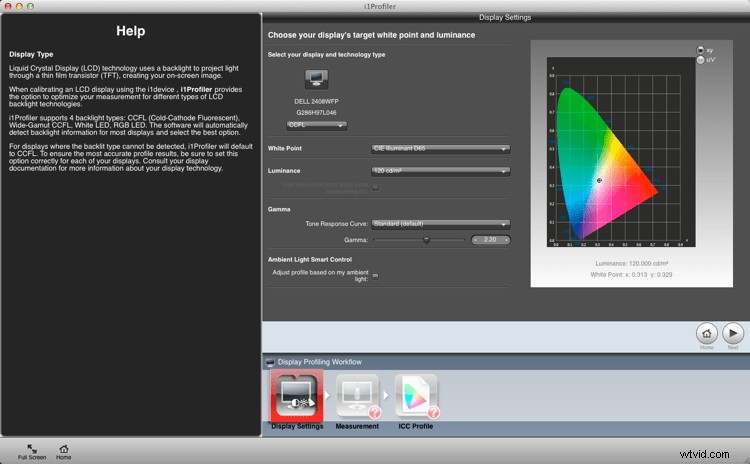
これで、測定画面が表示されます(下)。画面の明るさとコントラストの手動オプションを選択します。右側に表示されるカラータイルは、キャリブレーションの実行時に画面上で点滅する色です。 [次へ]ボタンをクリックして開始します。
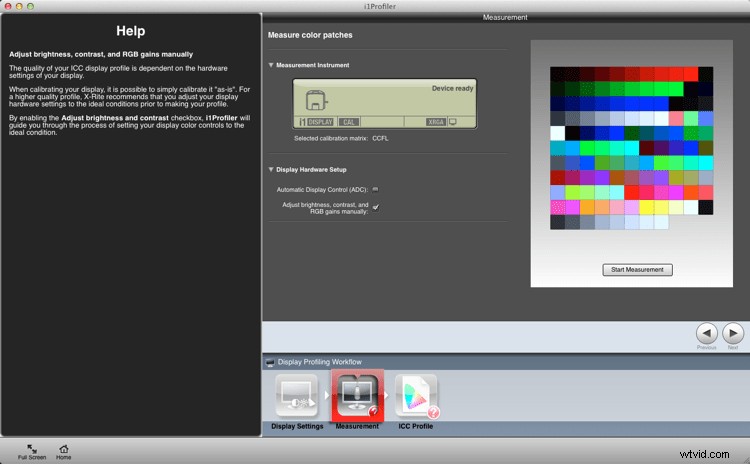
次の図は、表示される画面のトリミングされたバージョンです。指示に従って、デバイスを画面に配置します。 [OK]を押して続行します。
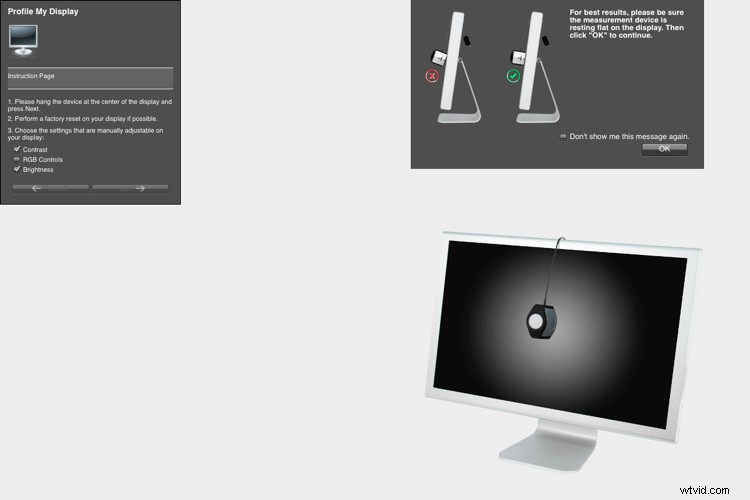
モニターのコントロールを使用して、プロファイルの正しい明るさ設定(以下を参照)を取得します。正しい場合は[次へ]をクリックします。画面は、タイルとして表示される一連の色をさらに循環します。各タイルが表示されると、画面全体がその色に変わります。これには約2分かかります。
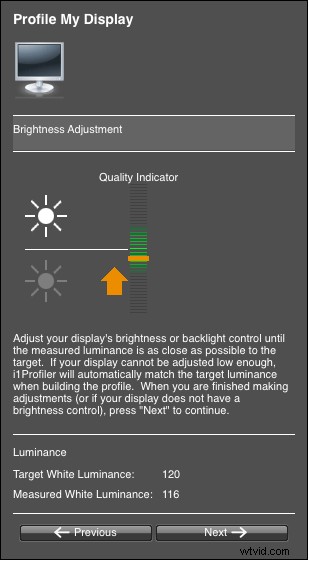
この機能を使用しない場合でも、デバイスを取り外して周囲光に設定してください。
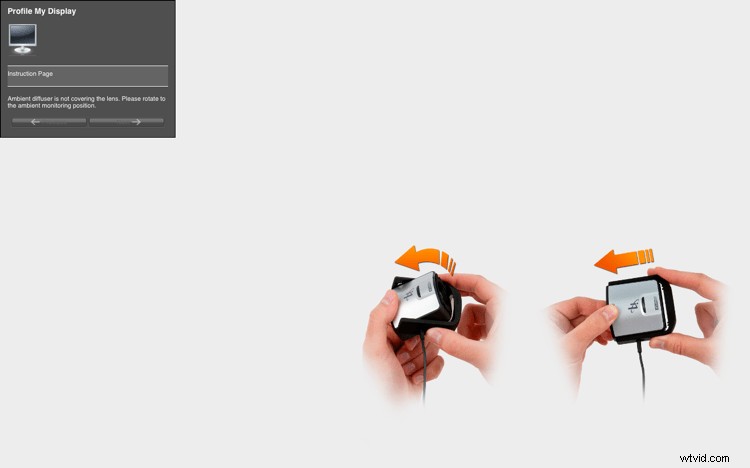
タイルには、プロファイルからの色の変更の前後のビューが表示されます。 [次へ]をクリックします。
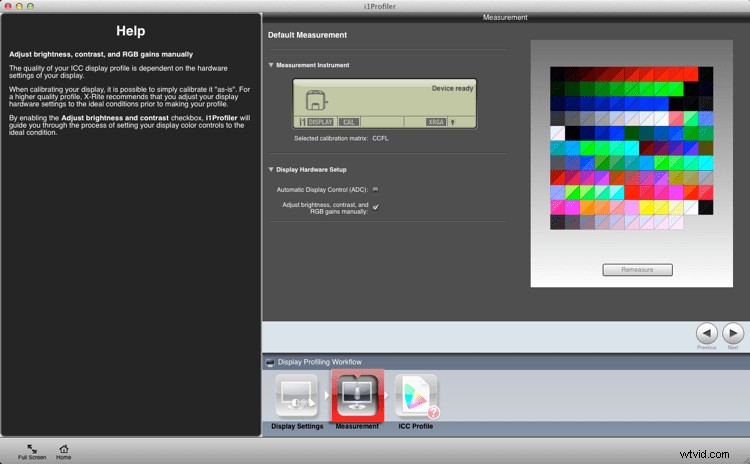
[プロファイルの作成と保存]をクリックして、新しいモニタープロファイルを作成します。
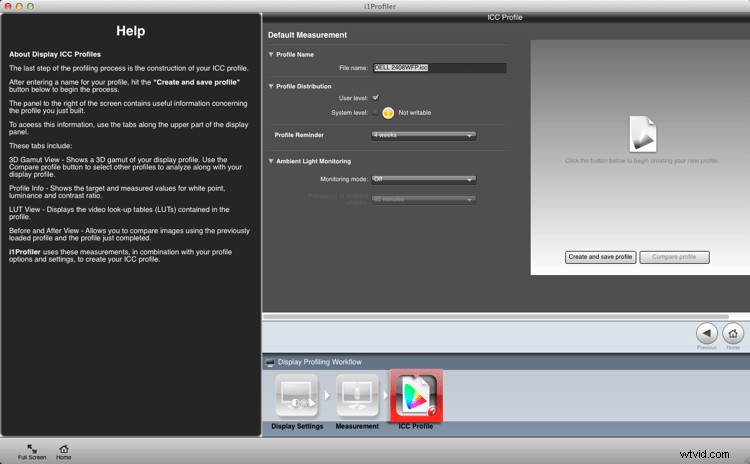
プロファイルが作成されたら、画面のテストチャートを使用して比較を行うことができます。
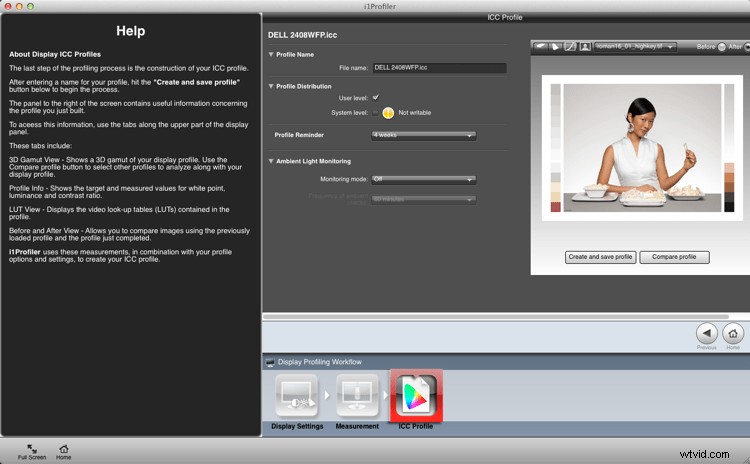
概要と質問
それでおしまい。完了です。 Lightroom、Photoshop、Safariなどのカラーマネジメントブラウザは、画像を表示するときにこのプロファイルを使用するため、最高の演色性で画像を編集および処理できます。理想的には、最高の色を得るために、このキャリブレーションを月に1回以上行う必要があります。また、知らないうちにカラーマネジメントへの第一歩を踏み出しました。おそらく最も重要です。
このプロセスについて質問がありますか?試しましたか?何か問題がありましたか?同様のデバイスを使用している場合、どれを使用して成功しましたか?以下のコメントで共有してください。
