最近、MacphunのLuminarで遊んでいます。このプログラムにより、編集の頭痛の種が減ることがわかりました。私の経験を少し共有します。それがあなたの頭痛や課題のいくつかを解決するのに役立つかどうかを確認できます。
処理は雑用です
私はせっかちなタイプです。私は座るのが嫌いです。私は自分の人生を、動き続け、活動し続ける方法を見つけることに費やしています。私は作成し、構築し、探索するのが大好きです。写真を編集するために座るのは本当の雑用です。私のような写真家をご存知でしょう。彼らは慎重に作成、照明の調整、カメラでの画像の作成に時間を費やしているため、画像の編集に何時間も費やす必要はありません。
複数のレイヤーとマスクを使用して画像を作成する人を批判しているのではないことを明確にしましょう。私の好きな写真家の何人かは編集マスターです、そして私は彼らが彼らの作品を作成するために使うスキルに本当に感謝しています。それは信じられないです。しかし、それは私ではありません。編集は私にとって頭痛の種です。私はそれが嫌いですが、私は自分の仕事を所有しすぎて、後処理をアウトソーシングすることを検討することはできません。ですから、私がコンピューターの後ろで過ごす時間を減らすものは何でも私にとってボーナスです。

この画像の処理を支援するために、Luminarのプリセットを使用しました。私は最近抽象的なキックをしていましたが、このペイントされた壁の青は、ペイントのすべての亀裂を写真に撮るように私を引き付けました。
Luminarは非常にすばやく使用できます。このプログラムはスタンドアロンアプリケーションとして機能します。または、LightroomとPhotoshopのプラグインとしてインストールして使用することもできます。スタンドアロンバージョンとしてLuminarを使用して編集することを選択しました。これが、Luminarが削減に役立った私の編集上の頭痛の種の3つです。
1)画像を処理するための開始点を見つける
多くの場合、私たち写真家は完成した外観を念頭に置いて撮影します。画像を白黒に変換するか、明るい光で満たされた外観を作成したいので、それに応じて撮影します。ただし、完成した画像を描くのに苦労することもあります。写真を処理するための開始点がわかりません。そこで、プリセットが登場します。
プリセットは、クリエイティブなジュースを流すのに役立つアイデアバンクとして使用できます。唯一の問題は、これらのプリセットを表示し、適切な開始点を見つけることです。 Luminarではプリセットが大きく、スライダーバーを使用して各ルックを簡単にスクロールできます。プリセットの表示には、画面の下部から簡単にアクセスできます。いくつかの異なる外観をクリックして、好きなものに戻ることができます。
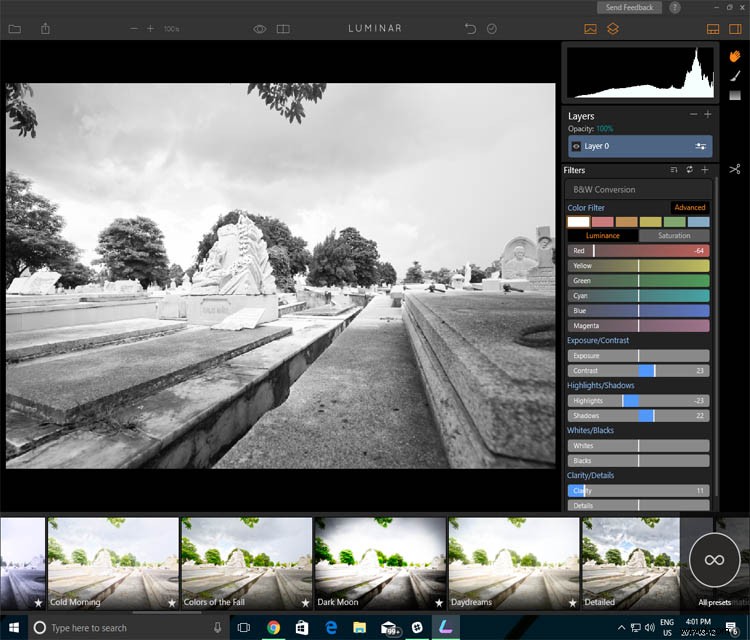
ここでは、開いている画面を確認でき、すべてのプリセットが下部に表示されます。
この方法のもう1つの利点は、各プリセットにあるスライダーです。見た目が少し強すぎて好みに合わない場合は、簡単にダイヤルバックできます。各プリセットが画像に与える影響の強さを調整できます。画像をグローバルに調整するだけの私のような人にとって、これらのタイプの機能は本当に便利です。プリセットを選択して、好みに合わせて画像をそっと調整することができます。
Luminarはアイデアと可能性を支援します

これは私がLightroomで作成した画像です。カラーバージョンは私が頭の中で持っていた写真に似ていますが、Luminarでプリセットを見たとき、それは創造性を刺激しました。
下に表示されている画像は、ドアを出る途中のスナップでした。私はキューバにいて、バスに乗る前に叔母が準備をするのを待っていました。何か面白いものをすばやく目撃する以外に、ショットのビジョンはありませんでした。それで、家に帰ったとき、私は何をすべきかで苦労しました。
Luminarのプリセットのいずれかがなければ、この画像の白黒変換を行うことは考えられませんでした。頭痛が解決し、プログラムは私にアイデアを与えました。プリセットをベースとして使用し、画像を少し微調整しました。合計で、画像を編集するのに約5分かかりました。

Luminarが提供するプリセットがなければ、画像を白黒で処理することは考えられませんでした。
2)管理して覚えておくべきボタンがたくさんあります
画像をすばやく編集したい私たちにとって、これらのキーボードショートカットをすべて覚えるのは難しく、デスクでチートシートをチェックし続けるのは時間がかかります。
Luminarのインターフェースは非常にシンプルで、いくつかのシンプルなボタンですばやく使用できます。簡単にトリミング、比較、ブラシやグラデーションを作品に適用できます。グローバルな調整とより分離された調整の両方をすばやく効果的に行うのは簡単です。
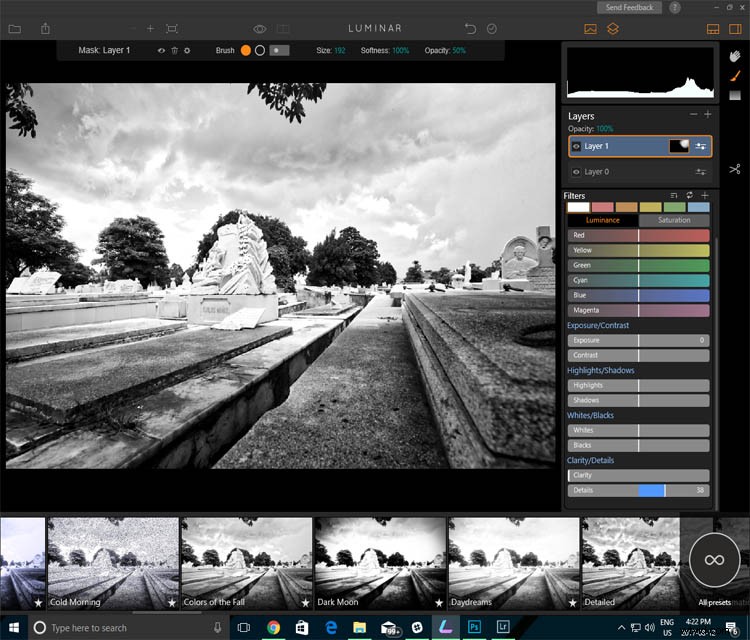
ご覧のとおり、この画像にレイヤーをすばやく追加しました。ブラシを使用して、画像の一部の領域だけに非常に特殊な調整を適用したかったのです。クリーンなインターフェースに注目してください。

ここに、いくつかのオプション(プリセットとヒストグラム)が非表示になっている簡略化されたインターフェースが表示されます。これは、プルダウンメニューから選択できるQuick&Awesomeというワークスペースです。
3)レイヤーは複雑で混乱する可能性があります
Photoshopでは、レイヤーとマスクの管理が混乱する可能性があり、一部の人にとっては大きな頭痛の種です。 Luminarでは、レイヤーへのアクセスと利用が簡単です。

別のレイヤーを作成して画像にフィルターを追加したり、画像に直接フィルターを適用したりできます。フィルタを使用して、別々のレイヤーの画像にブラシをかけました。
プラス(+)ボタンを押すと、Luminarにレイヤーがすばやく追加されます。レイヤーを使用して、テクスチャなどの2番目の画像をオーバーレイしたり、フィルターやブラシなどを適用したりできます。プリセットを画像にグローバルに適用するのは簡単です。次に、画像のいくつかの領域にのみプリセットを適用する場合は、別のレイヤーを作成して、画像の特定の領域にプリセットをブラシで塗ることもできます。
この点を説明するために、ブラシツールを使用して白黒プリセットを画像にすばやく適用しました。 Adobe Photoshopなどのツールと同様に、プリセットをレイヤーマスクとしてペイントすることで、画像に非常に具体的な調整をすばやく簡単に行うことができます。ただし、Luminarはさらに一歩進んだものにすることができます。フィルタ自体も同じ方法で適用できます。これを行うには、ブラシツールをクリックしてから、フィルターのタイトルバー(レイヤーではない)をクリックします。マスクでペイントを開始すると、タイトルバーに小さなマスクプレビューサムネイルが表示されます。マスクを作成したら、必要に応じてフィルタースライダーを調整して、マスクに効果を適用します。フィルタマスクのコツをつかめば、写真を選択的に編集するための非常に効率的な方法であることがわかります。
フィルタ自体も同じ方法で適用できます。これを行うには、ブラシツールをクリックしてから、フィルターのタイトルバー(レイヤーではない)をクリックします。マスクでペイントを開始すると、タイトルバーに小さなマスクプレビューサムネイルが表示されます。マスクを作成したら、必要に応じてフィルタースライダーを調整して、マスクに効果を適用します。フィルタマスクのコツをつかめば、写真を選択的に編集するための非常に効率的な方法であることがわかります。
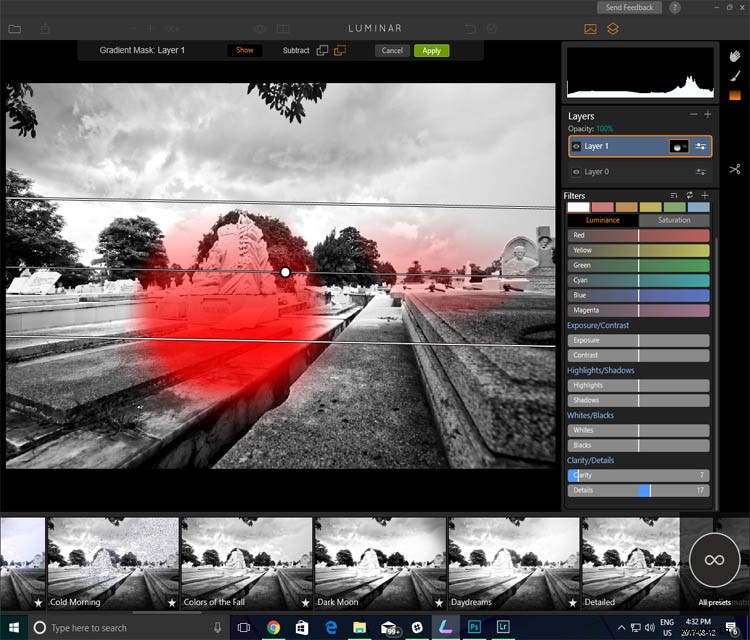
プログラムが作成したすべてのマスクとレイヤーを表示する方法が本当に気に入っています。管理が簡単だと思いました。
結論
私たちの中には、編集が面倒な人もいます。それはあなたの性格とあなたのスタイルに依存します。後処理は写真プロセスの重要な部分ですが、写真への愛情を損なう必要はありません。
Luminarの機能の多くは、私たちの多くが苦しんでいる編集上の頭痛の種を軽減するのに役立ちます。このプログラムは複雑なプロセスを簡素化し、ユーザーがかなり短い時間で美しい画像を作成できるようにします。

これが、Luminarを使用して完成した完成した画像です。
Mac版のLuminarは、無料試用版またはここで購入できます。PCを使用している場合は、LuminarforWindowsの無料のパブリックベータ版をここからダウンロードしてください。
免責事項: MacphunはdPS広告パートナーです。
