彼らのLuminar画像処理ソフトウェアの興味深い点の1つは、MacphunがLightroomの代替品として大いに宣伝しているのに対し、実際にはPhotoshopの代替品である可能性がはるかに高いことです。
これがなぜであるかを理解するには、LuminarとPhotoshopの動作の類似点と、それらができないことについて考える必要があります。

この写真は、LuminarのDramaticおよびOrtonEffectフィルターを使用して作成しました。
Photoshopの仕組み
ほとんどの写真家は、Photoshopを紹介する必要はありません。何年もの間、それは簡単に利用可能な最高の写真編集プログラムでした。ほとんどの写真家は、Photoshopを購入したか、(正直に言うと)海賊版を使用していました。
それから8年ほど前、物事は変化し始めました。 Macphun、ON1、Nik Software、Topaz Labs、DxO、Alien Skin Softwareなどの企業は、Photoshopよりもはるかに使いやすい写真編集ツールの作成を開始しました。
デジタル資産管理機能と使いやすさを備えたLightroomのようなRawプロセッサは、Rawファイルと写真を処理するためのより簡単で直感的な方法があることを示しました。では、なぜPhotoshopはそれほど使いにくいのでしょうか。これに答えるために、写真ファイルとRawファイルでどのように機能するかを見てみましょう。
フォトショップと写真ファイル
Photoshopは、レイヤーを使用して強力な写真編集ツールを写真に適用するピクセルベースのエディターです。 Photoshopで写真ファイル(つまり、RawファイルではなくJPEGまたはTIFF)を開くときは、使用するツールと、それらを適用するためのマスクとレイヤーの使用方法を決定する必要があります。
Photoshopの写真編集ツールが非常に強力であることは間違いありませんが、欠点は使用が複雑なことです。映像記憶に満たないものがある場合は、チュートリアルを継続的に参照して、細部を引き出す、白黒に変換する、ポートレートをレタッチするなどのプロセスを実行する方法を覚えておく必要があります。
この良い例は、Ortonプロセスです。 Photoshopでこれを行う方法を知っていますか?私の推測では、ほとんどの写真家は「いいえ」と答えるか、チュートリアルを参照してその方法を覚えておく必要があります。
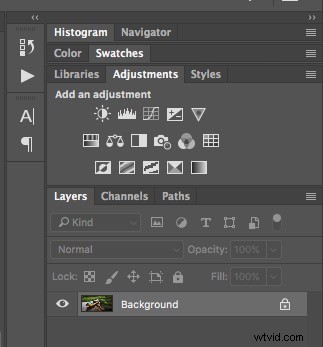
Photoshopのレイヤー。これからオートン効果を適用する方法を理解できますか?
Luminarのオートン効果は簡単です
一方、Luminarでは、OrtonEffectフィルターに直接移動します。使い方は簡単で直感的で、Luminarを初めて使用する場合でも、理解するのはそれほど難しくありません。これが、Photoshopが多くの新しいプログラムに比べて使いにくいと言ったときの意味です。
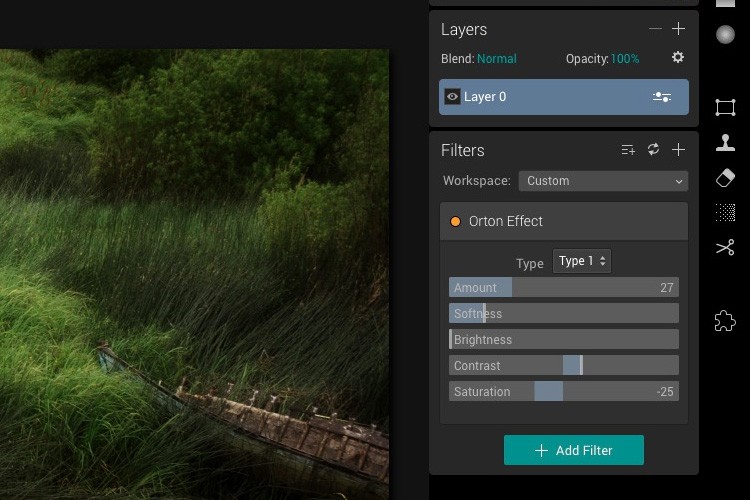
LuminarのOrtonEffectフィルターは、すばやく簡単に適用できます。チュートリアルは必要ありません!
ちなみに、これはLuminarでOrtonEffectフィルターを適用した結果です。

画像の前。

LuminarでOrtonEffectフィルターを適用した後。
納得できませんか? Luminarの2つのフィルター、DramaticとOrton Effectを使用して、記事の上部にある写真を作成しました。 2分もかかりませんでした。これらは私が使用した設定です。
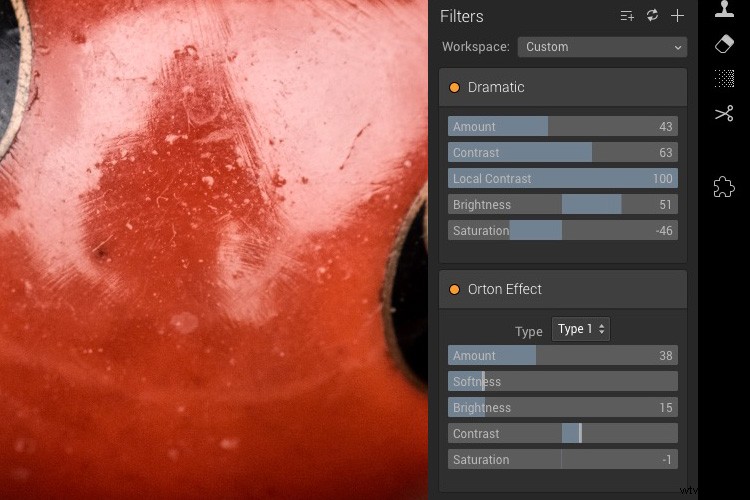
PhotoshopおよびRawファイル
PhotoshopでRawファイルを開くと、プログラムはAdobe Camera Raw(ACR)内でファイルを開きます。これは、Lightroomのものと非常によく似たスライダーとツールを備えたRaw変換プラグインです。それらは異なる順序で配置されているだけです。
ACRを終了すると、ソフトウェアはRawファイルをJPEGまたはTIFFファイルに変換し、Photoshopで開いて、より詳細に作業できるようにします。これにより、Rawファイルの変換がPhotoshopで2段階のプロセスになります。まず、Adobe Camera Rawを使用して基本的なグローバル調整を行い、次にPhotoshopにアクセスしてローカル調整を行い、AdobeCameraRawではできないことを行います。
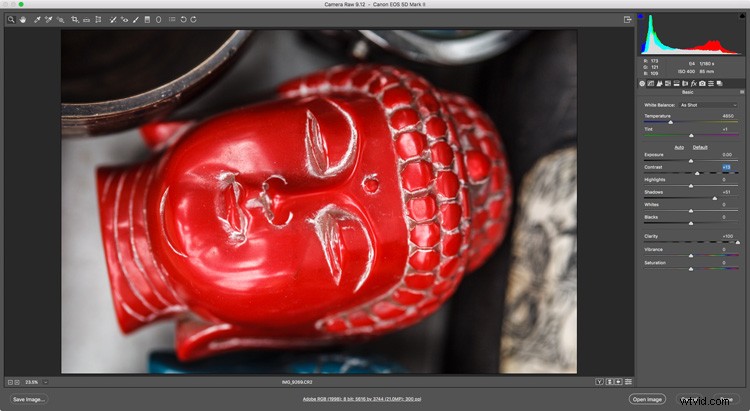
AdobeCameraRawインターフェース
Luminarの仕組み
Luminarでは、状況が異なります。 RAWファイルまたは写真ファイルをLuminarで直接開くことができ、両方のプロセスは同じです。 Luminarのすべてのフィルターとツールがすぐに利用可能になります。これにより、柔軟性と汎用性が大幅に向上します。
Luminarのフィルターは理解しやすく使いやすいです。フィルタを選択して設定を試すことで、多くの機能を自分で理解できるでしょう。または、ワンクリックプリセットを試してから、その特定のスタイルを作成するために使用された写真編集フィルターを調べることができます。チュートリアルは、物事がどのように機能するかを明確にし、プログラムの隠された秘密を見つけるのに役立つ場合がありますが、必須ではありません。
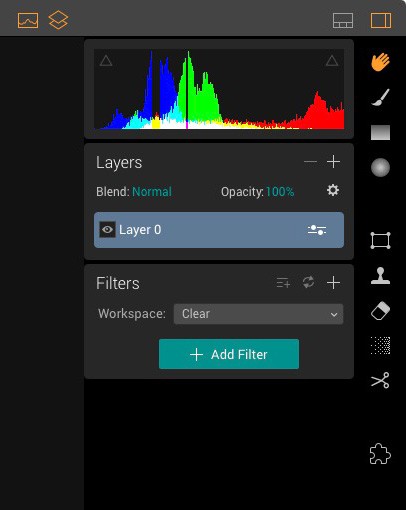
Luminarで写真を開くと、このようなものが表示されます。 [フィルターの追加]ボタンをクリックして、写真に適用するフィルターを選択します。
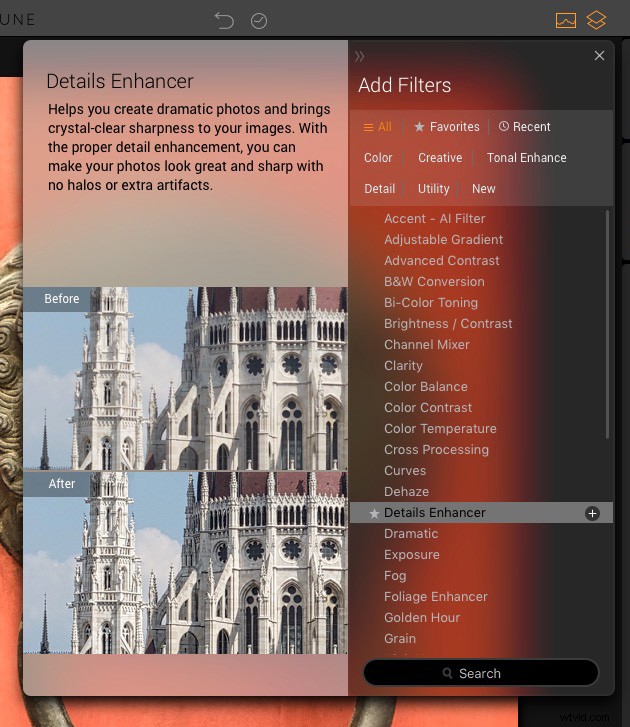
カーソルをフィルター名の上に移動すると、Luminarはフィルターの機能を説明する情報を表示します。
PhotoshopもLuminarも(まだ)何をしていないか
PhotoshopとLuminarの両方に欠けている大きな点は、デジタル資産管理コンポーネントです。 Lightroomは、写真を管理するための最適なオプションです。これは、Lightroomとのバンドルで最新バージョンのPhotoshopしか購入できない理由の1つです。
Macphunによると、Luminarの将来のバージョンには、ある種のライブラリまたはカタログが含まれる予定です。しかし、それがどのような形をとるのか、そしていつ到着するのかはまだ分からない。
Photoshopを使用する必要があるユーザー
Photoshopは、ハイエンドのポートレートレタッチを行う写真家などのPhotoshopのエキスパートユーザーに最適です。 Photoshopでエキスパートレベルに到達するために必要な学習曲線をすでに完了している場合は、Luminarなどのツールでより高速な結果が得られることを望まない限り、引き続きそれを使用する必要があります。同様に、複雑な選択や合成にPhotoshopを使用する場合は、それを使い続けてください。
誰がLuminarを見る必要があるか
一方、Luminarは、Photoshopよりも使いやすいソフトウェアを探している初心者や写真家にとって理想的です。 Photoshopの高度なレベルに到達するために必要な時間を投資したくない場合は、Luminarが非常に理にかなっています。使いやすく、クリエイティブなオプションがたくさんあります。
Luminarは、スタンドアロンバージョンのLightroomを使用している写真家、またはAppleの由緒ある(現在はサポートされていない)Apertureを使用していて、Photoshopにアクセスできない写真家にとっても理想的です。 Photoshopの代わりにLuminarをプラグインとして使用できます。これにより、非常に強力なツールの組み合わせが得られます。
Luminarは、Photoshop Elementsを使用し、LightroomもPhotoshopも使用しない写真家にとっても優れたオプションです。 2つのプログラム(LuminarとElements)は互いにうまく補完し合っています。
Luminarの使用方法
私の意見では、Luminarを使用する最良の方法はLightroomプラグインとしてです。 Lightroomは、デジタル資産管理機能を備えているため、ワークフローの中心として使用できます。 Lightroomでできる限り多くの作業を行ってから、Luminar(または、やりたいことに適している場合は別のプラグイン)にエクスポートして、Luminarが最も得意とすることを行います。 Lightroom CCサブスクライバーの場合は、PhotoshopとLuminarの両方を使用して、両方を楽しむことができます。
免責事項: MacphunはdPS広告パートナーです。
