
すべての画像の著作権はGinaMilicia–左から右へのモデルクレジット:Jess Kenneally、Nathan Kennedy、FirassDirani。
Ginaの新しいdPS電子書籍がリリースされました– Portraits:After the Shot –チェックしてください!
サイドライティングのスタイル(下の画像)は、筋肉の鮮明度を高めるための優れた方法であり、ポストプロダクション技術はライティングスタイルを補完します。ネイサンがアフターショットではるかに優れた筋肉の定義を持っているように見えることがわかります。エンターテインメント業界のキャラクターポートレート、広告、社説の撮影でこのポストプロダクション手法を使用するのが大好きです。意図的に肌にハードでディテールのあるザラザラした外観を与え、キャラクタースタイルのポートレートに最適です。

モデルクレジット:MLデニムのネイサンケネディ。この画像では、Elinchrom Quadraライトのフィルフラッシュを使用し、Rotolux Deep Octaboxカメラを左に配置しました。これは、ネイサンを45度の角度から照らしています。
このタイプの効果の私のお気に入りの照明スタイルに関する完全なチュートリアルをご覧になりたい場合は、「ワンライトを使用してこの「ファイトクラブ」にインスパイアされたポートレートを作成する方法」をご覧ください。
これは、肌のポストプロダクションで最も魅力的なテクニックではないため、どのプロジェクトで使用するかを選択し、女性の肌の色合いには使用しない傾向があります。 「うわー、私の毛穴がどれほど詳細で大きく見えるかが大好きです」と言う女性はほとんどいません。
私の夜通しのルールを忘れないでください。画像を編集した後、最低12時間は画像を見ないようにしてください。新鮮な目でもう一度見るときは、それがどのように見えるかについてのあなたの直感を信頼する必要があります。最初の反応が「Ewww」の場合は、行き過ぎている可能性があります!
Lightroomを使用してポートレートにグランジ効果を追加するためのステップバイステップのレシピは次のとおりです:
 |  |
注: すべての照明スタイルは、わずかに異なる結果をもたらします。私のレシピは大まかなガイドとしてのみ使用し、画像と個人的なスタイルに最適な結果が得られるまで画像を微調整することをお勧めします。
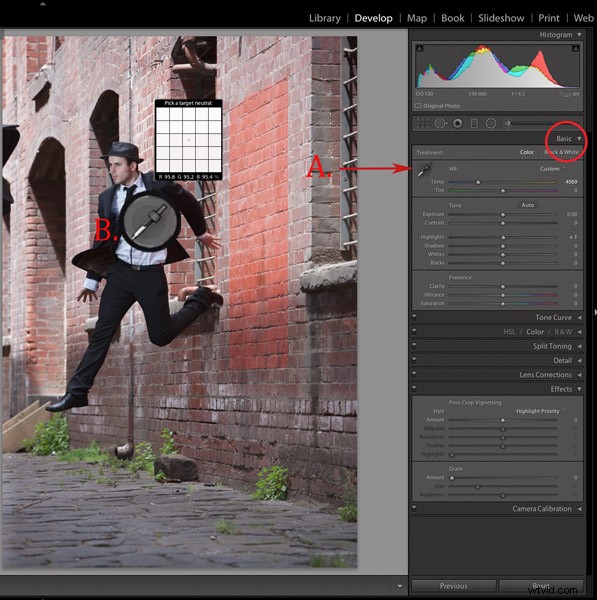
画像の中立領域を見つけ、それを使用してホワイトバランスを修正します。この場合、モデルが着ている白いシャツの非常に薄い灰色のセクションを選択しました。
手順1.ファイルをLightroomにインポートし、現像モジュールでスポイトツール(A.)を使用して、カスタムホワイトバランス(B.)を実行します。これは、画像のニュートラル領域(グレーまたは白が最適)を見つけ、スポイトツール(A)を使用してこれ(ニュートラル領域)をクリックすると、Lightroomが自動的にホワイトバランスを調整することで実現されます。
良好なホワイトバランスを実現するための最良かつ最も正確な手法は、最初のフレームでモデルの顔の前に灰色のカードを保持するようにモデルに依頼することです。これにより、ホワイトバランスを選択するための正確なニュートラルグレーが得られます。
ホワイトバランスを実現するための3番目のオプションは、Lightroomの自動ホワイトバランスを使用することです。可能であればそれらをすべてテストし、どのオプションがあなたの撮影スタイルに最も適しているかを確認してください。
私は灰色のカードを組み合わせて作業し、中立的な領域を見つけるのが好きです。タングステンライトの下で撮影された正しい画像に色を付ける必要があるテレビの静止画や劇場の作品を撮影する場合は、Lightroomの自動機能を使用します。
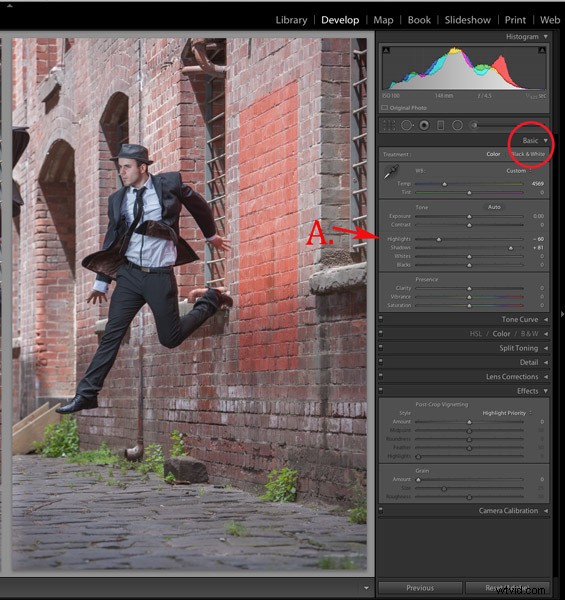
ステップ2.開始点として、シャドウを増やし(+81)、ハイライトを減らします(-60)。画像が少し間違って見え始めますが、私と一緒にいてください。
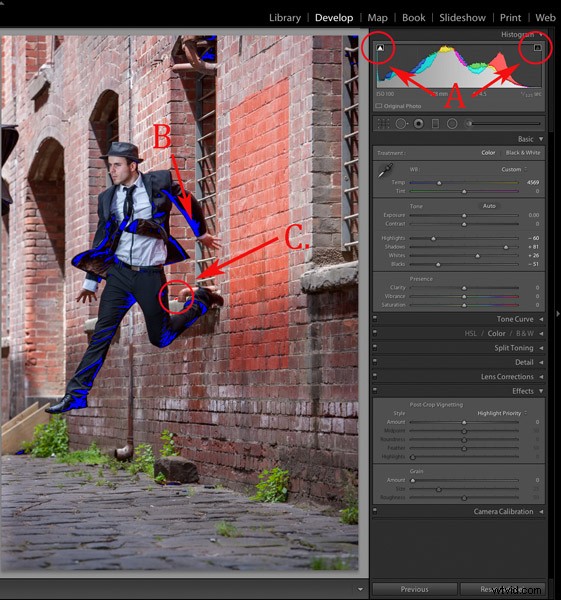
手順3.ヒストグラムの上にある小さな三角形をクリックして、クリッピングマスク(A.)をオンにします。
画像の黒のトーンが良くなるまで、黒のスライダーを左に動かします。青で強調表示されている領域は影で詳細が失われていることを示し、赤で強調表示されている領域はハイライトで詳細が失われていることを示します。
私は黒のトーン(B.)をクランチし、ハイライト(C.)を吹き飛ばしているので、純粋主義者はおそらくこの時点でけいれんを開始します。肉眼で影の部分の細部が常に見えるとは限らないため、これにより画像がよりリアルに感じられると思います。
私は個人的に自分の画像が全体的に見栄えがするのが好きです。それが画像全体のコントラストを良くするために影の細部を失うことを意味する場合は、それを行います。 Lightroomがグレースケール全体を表示するテクノロジーを提供しているからといって、そうしなければならないわけではありません。

ステップ4.次のステップでは、中間調のコントラストまたは明瞭度を上げます)(A。)。また、彩度を下げて、ステップ3で肌の色調が取りやすいデジタルオレンジ色の輝きに対抗します。次に、鮮やかさを上げて、落ち着いた色調に戻します。

ステップ5.次のステップは、エフェクトメニュー(A.)からビネットを追加することです。これはオプションですが、画像がきれいに仕上がり、ショットのヒーローであるジェシーに目を引くと思います。

ステップ6.最後に、Lightroomの目を強化するテクニックを使用して、目を少し強化します。
試してみたい場合は、こちらで確認できます:ポートレート写真で見事な目を作成する3つの簡単な方法。

俳優のジェス・ケニーリーとマクガイバーにインスパイアされた照明ブームでの空中撮影の舞台裏。
- Canon 1DS MK3 ISO 100、F / 5.6、1 / 125、70-200mmISズーム@200mm。
- ジェスはCanon580EXSpeedliteとミディアムソフトボックスを使用して点灯しています。
肖像画に汚れた、ざらざらした外観をどのように作成しますか?黒とハイライトのディテールを維持する必要がありますか、それとも適切な雰囲気を作り出すためにクランチして吹き飛ばしても大丈夫ですか?ご意見をお聞かせください。
Ginaは4つのdPS電子書籍の著者です。 g:
- ポートレート:ショットを作る
- ポートレート:ポーズをとる
- ポートレート:ショットの照明
- ポートレート:ショット後
上記のリンクから1つを$19.99で購入するか、バンドル全体を$ 49.99(38%節約)で入手できます。
