滝のピークカラーがいつどこで当たるかを予測するのは非常に難しい場合があります。 1、2週間早く行ったことがあれば、最高の色を完全に期待していたときに、色の飛び散りがほとんど見られないことへの欲求不満をご存知でしょう。さて、ポストプロダクションの魔法を少し使って、初秋のショットに生命を吹き込み、母なる自然が最初に与えてくれると期待していたビジョンに近づけることができます。 Lightroomの[HSL]タブを使用して、どのように秋の色を偽造できるか見てみましょう!

補足として: この記事では、そもそも存在しなかったビジョンを作成するために色を偽造することについて説明していますが、これらの手法の多くは、存在する秋の色を強調するために適用できます。ポストプロダクションで世界を変えるという考えに完全に反対している場合でも、イメージのより忠実な外観を維持する方法でこれらのテクニックをどのように使用できるかを確認することは価値があるかもしれません。
HSLタブとは
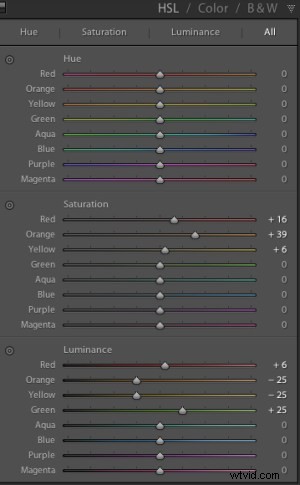 今日表示される操作の主力は、Lightroomの[HSL]タブです。これにより、写真の色相、彩度、および輝度を色レベルごとに制御できます。これにより、赤をオレンジとは別に変更したり、青を緑から変更したりすることができます。
今日表示される操作の主力は、Lightroomの[HSL]タブです。これにより、写真の色相、彩度、および輝度を色レベルごとに制御できます。これにより、赤をオレンジとは別に変更したり、青を緑から変更したりすることができます。
各HSLコントロールには、画像を構成する8つの異なる色調用の固有のスライダーがあり、予想どおり、各HSLコントロールを使用すると、その色のさまざまな側面を変更できます。
- 色相 –変更する色の色調範囲を制御します。たとえば、グリーンはイエローからアクアまでどこでもかまいません。
- 飽和 –変更する色の強度を制御します。彩度が高いとは、色が濃く濃くなり、彩度が低くなり、選択した色がミュートされるか、色がなくなることを意味します。
- 輝度 –選択した色の明るさを制御します。スライダーを右に動かすと選択した色が明るくなり、左に動かすと暗くなります。
ご覧のとおり、[HSL]タブには豊富な特殊なコントロールが組み込まれています。以下のウォークスルーで、それを使って何ができるかについてのアイデアが得られることを願っています。秋の色を偽造するだけではないことを忘れないでください。
Lightroomで完璧な秋の色を偽造
開始するには、作業する写真が必要です。すべての写真がこの種のポストプロダクションで機能するとは限らないため、ここで画像を慎重に選択することが重要になります。
たとえば、あなたがフィーチャーしている木が実際に秋に色を変えること(常緑樹は変化しない)、そしてあなたの写真の他の周囲の特徴があなたの緑/黄色のスペクトルの外にあることを確認したいと思うでしょうほとんどの場合、変更されるか、ツリーと同様に変更される可能性があります。

すばらしいショットができて、基本的なポストプロダクションの手順をいくつか完了したら、Lightroom開発モジュールの[HSL]タブに移動します。
まだ色が変わっていない木で作業するので、ほとんどの場合、緑、場合によっては黄色または赤で作業します。繰り返しになりますが、これが、変更する写真にこれらの色範囲の非葉のアイテムが含まれていないことが重要である理由です。または、それらも変更します。これは、偽の秋の色よりも不自然に見える可能性があります。作成します。
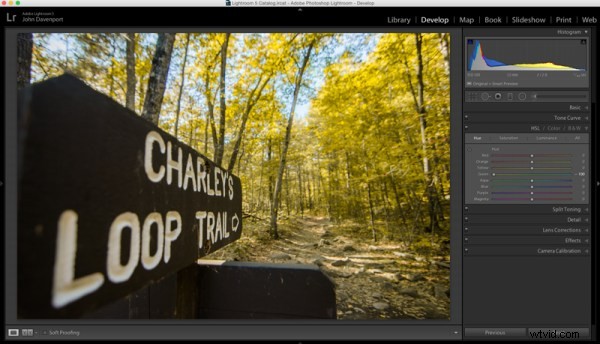
上で見たように、この記事で選択したショットには、ほとんどが緑の葉が含まれており、ほんの少しの紅葉が含まれています。最初のステップは、緑の色相スライダーを左端まで動かして、画像から緑を削除することです。これにより、画像の緑色が効果的に黄色に変わり、写真のように落ち着きますが、まだ完了していません。
次に、赤と黄色のスライダーを動かして、画像にどのように影響するかを試してみてください。このステップでは気付かなかったかもしれないさまざまな色調が生き返るので、ゆっくりと時間をかけて、変更を加えるときに写真全体を見ることが重要です。この画像では、地面の葉は錆びた赤い外観になり、木自体はより深いオレンジ色に見えました。
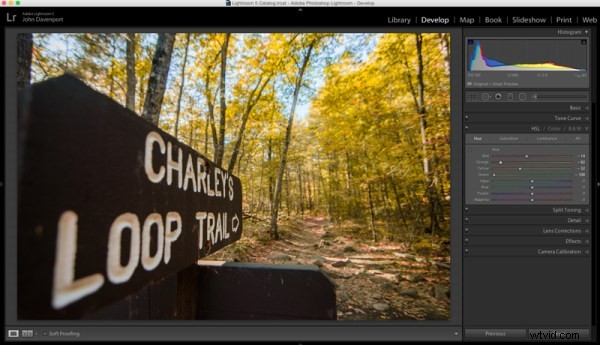
色相が好きなようになったら、HSLツールの[輝度]タブと[彩度]タブに移動することをお勧めします。これにより、提示する色の豊かさと明るさに影響を与えることで、色調をさらに変更できるようになります。
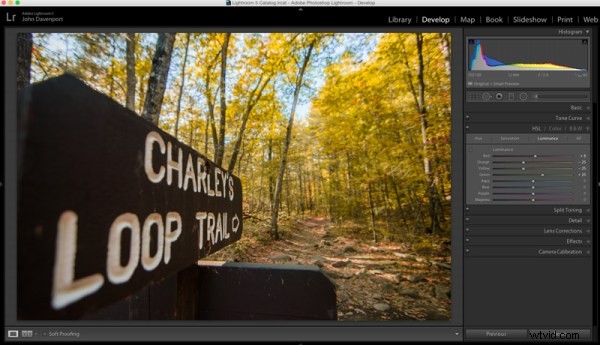
色相は色相スライダーと同じであることに注意してください。緑は黄色に見えますが、緑の輝度スライダーを右に動かすと木が少し明るくなり、オレンジと黄色のスライダーはそれぞれの色調に影響します。 。
あなたがいじくり回したいと思うかもしれないもう一つの考えは、ホワイトバランスの修正です。温度スライダーで黄色を追加したり、色合いスライダーでマゼンタを追加したりすると、ショットにさらに次元が追加され、色がよりダイナミックに感じられます。
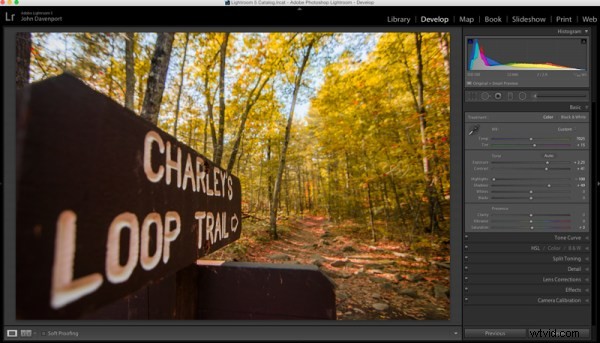
ただし、非常に重要 これらの操作を行うときは、ホワイトバランススライダーに注意してください。変更に積極的すぎると、悪いことがすぐに発生する可能性があります。
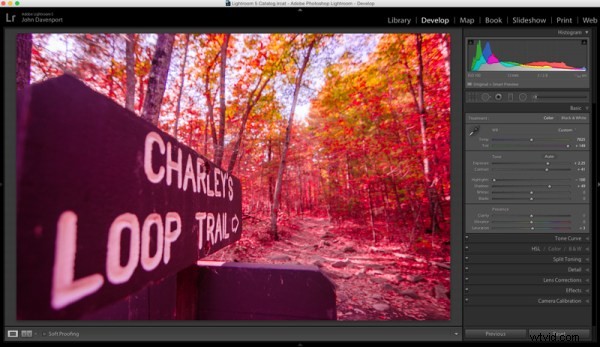
色調を設定し、画像のホワイトバランスを調整したら、写真全体をしっかりと閉じて、もう一度やり直します。
このデモンストレーション画像では、ホワイトバランスの調整が行われた後、サインのレタリングが赤みがかった/黄色の色合いになり始めました。これを修正するために、調整ブラシがサインに追加され、温度スライダー(黄色を削除するため)と色合いスライダー(マゼンタ色を削除するため)の両方が減少しました。また、この時点で、鮮明度を高め、露出を微調整することで、調整ブラシを使用して記号をもう少し明確にしました。
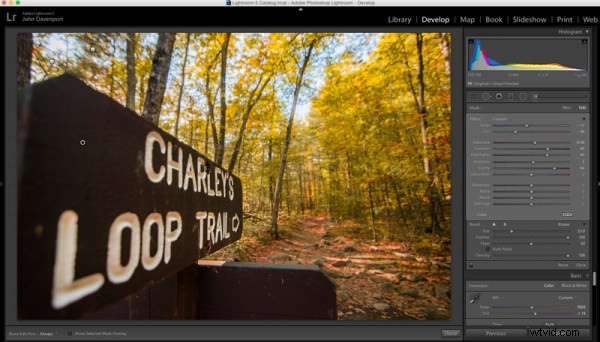
全体として、Lightroomの[HSL]タブを使用すると、手の届かないところにある可能性のある秋の色を作成するための楽しい方法になります。もちろん、これは本物とは比較にならないので、紅葉を取得する最良の方法は、直接それを見つけることです。したがって、これで次のハイキング旅行の計画を立てるのを止めないでください。秋のシーズンの予測不可能な性質は、私のお気に入りの部分の1つです!

このテクニックの動作をご覧ください
それらの素晴らしい色を引き出すために、他に秋の写真や後処理のヒントはありますか?以下のコメントで共有してください。
