これはJohnDavenportによるゲスト投稿です
選択的なカラー写真は何年も前から存在しています。これは映画で使用されてきたもので、シンドラーのリストとシンシティが思い浮かびます。最近では、チェースフリーダムとバドワイザーが広告キャンペーンで製品を強調するために使用しています。したがって、選択的な色が嫌いな場合や、あまり考えていない場合でも、特定の主題に注意を向けようとするときに使用する優れたテクニックであり、ツールベルトに含めると便利なものであることを認める必要があります。 。
今日は、Lightroomのみを処理ソフトウェアとして使用して、単純な選択的カラー画像を作成する方法を紹介します。
優れた選択的カラー画像を作成するもの

選択的なカラー写真はすべての状況に適しているわけではないため、まず、被写体を撮影するときに何を探すべきかを確認する必要があります。あなたが風景写真家、ポートレート写真家、または街の通りで撮影している人であるかどうかにかかわらず、選択的な色を強制されるべきではないという考えを頭の後ろに保つことが重要です。
通常は、かなりくすんだシーンから鮮やかな色を引き出して、紅葉が非常にうまく機能するようにします。ポートレートの青い目は非常に一般的なテーマであり、明るいドレスや服もうまく機能します。
最後のポイントは、色を維持しているものが写真に付加価値を与え、シーン全体を損なうものではないことを確認する必要があるということです。
Lightroomで選択的な色を作成する方法
Lightroomの制限の1つは、Photoshopのように真のレイヤーを実行する機能がないことです。 HSLタブを操作し、調整ブラシツールを操作することで、選択的な色処理のためにこれを回避できます。要するに、今日私たちがやろうとしていることは、私たちが色を入れたくない写真のすべての色と領域の彩度を下げることです。以下は、私がどのように画像を作成したかについてのステップバイステップガイドです。この投稿の上部。
参考までに元の画像を次に示します。

最初のステップは、Lightroomの[HSL]タブに移動し、写真に必要のないすべての色から彩度を削除することです。私の場合、他のすべてのスライダーが左端に引っ張られるように、黄色を維持したかったのです。
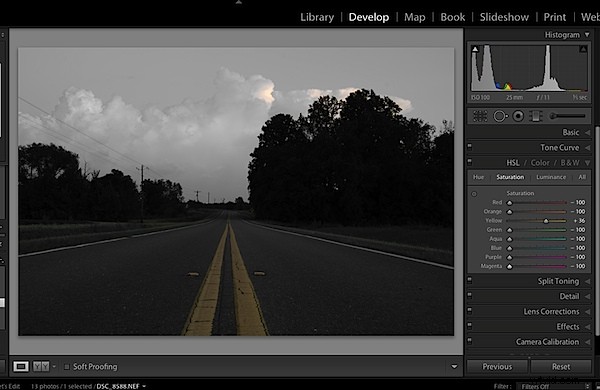
次のステップは、画像を好みに合わせて調整することです。これは、最終的な画像の位置に近づけるための大まかな調整です。 Lightroomの[基本編集]タブに移動して、画像全体を好きなように設定します。これを行うと、一部の色が写真に忍び寄り始めることに気付くかもしれません。これは次のステップで修正します。
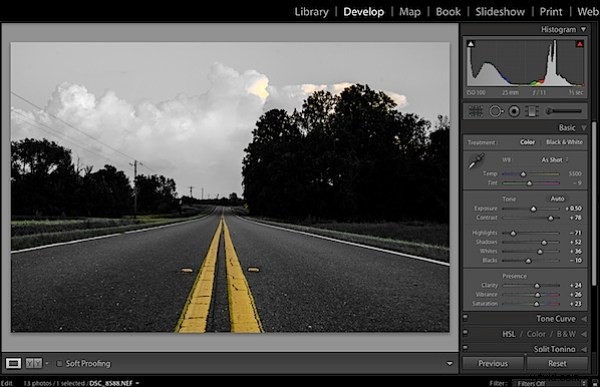
調整プロセス後に再表示された色のクリーンアップは、調整ブラシを使用して簡単に行うことができます。新しい調整ブラシレイヤーを作成し、彩度を左端に回すだけです。色が不要な場所にペイントします。誤って塗りつぶしたい場合は、消去モードに切り替えて、正しく表示されるまでその領域に戻ります。
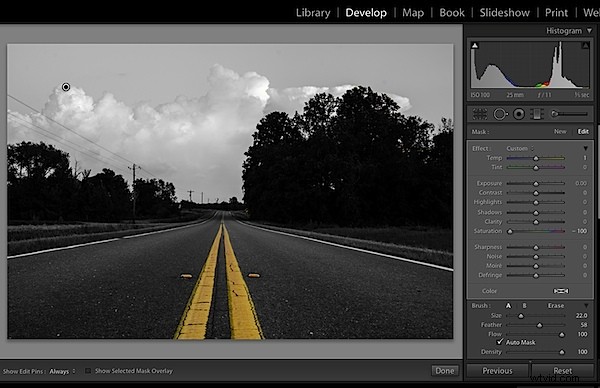
この時点に到達したら、最後の仕上げとトリミングを使用して、独自の外観に写真を仕上げるのはあなた次第です。
このワークフローは、Photoshopでレイヤーを処理する場合のような混乱や時間のかかる性質なしに、選択的なカラー画像を作成するのに適していることがわかりました。もちろん、Photoshopのようなプログラムを使用すると、選択した色処理をより細かく制御できることに注意してください。ただし、私たちの多くにとって、このLightroomのトリックは優れた代替手段です。
あなたから聞いてみましょう
選択的なカラー編集を実行する方法を学習したので、この種の処理についてのあなたの意見を聞きたいのですが、それを使用していますか?あなたはそれが嫌いですか?これまでにLightroomでこのようなことをしたことがありますか?
John Davenportは、Facebookで毎日写真を共有する熱心なアマチュア写真家です。 Lightroomの編集に関するその他のヒントについては、Lightroomで写真を編集する方法に焦点を当てたJohnの週刊シリーズをご覧ください。
