ショットを正しくするために推測が必要な場合があります。何かを変更し、別の写真を撮り、カメラの背面にある画面を見て、修正する必要があります。そして繰り返します。
いくつかの回避策(および多くのアウトテイク!)を節約するための最良の方法は、テザリングを使用することです。 Lightroomを使用すると、Lightroomに直接テザー接続して、撮影時に画像をインポートできます。
最高の写真撮影のトリックの多くと同様に、Lightroomのテザリングは、方法がわかれば簡単です。以下のステップバイステップガイドを開始してください。

テザリングとは
テザリングとは、カメラをコンピューター、タブレット、またはスマートフォンに接続することを意味します。撮影すると画面に画像が表示されます。
これは、ワイヤレスまたは基本的なUSBケーブルを使用して行うことができます。テザリングを可能にするアプリやプログラムがいくつかあります。
今日は、USBケーブルを使用してLightroomに直接接続する方法について説明します。
テザリングの主な利点は、撮影時に画像を確認できることです。これにより、写真撮影プロセスから当て推量を取り除くことができます。また、撮影時にクライアントと写真について話し合うのも簡単になります。
撮影中に写真を確認、分析、調整できると、後でカリングする画像が少なくなる可能性もあります。カリングする画像が少ないということは、ワークフローがより高速になることを意味します!
テザリングには多くの欠点はありません。覚えておくべき主なことは、写真撮影のプロセスが遅くなることです。
画面に表示される各画像を確認することで、撮影中に各設定を完成させるためにより多くの時間をかけることができます。
これは、ポストプロダクション作業中にレビューする写真が少なくなったときにバランスを取る必要があります。
Lightroomテザリングの使用方法
Lightroomにテザリングするために必要なのは、カメラ、コンピューター、および長いUSBケーブルだけです。
ラップトップは携帯性に最適です。撮影中にノートパソコンを置くために、車輪付きのカートを用意することを検討してください。
それでは、Lightroomへのテザリングを設定する手順を詳しく見ていきましょう。
ステップ1
長いUSBケーブルを使用してカメラをコンピュータに接続します。これにより、カメラとコンピューターの間に直接の通信回線が作成されます。
ケーブルの長さは少なくとも6フィートにする必要があります。撮影中にもっと移動する予定がある場合は、より長い長さが必要になる可能性があることに注意してください。
ステップ2
[ファイル]→[テザーキャプチャ]→[テザーキャプチャの開始]に移動します。これにより、テザーセッションを開始することがLightroomに通知されます。
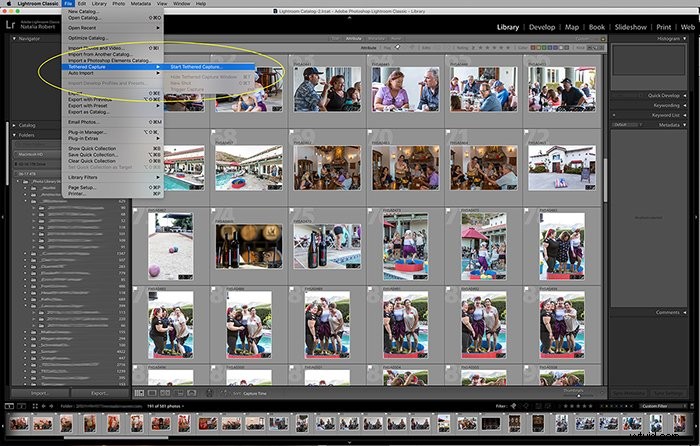
ステップ3
セッション全体のLightroomインポート設定を設定できるダイアログがポップアップ表示されます。
ここでは、いくつかのことができるようになります。セッションに名前を付け、インポートしたファイルの保存先を選択できます。新しいファイルの命名パターンを設定したり、メタデータを追加したり、キーワードを追加したりすることもできます。
「自動前進を無効にする」が選択されていないことを確認してください。自動前進により、最新のキャプチャを表示できます。
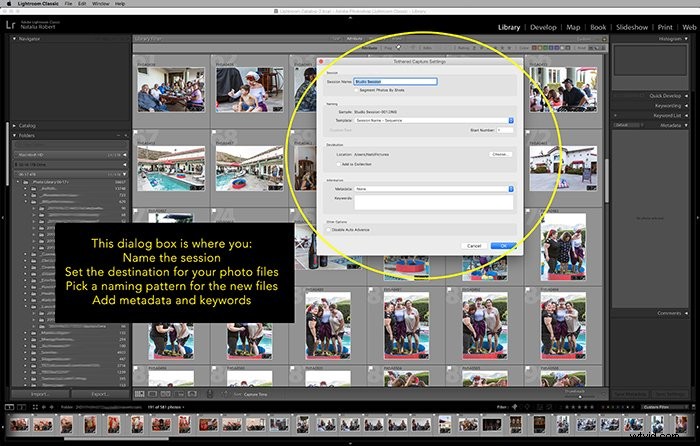
ステップ4
[OK]をクリックして開始します。これは、LRがカメラを検出する場所です。
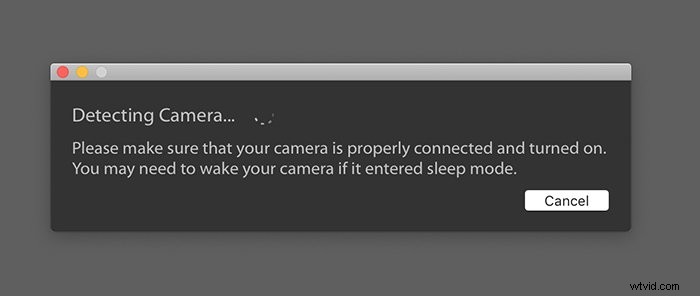
ステップ5
撮影を始めましょう!
知っておくべきこと
Lightroomテザリングを使用すると、撮影時にいくつかのカメラ設定を制御できます。 Lightroom内から写真を撮ることもできます!シャッタースピード、絞り、ISO、ホワイトバランスを調整できます。
既存のライブラリからプリセットを選択して、インポート時にすべての写真に適用することもできます。
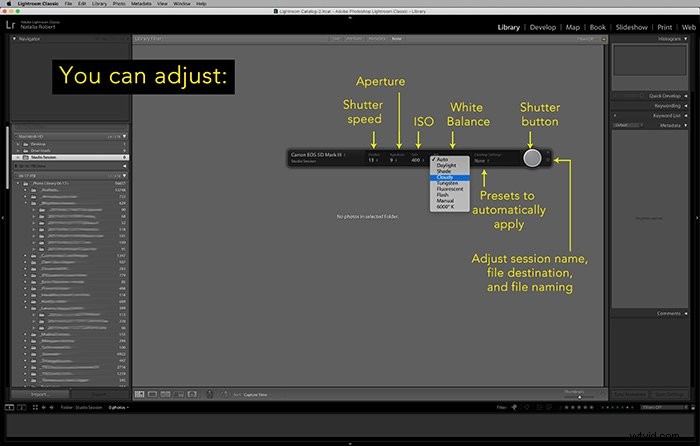
Lightroomがカメラを検出する際に問題が発生した場合は、試すことがあります。
まず、カメラがLightroomテザリングと互換性があることをここで確認します。すべてのブランドとモデルがそうであるわけではありません。
また、ケーブルがうまく機能していない可能性があるため、新しいケーブルに切り替えてみて、それが問題かどうかを確認してください。
最後に、カメラのファームウェアとインストールされているLRバージョンを確認します。両方が利用可能な最新バージョンに更新されていることを確認してください。
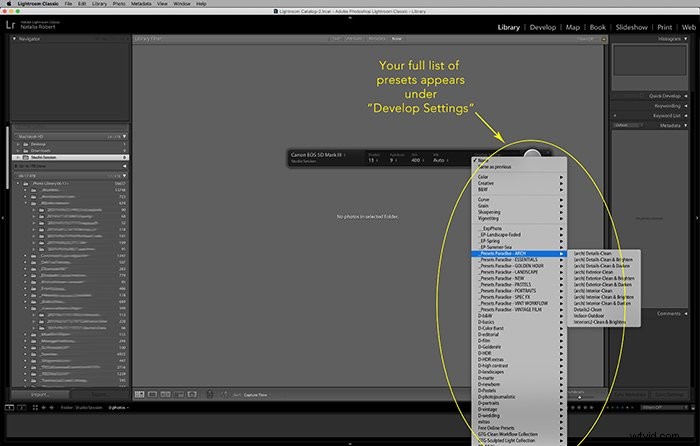
結論
製品写真、ポートレート、建築写真のいずれを行う場合でも、カメラをつなぐことで多くの頭痛の種を減らすことができます。
撮影した写真を表示することで、その場で調整を行い、クライアントをプロセスに参加させることができます。
特にテザリングを検討し始めるときに最も簡単な解決策の1つは、Lightroomに直接テザリングすることです。上記の手順に従うと、次の写真撮影を簡単につなぐことができます!
