Adobe Lightroomは、単なる素晴らしいグローバルエディターではありません。ブラシツールやマスクツールなどの非常に便利なLightroomショートカットを使用して、写真の一部に特定の調整を加えることもできます。
これは、コントラストの追加、露出の調整、さらにはシャープネスなど、画像全体に加えることができる調整を超えています。あなたの画像。
2017年のアップデートで追加されたものを含め、これらの素晴らしいLightroom機能の使用方法を見てみましょう。

Lightroomの調整ブラシとは
Lightroomの「ブラシ」ツールは調整ブラシと呼ばれます 。絵筆のように機能して、画像の特定の領域をマスクして作業します。
このブラシを使用して、画像の特定の部分にさまざまな変更を加えることができます。たとえば、ポートレートで歯を白くしたり、目の色を強調したりする場合です。
これにより、分離する対象を制御できます。
このブラシを他のツールと一緒に使用して、ローカライズされた変更を行うことができます。
調整ブラシのショートカットはKです。 。どのLightroomモジュールでもアクティブ化できます。
基本にあります。 ヒストグラムの下のパネル。ブラシアイコンをクリックするだけでアクティブになります。
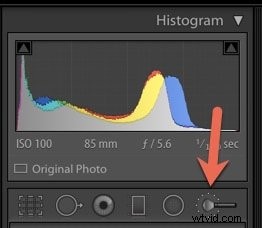
調整ブラシのサイズを変更するには、左右のブラケットキーを使用できます。 [を使用する ブラシを小さくして] ブラシを大きくするには。
マウスでスクロールすることもできます。
増分調整の場合は、サイズ、フェザー、フロー、密度を示すブラシパラメータの数値をクリックして、手動で入力します。の新しい番号。
A&Bブラシ
ブラシで注意してください AおよびBブラシと呼ばれるものがあることを示すパネル 。
Lightroomで特定の画像を操作するときに、複数のサイズのブラシが必要になる場合があります。
A + Bブラシを使用すると、頻繁に使用するブラシのプリセットを作成できます。たとえば、ソフトエッジブラシとハードエッジブラシです。
または、フローと呼ばれる特定の不透明度レベルに設定することもできます。 Lightroomで。これにより、調整の適用率が制御されます。
フェザーに注意してください。 スライダーは、ブラシ領域と周囲のピクセルの間にソフトエッジのトランジションを作成するのに役立ちます。内側の円と外側の円の間の距離は、適用される羽の量を表します。
密度 ブラシストロークの透明度を制御します。
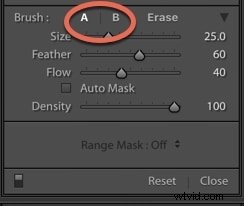
特定の編集セットをブラッシングした後、[新規]をクリックします> ブラシパネルの右上にある新しいブラシを作成します。
すべてのスライダーは変更されません。 ダブルクリック 効果 すべてをゼロに戻します。
消去ツール
消しゴムツール まさにそのように聞こえます。これは、より正確なアプリケーションのために領域に対して行った調整を消去するために使用されます。
たとえば、段階的フィルターの一部を消去できます。 画像に適用したものです。
ブラシを調整ブラシから消去ツールに変更するには、オプションを押すだけです。 MacまたはAlt PCのキー。
上記のサイズと同じショートカットで消しゴムブラシを使用できます。
調整ブラシ効果
Lightroomにはすでに調整ブラシのプリセットがいくつかあり、サードパーティプロバイダーから追加のプリセットを購入することもできます。これらはポートレートのレタッチに最適です。
たとえば、歯を白くし、頬や唇をバラ色にするのに役立つプリセットを購入できます。
これらのブラシにアクセスするには、効果<の横にあるドロップダウンをクリックします。 / strong> 調整ブラシがアクティブになっている間、ブラシパネルで。
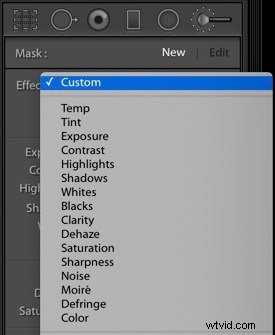
スライダーをドラッグするか、効果をクリックして調整します。 ポップアップメニューをアクティブにします。
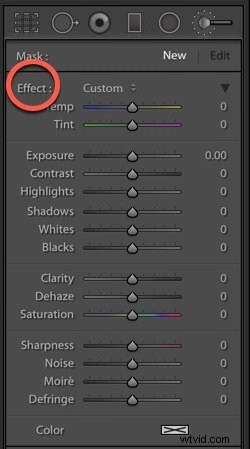
以下を使用して適用すると、さまざまなスライダーが画像の特定の領域にどのように影響するかを示します。ブラシツール。これらは好きなだけ一緒に使用できます。
一時 –色温度をより涼しい(青)またはより暖かい(黄色)に調整します
色合い –反対の色を追加して、緑またはマゼンタの色かぶりを補正します
露出 –画像の特定の領域のトーンの明るさを設定します
ハイライト -露出オーバーのハイライト領域で失われた詳細を回復します
シャドウ –露出不足のシャドウ領域で失われたディテールを回復します
ホワイト –白色点を調整します
黒 –黒点を調整します
コントラスト –中間調にコントラストを追加します
明瞭さ –ローカルコントラストを向上させます
デヘイズ –画像のかすみを増減します
シャープネス –エッジの定義を強化して、画像の細部を引き出します
ノイズ –粒子/輝度ノイズを低減します
デフリンジ –エッジに沿った色のにじみを取り除きます
色 –画像の特定の領域に色合いを適用するために使用されます
調整ブラシを使用するときは、画像の他の部分に意図せず影響を与えないように、正確なブラシストロークを適用していることを確認してください。
禁止被写体に合ったフェザリングまたは濃度値を適用することを忘れないでください。
いくつかのヒント
- 編集プロセスの任意の時点でスライダーを調整できます。
- 複数のブラシを使用して、100の密度を超えることができるレイヤーを作成できます。
- これを使用して、ローカルの輝度調整または色相の調整を作成できます。
- ブラシを削除するには、ブラシが中央の黒い円で強調表示されていることを確認し、削除を押します。 キー
ブラシショートカット
Lightroomのキーボードショートカットに慣れることで、時間を大幅に節約できます。調整ブラシの主なものは次のとおりです。
K –調整ブラシツールを開閉します
H –ピンの非表示/表示
[ および] –調整ブラシのサイズを調整するには
O –オーバーレイの表示/非表示
Shift + O –赤、緑、または白のオーバーレイを切り替えます
Alt / Option –調整ブラシを消しゴムに変更します
Ctrl Z / Command Z –調整履歴を元に戻す
自動マスク
自動マスク は、画像の特定の領域をターゲットにして、影響を与えたくない領域にブラシがこぼれないようにするのに役立つ機能です。
調整ブラシで見つけることができます。 、段階的フィルター またはラジアルフィルター がアクティブになります。オートマスクは、使用しているツールに関係なく同じように機能します。
これらのツールのいずれかを使用して画像を調整した後、オートマスク機能がオンになっているブラシを使用して、写真の一部を上にペイントします。
+ ツールブラシの内側がガイドとして機能します。編集したいエリアやトーンに合わせてください。
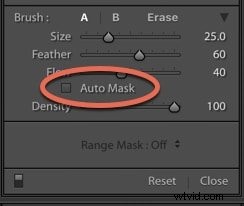
新しいレンジマスクツール
レンジマスク ツールは、Lightroom Classic CC 2018で登場した新機能です。
以前は、同じ色や色調の領域を調整したい場合は、個別にペイントする必要がありました。
レンジマスクを使用ツールを使用すると、一度に適用できるため、編集プロセスが大幅に高速化されます。
Lightroomでは、編集にアプローチする方法が複数ある場合があります。範囲マスクツールは、ワークフローの効率を高め、より正確なローカル調整を行ってクリエイティブな制御を強化するのに役立つ1つのアプローチです。
範囲マスクを適用するには、2つの方法があります。色があります。レンジマスク および輝度範囲マスク 。
これらを個別に見てみましょう。
カラーレンジマスク
カラーレンジマスク ローカル調整ツールを色またはトーンの範囲に制限します。
ラジアルフィルターにあります。 、段階的フィルター 、および調整ブラシ 。写真をローカルで調整することを選択するまで、グレー表示になります。
下の画像では、ココアケーキの読み取りがオレンジ色すぎていることがわかりました。画像のこの部分の色の彩度を下げたり、色調を調整したりしたかったのです。
最初に、ラジアルフィルターを使用して最初のマスキングをすばやく選択しました。 道具。どのツールがタスクに適しているかを常に考えたいと思います。
たとえば、この画像の背景を処理して青みを少なくしたい場合は、段階的フィルター<を選択します。 / strong> 。

ラジアルフィルターを選択しました ココアケーキを入れたボウルを選びました。

反転をオフにしました 。
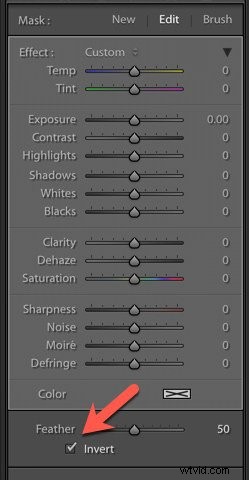
ここで、特定の色に影響を与えたいだけなので、に進みます。レンジマスクツール 色を選択します
次に、スポイトツールを選択します ターゲットにする色やトーンの選択を支援します。
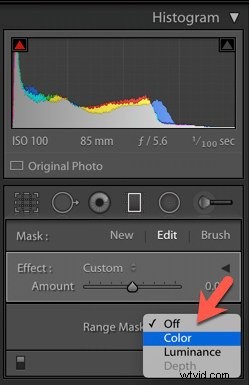
これを行うにはいくつかの方法があります。色をクリックしてドラッグし、領域を選択します。これは白いボックスで示されます。
または、Shift+クリックを押したままにすることもできます。 影響を与えたい分野について。

色を選択したら、必要に応じてスライダーを調整できます。
> 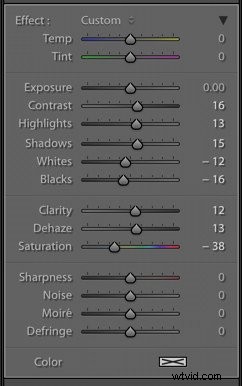
飽和をもたらしました ダウンして、コントラスト、ハイライト、シャドウ、白、黒を調整しました。
今では私のココアはオレンジ色ではありませんが、トレイの銅のトーンを保持しています。

輝度範囲マスク
ルミナンスマスク 選択したピクセルの明るさの範囲に基づいて、選択した領域にローカル調整を適用します。たとえば、ハイライトやシャドウにローカル調整を適用できます。
ここでは、栗のクローズアップショットの輝度を処理するために段階的なフィルターを選択しました。
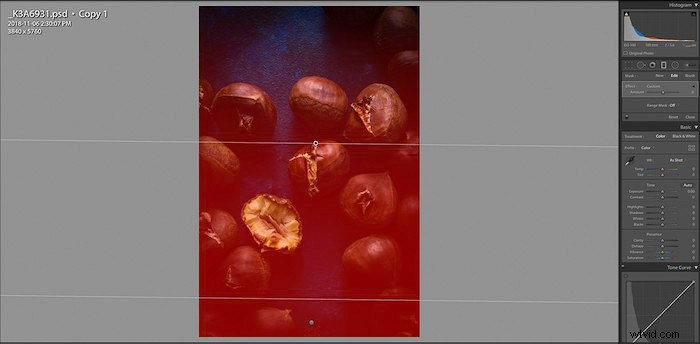
レンジマスクパネルからスポイトを選択します。調整する写真をクリックして領域を調整します。このツールは、範囲スライダーを調整するためのオプションのショートカットです。
[輝度マスクを表示]をオフにすると、輝度情報が白黒で表示されます。
赤い領域は、実際にマスクされた領域を示しています。輝度とローカル調整が適用されました。
スムーズスライダーを使用して、輝度範囲の両端での減衰の滑らかさを調整します。

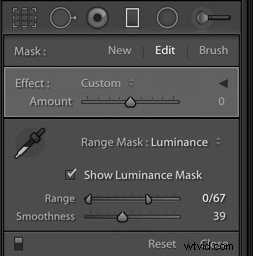
これが最終的な画像です。

結論
多くの人は、画像をローカライズして調整するにはPhotoshopが必要だと考えていますが、Lightroomではブラシやマスクを使ってすばやく簡単に多くのことを行うことができます。
次に写真を編集するときは、これらのツールを試してみてください。さまざまなローカル調整により、画像を強化し、結果をよりクリエイティブに制御できます。
