Lightroomのプリセットは基本的に後処理のショートカットであり、時間を大幅に節約し、編集ワークフローを大幅にスピードアップできます。これらを使用すると、特定の編集セットを保存して、後でシングルクリックで適用できます。プリセットは、最終的な解決策になることも、画像をさらに微調整して完成させるための優れた出発点になることもあります。
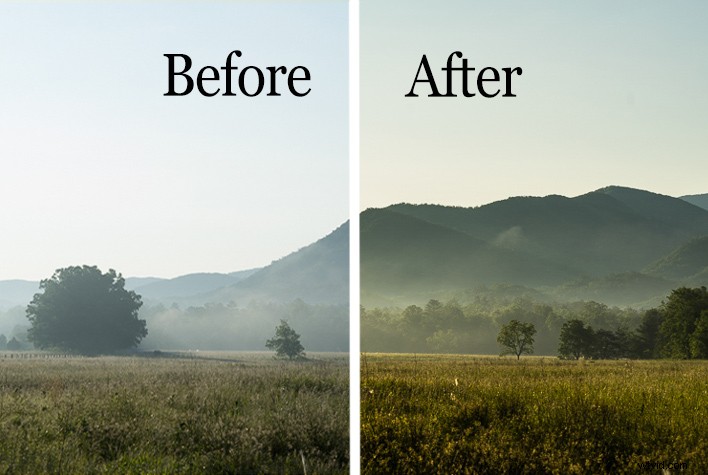
開発プリセットの作成は、AdobeLightroomCCでの作業が非常に簡単で効果的です。他の人が作成したプリセットを自分のライブラリにインポートするオプションもあります。ベテランの写真家であれば、ある時点でプリセットを使用している可能性があります。
しかし、プリセットが提供できる膨大な範囲の編集コントロールを本当に最大限に活用していますか?この記事では、Lightroomのプリセットオプションがいかに用途が広いか、そして基本的に複数のプリセットをスタックして希望どおりの結果を得る方法を学びます。
基本
復習と同じように、Lightroomでプリセットを作成して保存する手順を見ていきましょう。これが早朝の霧の中の山の牧草地のオリジナルのRAWファイルです。

RAWファイルにいくつかの基本的な編集を適用しました。これは、コントラスト、明快さ、白と影、ウォーミング、そして最後にシャープにすることで構成され、次の結果が得られます。

プリセットを保存する方法
きちんと見えます。うーん、これらの編集が後でいくつかの同様の画像で機能する可能性があると思われる場合は、次回のクリックを節約するためにプリセットを作成してみませんか?これを行うには、最初にプリセットを格納するフォルダーを作成する必要があります。左上の[開発]ドロップダウンをクリックするか、キーボードショートカットのCtrl + Alt + N(Macの場合はCommand + Option + N)を使用します。
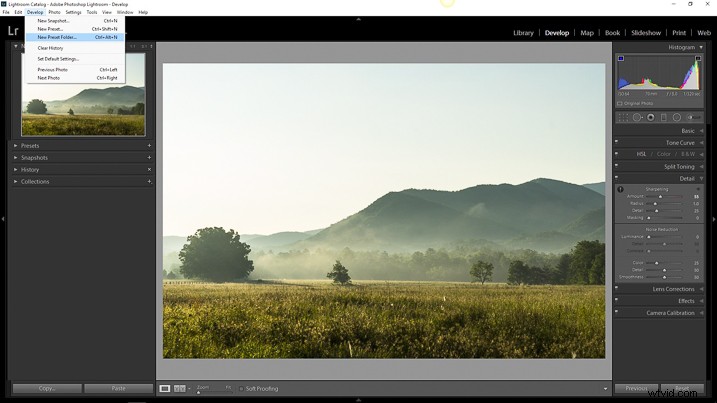
次に、作成したばかりのフォルダに名前を付けて、後で簡単に見つけられるようにします。
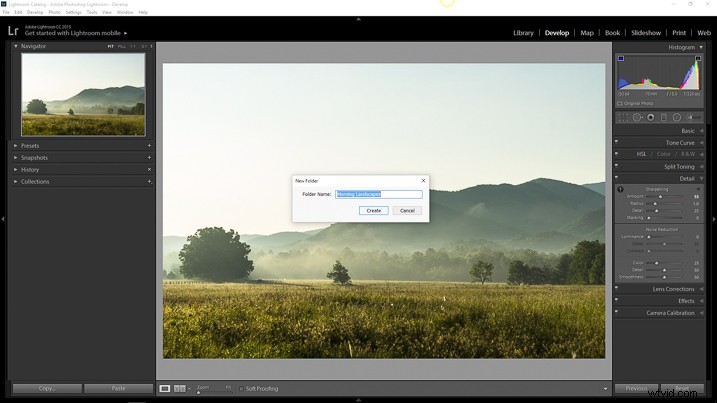
これで、新しいフォルダが[プリセット]ドロップダウンメニューの下に表示されます。
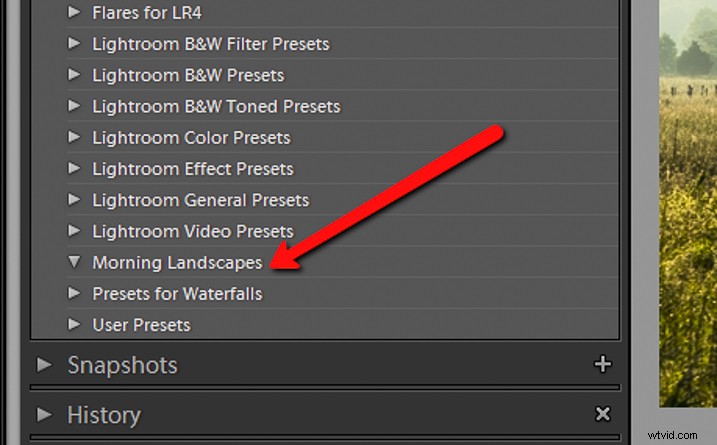
プリセットの宛先ができたので、実際にプリセット自体を保存することができます。これを行うには、[開発]ドロップダウンに戻り、[新しいプリセット]を選択します。キーボードショートカットのCtrl+Shift + N(Macの場合はCommand + Option + N)を使用するか、左側のパネルの[プリセット]メニューの横にある+記号をクリックすることもできます(以下を参照)。かなり大きなダイアログボックスが表示され、プリセットを保存するための多数のオプションが表示されます。まず最初に、プリセットの名前を考えてから、先に作成したフォルダーを宛先として選択します。
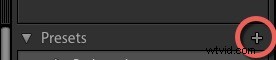
すべてチェックを離れる場合 オプションを選択すると、スライダーとフィルターツールのいずれかで行ったすべての編集が保存されます。ダイアログボックスとビオラの右下にある[作成]をクリックします。新しく作成したプリセットが左側のフォルダに表示されます。
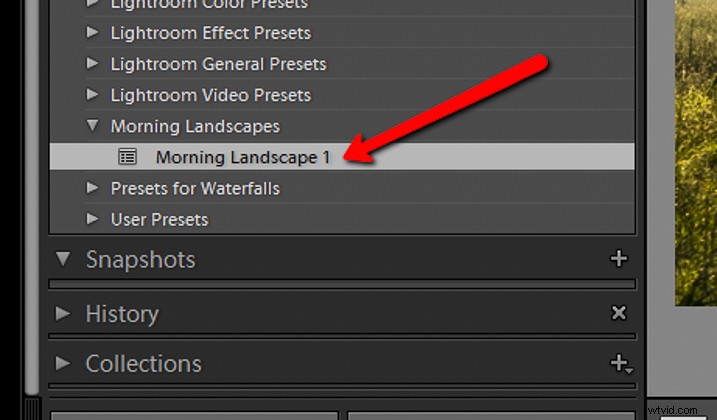
プリセットの競合
ほとんどのLightroomプリセットチュートリアルでは、それがすべてです。しかし、これはほとんどのチュートリアルではありません。プリセットを完全に制御するには、もう少し深く掘り下げる必要があります。それは、後処理のうさぎの穴をどこまで進んでいくかにかかっています。
これが、朝の風景1を保存した最終的な画像です。 [すべてチェック]設定が適用されたプリセット。

別のプリセットを適用しようとすると、現在のすべての設定が、新しいプリセットで指定された値に変更されます。これは、プリセットライブラリから別のプリセットをクリックした後の同じ画像です。

複数のプリセットを組み合わせようとすると発生する問題は、処理値が競合して相互にオーバーライドしない限り、それを実行できないことです。またはあなたはできますか?はい、いいえ。
プリセットの作成中に以前に表示された、保存したい編集を尋ねるダイアログボックスを覚えていますか?このダイアログボックスは、複数の編集プリセットを積み重ねて、互いに上書きすることなくさまざまな調整を適用できるようにするための鍵です。方法をお見せしましょう。
Lightroomプリセットのスタック
プリセットを作成するときに保存する編集内容に依存します。すべての調整を保存することを選択する代わりに、必要なものだけを選択できます。このようにして、複数のプリセットを適用するときに編集の競合を回避できます。つまり、さまざまなClarity編集用のプリセットフォルダー、コントラストと露出用のフォルダー、ビネット用のフォルダー、またはLightroomでの調整の実質的な任意の組み合わせを使用できます。方法は次のとおりです。
実行方法
ClarityandSharpnessというフォルダを作成しました。これは、シャープネスとクラリティ(さらにはデヘイズ)の調整を維持する場所になります。次に、露出とコントラスト用のフォルダと、適切な「加温と冷却」というタイトルの加温と冷却の効果用のフォルダを作成しました。
これらの各フォルダーには、さまざまな強度のそれぞれの編集に関連するプリセットが含まれています。クラリティとシャープネスフォルダに保存するときは、すべてのチェックボックスをオフにしてから、クラリティ、シャープネス、およびデヘイズボックスのみを選択します。このように、他の編集はそのままになり、プリセットを適用すると、これらの設定のみが変更されます。
これは、ExposureandContrastフォルダーとWarmingandCoolingフォルダー用に保存したプリセットを使用して行います。ただし、それぞれの編集ボックスをオンにして保存するだけです。
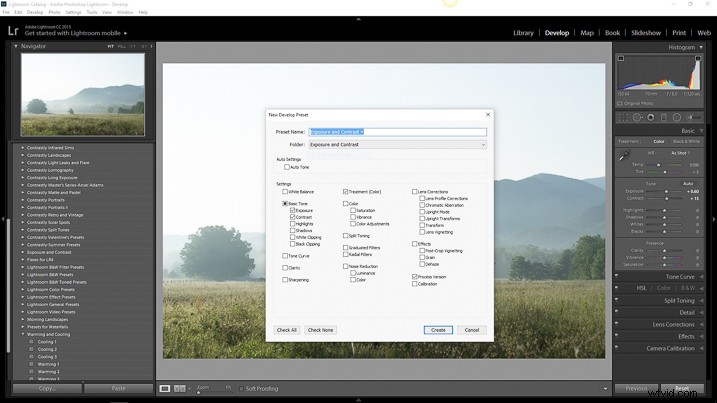
露出とコントラストについては、ここに表示されている関連ボックスのみを選択してください。
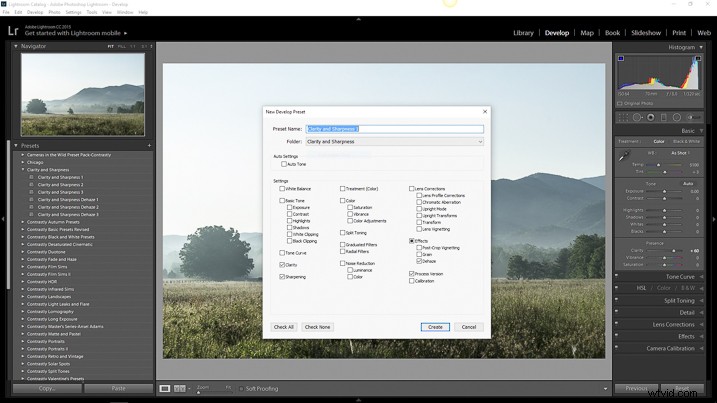
ClarityandSharpnessフォルダーについても同じようにします。
処理の特定の側面にのみ影響する個別のプリセットを保存すると、別のプリセットからの他のすべての無関係な編集に影響を与えることなく、広範囲のプリセット調整を適用できます。基本的に、あるプリセットを別のプリセットの上に積み重ねることができます。
新しいプリセットを適用する
例を見てみましょう。これがRAW画像で、選択したプリセットを1つずつ適用します。

RAW画像。
まず、露出とコントラスト+プリセットを適用します。

次に、Warming2プリセットを追加します。

最後に、Clarity and SharpnessDehaze++プリセットを使用して写真をシャープにしてクラリファイします。

結論
特定の編集のみを対象とする方法でプリセットを保存することにより、基本的に、プリセットを連携させることができます。このように、写真をすばやく編集することは、それぞれによって適用される編集を中断することなく、さまざまなプリセットを同時に適用できるため、はるかに制御可能で合理化されます。
Lightroomプリセットの作成、保存、および適用に関するこの高度な知識により、後処理の難問から多くの頭痛の種を取り除くことができます。それは、より良い言葉がないために、調整の可能性の無限の組み合わせをあなたに与えることができます。 1時間分の後処理にかかっていた作業を、マウスを3〜4回クリックするだけに減らすことができるようになりました。
プリセットは写真を編集するための1つの方法ではないかもしれませんが、それでも、より詳細な編集の基礎となる素晴らしい出発点を提供することができます。 1つの画像に複数のプリセットを適用できるようにすることで、処理ワークフローでさらに有利なスタートを切ることができます。よりスマートに作業する–難しくはありません。
Lightroomのプリセットをどのように使用しますか?以下のコメントで共有してください。
